
- •Сводные таблицы в Microsoft Excel 97.
- •Части сводной таблицы.
- •Мастер сводных таблиц.
- •Создание таблицы на основе нескольких диапазонов.
- •Редактирование сводной таблицы.
- •Выделение данных.
- •Обновление исходных данных.
- •Общие и промежуточные итоги.
- •Группировка данных.
- •Вычисляемые поля и элементы полей.
Создание таблицы на основе нескольких диапазонов.
Н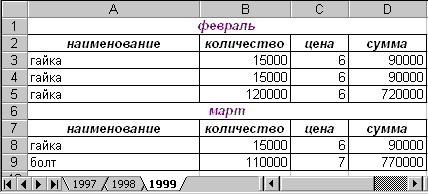 а
основе одной базы данных Excel строятся
достаточно простые сводные таблицы.
Чаще в качестве исходных данных необходимо
использовать несколько диапазонов, и
процедура построения сводной таблицы
усложняется. Предположим, что база
данных, рассматриваемая в предыдущем
примере, упорядочена по годам (поступления
каждого года хранятся на отдельном
рабочем листе) и по месяцам (каждый месяц
- отдельная таблица на рабочем листе).
В этом случае исходных списков несколько,
и в качестве источника данных на первом
шаге мастера сводных таблиц следует
указать Multiple
consolidation ranges (в нескольких диапазонах
консолидации).
а
основе одной базы данных Excel строятся
достаточно простые сводные таблицы.
Чаще в качестве исходных данных необходимо
использовать несколько диапазонов, и
процедура построения сводной таблицы
усложняется. Предположим, что база
данных, рассматриваемая в предыдущем
примере, упорядочена по годам (поступления
каждого года хранятся на отдельном
рабочем листе) и по месяцам (каждый месяц
- отдельная таблица на рабочем листе).
В этом случае исходных списков несколько,
и в качестве источника данных на первом
шаге мастера сводных таблиц следует
указать Multiple
consolidation ranges (в нескольких диапазонах
консолидации).
З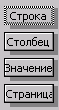 аголовки
строк и столбцов всех таблиц, входящих
в консолидацию, (объединяемых таблиц)
должны совпадать. Структура сводной
таблицы строится не из заголовков полей
исходного списка, как в случае одного
источника данных, а из следующих объектов:
аголовки
строк и столбцов всех таблиц, входящих
в консолидацию, (объединяемых таблиц)
должны совпадать. Структура сводной
таблицы строится не из заголовков полей
исходного списка, как в случае одного
источника данных, а из следующих объектов:
Строка. Элементами поля Строка являются заголовки строк исходных таблиц.
Столбец. Элементами поля Столбец являются заголовки столбцов исходных диапазонов.
Значение. Элементами поля Значение являются значения объединяемых таблиц.
Страница. Поле Страница содержит перечень объединяемых диапазонов.
Второй шаг мастера сводных таблиц в случае нескольких исходных диапазонов разбивается на два этапа:
Шаг 2a Мастера сводных таблиц
Н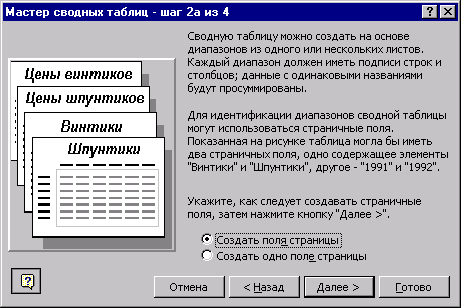 а
этом шаге необходимо указать каким
образом следует объединять диапазоны.
Microsoft Excel может create
a single page field (создать одно поле страницы)
автоматически. В этом случае поле
Страница
представляет собой простой перечень
всех диапазонов консолидации (объединяемых
таблиц): Объект1,
Объект2
и т.д.
а
этом шаге необходимо указать каким
образом следует объединять диапазоны.
Microsoft Excel может create
a single page field (создать одно поле страницы)
автоматически. В этом случае поле
Страница
представляет собой простой перечень
всех диапазонов консолидации (объединяемых
таблиц): Объект1,
Объект2
и т.д.
Вы можете сами create the page fields (создать поля страницы). Это более гибкий инструмент, позволяющий производить перекрестный анализ таблиц. Рассмотрим его более подробно.
Шаг 2b Мастера сводных таблиц
В
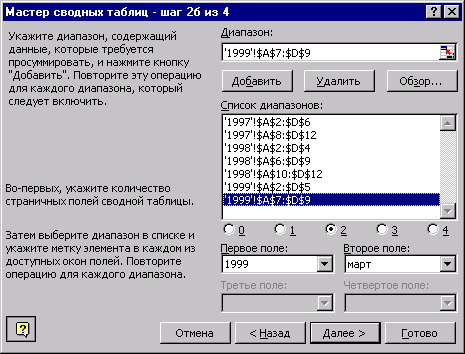 ыберем
количество полей страниц (от 0 до 4).
Пусть полей страниц будет два (одно
поле страницы для отображения данных
по годам, второе - по месяцам).
ыберем
количество полей страниц (от 0 до 4).
Пусть полей страниц будет два (одно
поле страницы для отображения данных
по годам, второе - по месяцам).
Составим список диапазонов, последовательно добавляя каждый диапазон консолидации.
Для каждого диапазона укажем к какому элементу первого и второго поля он относится. Например, диапазон '1999'!$A$7:$D$9 хранит данные за март 1999 года, поэтому в первом поле введем метку элемента 1999, а во втором поле - март. Данные этого диапазона будут отображаться в итоговой таблице и в том случае, если Вы выберете 1999 в поле первой странице, и если Вы выберете март в поле второй страницы.
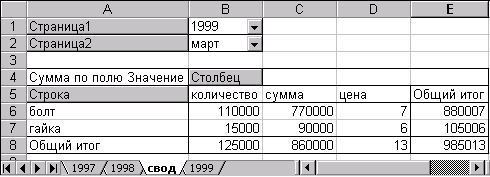
Другие источники данных для сводных таблиц.
В качестве исходных данных для сводных таблиц могут выступать, также, внешние источники и другие сводные таблицы. Чтобы выбрать требуемый источник данных, следует установить соответствующий переключатель на первом шаге мастера сводных таблиц.
Внешние источники данных
П ри
создании сводной таблицы можно
воспользоваться несколькими внешними
источниками данных, отличными от книг
Microsoft Excel (Microsoft Access, Microsoft SQL Server, dBase,
текстовыми файлами, источниками данных
в Интернет и др). Для этого необходимо
выбрать переключатель External
data source (во внешнем источнике данных)
на первом шаге мастера сводных таблиц.
Тогда на втором шаге Вам будет предложено
выбрать запрос к внешнему источнику
данных или создать новый источник с
помощью мастера запросов или Microsoft
Query.
ри
создании сводной таблицы можно
воспользоваться несколькими внешними
источниками данных, отличными от книг
Microsoft Excel (Microsoft Access, Microsoft SQL Server, dBase,
текстовыми файлами, источниками данных
в Интернет и др). Для этого необходимо
выбрать переключатель External
data source (во внешнем источнике данных)
на первом шаге мастера сводных таблиц.
Тогда на втором шаге Вам будет предложено
выбрать запрос к внешнему источнику
данных или создать новый источник с
помощью мастера запросов или Microsoft
Query.
Сводная таблица на основе другой сводной таблицы
Ч тобы
создать сводную таблицу на основе другой
сводной таблицы, необходимо выбрать
переключатель Another
Pivot Table (в другой сводной таблице)
на первом шаге мастера сводных таблиц.
Тогда на втором шаге Вам будет предложено
выбрать сводную таблицу, которая будет
служить источником данных для новой
сводной таблицы. Если сводных таблиц в
рабочей книге нет, этот переключатель
недоступен.
тобы
создать сводную таблицу на основе другой
сводной таблицы, необходимо выбрать
переключатель Another
Pivot Table (в другой сводной таблице)
на первом шаге мастера сводных таблиц.
Тогда на втором шаге Вам будет предложено
выбрать сводную таблицу, которая будет
служить источником данных для новой
сводной таблицы. Если сводных таблиц в
рабочей книге нет, этот переключатель
недоступен.
Удаление сводной таблицы.
Ч тобы
удалить сводную таблицу, необходимо ее
выделить. Для этого на панели инструментов
PivotTable
(Сводные таблицы)
выберите команду Select
(Выделить)
в меню PivotTable
(Сводная таблица),
а затем — команду Entire
Table (Таблица целиком).
Или просто кликните рабочей клавишей
мыши в области выделения таблицы. После
этого в меню Edit
(Правка)
выберите последовательно команды Clear
(Очистить)
и All
(Все).
При выполнении данной процедуры исходные
данные не изменяются.
тобы
удалить сводную таблицу, необходимо ее
выделить. Для этого на панели инструментов
PivotTable
(Сводные таблицы)
выберите команду Select
(Выделить)
в меню PivotTable
(Сводная таблица),
а затем — команду Entire
Table (Таблица целиком).
Или просто кликните рабочей клавишей
мыши в области выделения таблицы. После
этого в меню Edit
(Правка)
выберите последовательно команды Clear
(Очистить)
и All
(Все).
При выполнении данной процедуры исходные
данные не изменяются.
