
- •Лабораторная работа № 3 Создание презентаций при помощи Microsoft PowerPoint
- •Содержание
- •Основные элементы рабочего окна программы
- •Работа с вкладками
- •Вкладка Главная
- •Вкладка Вставка
- •Вкладка Дизайн
- •Вкладка Переходы
- •Вкладка Анимация
- •Вкладка Вид
- •Режимы просмотра слайдов
- •Вкладки для работы с образцами документов
- •Вкладка Разработчик
- •Вкладка Надстройки
- •Контекстные вкладки
- •Создание презентации
- •Добавление слайда
- •Размещение объектов на слайде
- •Создание презентации с использованием тем и образцов слайдов
- •Дизайн презентации
- •Настройка образца слайдов
- •Создание презентации с помощью шаблона
- •Применение темы ко всей презентации или к выделенным слайдам
- •Режимы отображения презентации
- •Быстрое анимирование объектов
- •Настройка собственных эффектов перехода для слайдов
- •Сохранение презентации
- •Просмотр готовой презентации
- •Настройка параметров страницы
- •Изменение ориентации слайда
- •Использование гиперссылок
- •Создание гиперссылки на файл или веб-страницу
- •Создание гиперссылки на другой слайд
- •Создание гиперссылки на новый документ
- •Применение художественных эффектов для настройки фонового изображения
- •Водяные знаки
- •Интерактивность и настройки переходов
- •Действия
- •Создание управляющих кнопок
- •Редактирование управляющих кнопок
- •Создание навигационной панели
- •Эффекты переходов
- •Задания
Вкладки для работы с образцами документов
На вкладке Вид в группе Режимы образцов находятся кнопки перехода к дополнительным вкладкам, открыть которые можно щелчком левой кнопки мыши. Настройка и использование образцов позволяет применить единое оформление (тему, цвета, шрифты, эффекты), ориентацию и параметры страницы, вставку элементов для всех слайдов в презентации.
Вкладка Образец слайдов (Slide Master) предназначена для изменения дизайна и макета образцов слайдов. С помощью элементов управления на данной вкладке вы можете:
• применять единое оформление ко всем слайдам, воспользовавшись инструментами группы Изменить тему (Edit Theme);
• добавлять дополнительные образцы слайдов, при необходимости включить в презентацию несколько стилей или разные темы. Для этого служит кнопка Вставить образец слайдов (Insert Slide Master );
• добавлять в состав встроенных макетов пользовательские макеты для текущего образца при помощи кнопки Вставить макет (Insert Layout);
• добавлять в образцы слайдов эмблемы компании и другие рисунки (рис. 2.14). Это можно сделать простым копированием рисунка в буфер обмена из другого файла и вставкой его в заглавный слайд-образец командой контекстного меню Рисунок (Picture). Затем необходимо проследить, в какие макеты рисунок добавился автоматически. Если в каком-либо макете он отсутствует, следует выделить его и повторить операцию вставки;
• включить в макет содержимое, выбрав нужный служебный элемент в раскрывающемся списке Вставить заполнитель (Insert Placeholder).
Вкладка Образец выдач (Handout Master) предназначена для изменения дизайна и макета выдач, то есть раздаточного материала для аудитории, содержащего печатные копии слайдов или их структуру. С помощью элементов управления на данной вкладке вы можете:
• изменять ориентацию выдачи (книжная или альбомная), используя раскрывающийся список Ориентация выдач (Handout Orientation);
• задавать число слайдов на странице или представление в виде структуры. Выберите нужный параметр из раскрывающегося списка Число слайдов на странице (Slide Per Page);
• устанавливать фон, выбрав вариант из списка Стили фона (Background Styles). В списке предлагается несколько заготовок: от светлых тонов до темных. Данный параметр связан с цветовой схемой (параметр Цвета) и темой презентации (параметр Тема). Если изменить цветовую схему, то заготовки фона будут приведены в соответствие с ней. Кроме того, выполнив команду Стили фона Формат фона (Background Styles Format Background), вы откроете диалоговое окно, в котором можно в качестве фона выбрать свой рисунок, контрастность, резкость, художественные эффекты и т. п. (см. главу 4).
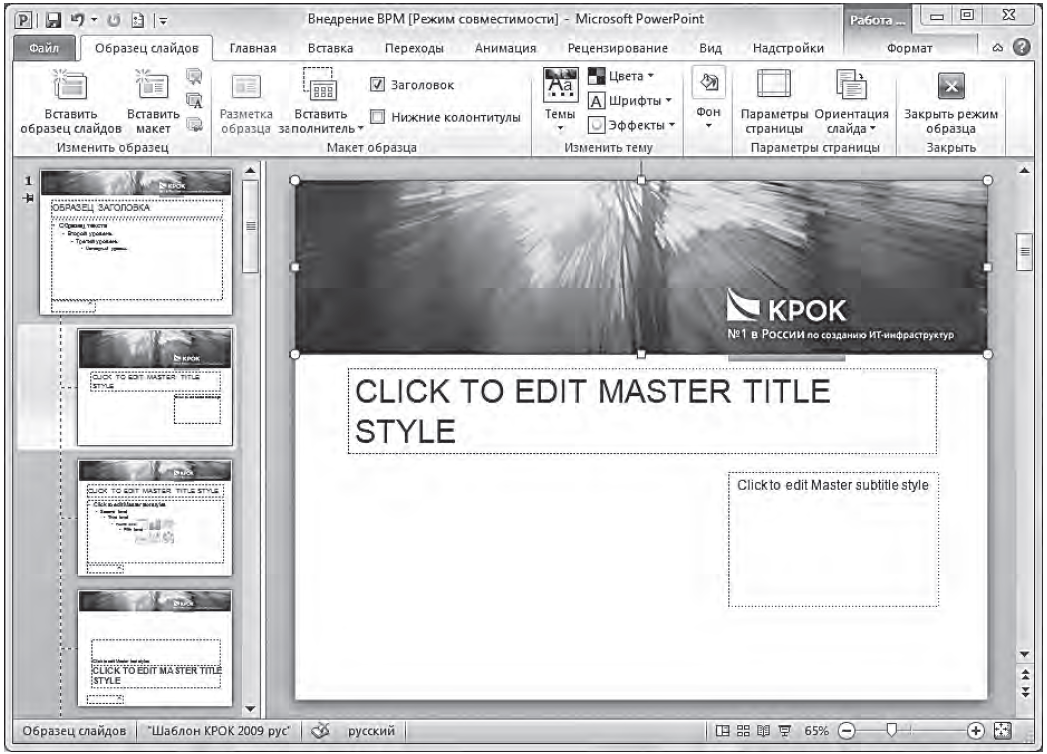
Рис. 2.14. Вкладка Образец слайдов. Добавление эмблемы компании для образцов слайдов
Вкладка Образец заметок (Notes Master) предназначена для изменения дизайна и макета страниц авторских заметок. С помощью элементов управления на данной вкладке вы можете:
• щелкая по кнопке Параметры страницы (Page Setup), открывать диалоговое окно, в котором устанавливаются размер слайдов, ширина и высота страницы, нумерация, положение области редактирования слайда на странице и ориентация самой страницы заметок. Изменение ориентации можно также выполнить с помощью самостоятельных команд на вкладке инструментов;
• включать отображение на странице заполнителей, например даты и номера страницы, установив соответствующие флажки. Кстати, отображение копии слайда — это параметр, установленный по умолчанию, но если вы хотите исключить его из заметок, сбросьте флажок Образ слайда (Slide Image) или просто щелкните по изображению и нажмите клавишу Delete;
• менять размер текстового поля и образца слайда, используя направляющие точки по краям и в центре каждой границы объекта. Для этого.
1. Щелкните по объекту.
2. Установите указатель мыши на направляющую точку, при этом он примет вид двунаправленной стрелки.
3. Удерживая левую кнопку мыши, потяните в нужном направлении;
• изменять начертания шрифта для текстовых элементов, щелкнув по кнопке Шрифты (Fonts) и выбрав нужный в раскрывающемся списке (рис. 2.15).
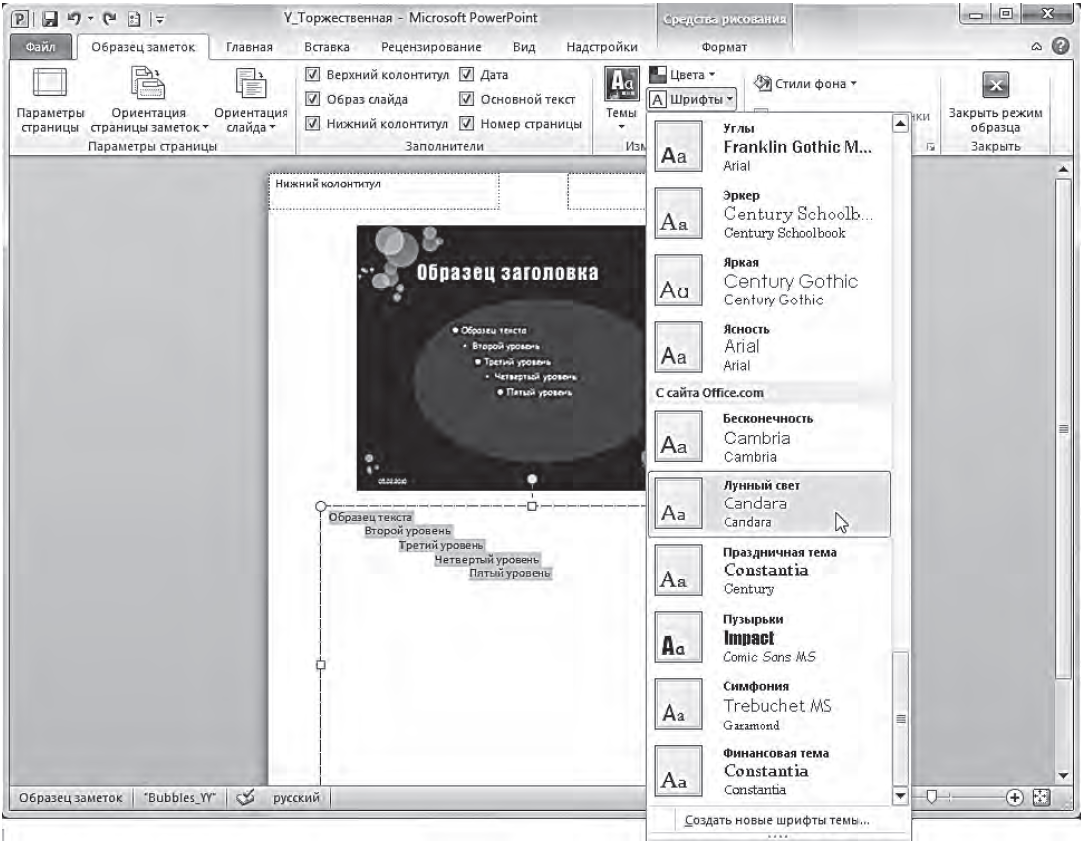
Рис. 2.15. Вкладка Образец заметок. Изменение шрифта для текстовых элементов страниц заметок
Чтобы выйти из режима образцов, в котором вы работаете, щелкните по кнопке Закрыть режим образца (Close Master View) на вкладке инструментов. Откроется вкладка Главная, и программа перейдет в обычный режим редактирования слайда.
