
- •Лабораторная работа № 3 Создание презентаций при помощи Microsoft PowerPoint
- •Содержание
- •Основные элементы рабочего окна программы
- •Работа с вкладками
- •Вкладка Главная
- •Вкладка Вставка
- •Вкладка Дизайн
- •Вкладка Переходы
- •Вкладка Анимация
- •Вкладка Вид
- •Режимы просмотра слайдов
- •Вкладки для работы с образцами документов
- •Вкладка Разработчик
- •Вкладка Надстройки
- •Контекстные вкладки
- •Создание презентации
- •Добавление слайда
- •Размещение объектов на слайде
- •Создание презентации с использованием тем и образцов слайдов
- •Дизайн презентации
- •Настройка образца слайдов
- •Создание презентации с помощью шаблона
- •Применение темы ко всей презентации или к выделенным слайдам
- •Режимы отображения презентации
- •Быстрое анимирование объектов
- •Настройка собственных эффектов перехода для слайдов
- •Сохранение презентации
- •Просмотр готовой презентации
- •Настройка параметров страницы
- •Изменение ориентации слайда
- •Использование гиперссылок
- •Создание гиперссылки на файл или веб-страницу
- •Создание гиперссылки на другой слайд
- •Создание гиперссылки на новый документ
- •Применение художественных эффектов для настройки фонового изображения
- •Водяные знаки
- •Интерактивность и настройки переходов
- •Действия
- •Создание управляющих кнопок
- •Редактирование управляющих кнопок
- •Создание навигационной панели
- •Эффекты переходов
- •Задания
Использование гиперссылок
В программе PowerPoint в качестве гиперссылки может использоваться фрагмент текста или любое графическое изображение. Гиперссылку можно добавить к любому тексту или объекту на слайде, в том числе к фигурам, таблицам, диаграммам и рисункам. Использование гиперссылок заметно упрощает перемещение по слайдам презентации во время показа, а также ускоряет доступ к необходимой информации из внешних источников. Гиперссылки позволяют быстро перемещаться к любому слайду данной презентации, запускать другие презентации и документы, созданные во внешних приложениях, а также переходить на веб-страницы в Интернете. Объекты, которым назначены гиперссылки, можно редактировать и настраивать, не нарушая при этом работу гиперссылки. Но если такой объект удалить, гиперссылка будет утеряна.
ПРИМЕЧАНИЕ Следует учитывать, что гиперссылки активны только в режиме Показ слайдов. Возможности программы PowerPoint не позволяют увидеть действие гиперссылки в других режимах просмотра презентации.
При создании гиперссылок используется диалоговое окно Вставка гиперссылки (Insert Hyperlink). В левой части данного диалогового окна в области Связать с (Link to) расположен список связей, которые можно установить при создании гиперссылки. Для каждой связи существует отдельная кнопка:
• Файлом, веб-страницей (Existing File or Web Page) дает возможность связать выбранный объект или фрагмент текста с другим файлом во внешнем приложении, другой презентацией или веб-страницей в Интернете;
• Местом в документе (Place in This Document) связывает выделенный объект или фрагмент текста данной презентации с любой другой частью этой же презентации;
• Новым документом (Create New Document) позволяет связать выделенный объект или фрагмент текста с файлом, который еще не создан. Этот способ использования гиперссылок очень удобен при создании новой презентации;
• Электронной почтой (E-mail Address) связывает выделенный объект с определенным адресом электронной почты. Данный способ используется для того, чтобы, например, при работе без докладчика с презентацией, размещенной в Интернете, зрители могли автоматически создать электронное письмо и отправить его по указанному адресу.
Создание гиперссылки на файл или веб-страницу
Использование гиперссылок на файлы или веб-страницы в Интернете предоставляет дополнительные возможности для пользователя. Например, вы можете связать текущую презентацию с другой, даже если она находится на удаленном сервере в Интернете. Прежде чем переходить к созданию гиперссылки, необходимо выбрать объект на слайде презентации, которому она будет назначена. Если вы хотите связать гиперссылку с веб-страницей, убедитесь, что ваш компьютер подключен к Интернету.
Чтобы создать гиперссылку на файл или веб-страницу, выполните следующие действия.
1. Выделите объект на слайде, который решили использовать в качестве гиперссылки. Если вы выбрали графический объект, рисунок, диаграмму и т. п., просто щелкните по нему и проследите, чтобы появилась рамка выделения. Если вы ходите назначить гиперссылку фрагменту текста, щелкните по соответствующему текстовому полю и выделите нужный фрагмент текста.
2. Далее можно выбрать один из способов вставки гиперссылки:
• щелкните правой кнопкой мыши по выделенному объекту на слайде и в открывшемся контекстном меню выберите команду Гиперссылка;
• выполните команду Вставка Связи Гиперссылка;
• нажмите сочетание клавиш Ctrl+K.
3. Откроется диалоговое окно Вставка гиперссылки (Insert Hyperlink) – рис. 5.21.
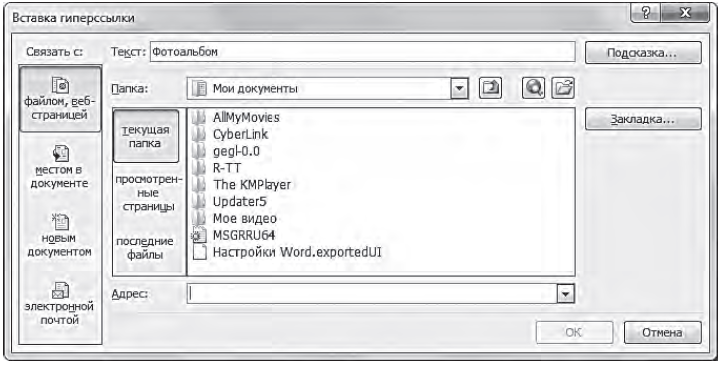
Рис. 5.21. Диалоговое окно Вставка гиперссылки при добавлении гиперссылки на файл или веб-страницу
4. Щелкните по кнопке Файлом, веб-страницей (Existing File or Web Page) в поле Связать с (Link to), чтобы связать гиперссылку с другим файлом или создать переход на веб-страницу в Интернете.
5. Чтобы связать гиперссылку с нужным файлом или веб-страницей, используйте следующие кнопки:
• Текущая папка (Current Folder) позволяет выбрать любую папку на жестком диске компьютера или сменном носителе;
• Просмотренные страницы (Browsed Page) позволяет выбрать любую веб-страницу из тех, что были ранее просмотрены браузером;
• Последние файлы (Recent Files) дает возможность просмотреть и выбрать нужный файл в списке недавно использованных файлов.
6. Щелкните по соответствующей кнопке и выберите нужный файл или веб-страницу. В поле Адрес (Address) внизу диалогового окна Вставка гиперссылки программа PowerPoint отобразит путь к выбранному файлу.
7. Щелкните по кнопке ОК диалогового окна Вставка гиперссылки, чтобы добавить на слайд созданную гиперссылку.
