
- •Лабораторная работа № 3 Создание презентаций при помощи Microsoft PowerPoint
- •Содержание
- •Основные элементы рабочего окна программы
- •Работа с вкладками
- •Вкладка Главная
- •Вкладка Вставка
- •Вкладка Дизайн
- •Вкладка Переходы
- •Вкладка Анимация
- •Вкладка Вид
- •Режимы просмотра слайдов
- •Вкладки для работы с образцами документов
- •Вкладка Разработчик
- •Вкладка Надстройки
- •Контекстные вкладки
- •Создание презентации
- •Добавление слайда
- •Размещение объектов на слайде
- •Создание презентации с использованием тем и образцов слайдов
- •Дизайн презентации
- •Настройка образца слайдов
- •Создание презентации с помощью шаблона
- •Применение темы ко всей презентации или к выделенным слайдам
- •Режимы отображения презентации
- •Быстрое анимирование объектов
- •Настройка собственных эффектов перехода для слайдов
- •Сохранение презентации
- •Просмотр готовой презентации
- •Настройка параметров страницы
- •Изменение ориентации слайда
- •Использование гиперссылок
- •Создание гиперссылки на файл или веб-страницу
- •Создание гиперссылки на другой слайд
- •Создание гиперссылки на новый документ
- •Применение художественных эффектов для настройки фонового изображения
- •Водяные знаки
- •Интерактивность и настройки переходов
- •Действия
- •Создание управляющих кнопок
- •Редактирование управляющих кнопок
- •Создание навигационной панели
- •Эффекты переходов
- •Задания
Основные элементы рабочего окна программы
Итак, откроем программу PowerPoint и рассмотрим основные элементы ее интерфейса (рис. 2.1):

Рис. 2.1. Окно программы PowerPoint
В окне программы PowerPoint 2010 доступны следующие элементы:
• строка заголовка окна, содержащая имя файла;
• панель быстрого доступа , на которой располагаются наиболее часто используемые команды Сохранить (Save), Отменить (Undo) и Повторить (Repeat). По своему усмотрению вы можете добавить или удалить команды, входящие в данный список. Просто щелкните по раскрывающемуся меню с дополнительным набором инструментов и выберите нужные;
• лента с вкладками – один из основных элементов интерфейса программы PowerPoint. На вкладках собраны все инструменты, необходимые для манипуляций со слайдами;
• область редактирования слайда – основная часть окна программы, в которой будут производиться все операции над презентацией;
• линии прокрутки, с помощью которых осуществляется перемещение по презентации;
• строка состояния – расположена в левом нижнем углу документа и содержит основную информацию о текущем слайде: номер слайда, тему язык;
• регулировка масштаба в виде ползункового регулятора, с помощью которого вы можете уменьшать или увеличивать масштаб презентации в рабочей области;
• кнопка Вписать слайд в текущее окно (Fit Slide to current window). Благодаря данной функции вы сможете расположить слайд так, чтобы он был полностью виден на экране без дополнительной прокрутки слайда;
• кнопки режимов просмотра слайдов. Переключение между ними изменяет представление презентации на экране: обычный режим редактирования, сортировщик слайдов, демонстрация в отдельном окне и режим показа.
Описание режимов Обычный (Normal), Сортировщик слайдов (Slide Sorter), Страницы заметок (Notes Page) и Режим чтения (Reading View) приводится в разделе «Режимы просмотра слайдов» ниже. Некоторые из этих режимов могут быть вызваны пользователем как нажатием соответствующих кнопок в строке состояния, так и с помощью элементов вкладки Вид (View).
Переключение в
режим Показ
слайдов (Slide
Show)
осуществляется с помощью кнопки
![]() в строке
состояния. В данном режиме каждый слайд
презентации, начиная с текущего, выводится
на полный экран в том виде, в каком его
увидит аудитория. Режим Показ
слайдов не
предполагает функций для изменения
слайдов, но зато вы в полной мере сможете
определить, оказывают ли добавленные
вами эффекты должное воздействие на
зрителя. Для выхода из данного режима
щелкните правой кнопкой мыши и в
контекстном меню выберите команду
Завершить
показ слайдов (End
Show)
или нажмите на клавиатуре клавишу Esc.
в строке
состояния. В данном режиме каждый слайд
презентации, начиная с текущего, выводится
на полный экран в том виде, в каком его
увидит аудитория. Режим Показ
слайдов не
предполагает функций для изменения
слайдов, но зато вы в полной мере сможете
определить, оказывают ли добавленные
вами эффекты должное воздействие на
зрителя. Для выхода из данного режима
щелкните правой кнопкой мыши и в
контекстном меню выберите команду
Завершить
показ слайдов (End
Show)
или нажмите на клавиатуре клавишу Esc.
Теперь рассмотрим параметры режима по умолчанию Обычный, в котором выполняются все основные действия на начальном этапе создания презентации. При работе в данном режиме экран разделен на четыре области:
• область редактирования слайда;
• область Заметки к слайду (Click to add notes);
• вкладка Слайды (Slides);
• вкладка Структура (Outline) .
Презентация PowerPoint – это набор слайдов, на которых вы размещаете информацию различного вида: рисунки, диаграммы, звуковые файлы. Как вы поняли, слайд - основной элемент в программе PowerPoint, с которым вы будете непосредственно работать. Открыв новый документ PowerPoint, в области редактирования вы увидите титульный слайд. На нем обычно размещается общая информация обо всей презентации: название, имя автора, время и место создания и т. д. Данные вводятся в поле Заголовок слайда (Click to add title) и в поле Подзаголовок слайда (Click to add subtitle). Подробнее об этом будет рассказано ниже.
Как правило, на каждом слайде следует располагать только основные тезисы или опорные пункты презентации. Любая презентация Power Point подразумевает наглядность и простоту, поэтому не стоит переполнять слайд текстовой информацией. Дополнительные данные лучше сообщить в устной форме во время представления доклада либо в виде раздаточного материала, распечатанного для слушателей.
В области Заметки к слайду можно ввести нужные сведения для каждого слайда в отдельности. Аудитории эти заметки не будут видны, а вы, в свою очередь, не забудете, какие подробности хотели сообщить.
Для удобства пользователя в программе PowerPoint предусмотрены различные способы перемещения по слайдам:
• пролистывать один или несколько слайдов в самой области редактирования, используя полосу прокрутки справа;
• щелкать по
кнопкам в виде двойных стрелок на линии
прокрутки:
![]() Следующий
слайд (Next
Slide)
или
Следующий
слайд (Next
Slide)
или
![]() Предыдущий
слайд (Previous
Slide);
Предыдущий
слайд (Previous
Slide);
• нажать клавишу Home, чтобы быстро вернуться к первому слайду презентации;
• нажать клавишу End, чтобы быстро перейти к завершающему слайду презентации.
На вкладке Слайды в левой части окна программы в виде миниатюр отображены уменьшенные копии слайдов, из которых состоит презентация. Это позволяет быстро сориентироваться в них, удалить или добавить новый слайд. Щелкните по любому слайду, и он сразу же появится в области редактирования в центре экрана. На данной панели вы можете легко перемещаться между слайдами, а также менять их расположение. Для этого достаточно щелкнуть по слайду и, удерживая левую кнопку мыши, перетащить его на другую позицию.
Эти действия доступны также в режиме Структура, переключиться в который можно, щелкнув по ярлыку вкладки Структура. На данной вкладке представлены заголовки слайдов и содержащаяся в них текстовая информация (рис. 2.2). Вы можете внести исправления непосредственно в данной области – для этого необходимо просто щелкнуть по нужной позиции и ввести новый текст.
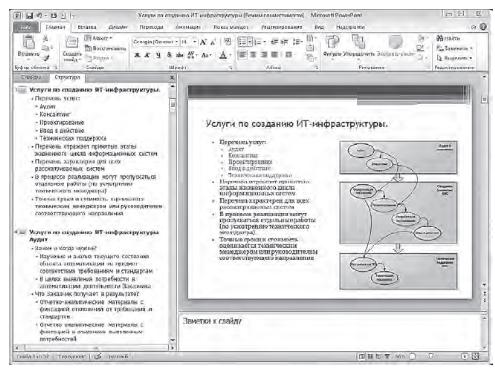
Рис. 2.2. Пример содержимого вкладки Структура панели слайдов
Если вы хотите,
чтобы на экране отображалась только
область редактирования слайда,
закройте навигационную панель с вкладками
Слайды и Структура, щелкнув по кнопке
![]() Закрыть в верхнем правом углу данной
области. Чтобы вернуть навигационную
панель выполните следующие действия.
Закрыть в верхнем правом углу данной
области. Чтобы вернуть навигационную
панель выполните следующие действия.
1. Подведите указатель мыши к левой границе экрана так, чтобы он принял вид двунаправленной стрелки. Удерживая левую кнопку мыши, перетащите ограничительную линию навигационной панели вправо.
2. На вкладке Вид (View) в группе Режимы просмотра презентации (Presentation views) щелкните по кнопке Обычный.
Вы также можете изменить размеры данных вкладок и области Заметки к слайду.
1. Подведите указатель мыши к линии, обозначающей границу области. При этом указатель примет вид двунаправленной стрелки.
2. Удерживая левую кнопку мыши, перетащите ограничительную линию на нужное расстояние. При минимальном сужении названия вкладок Слайды и Структура примут вид значков.
