
- •Лабораторная работа № 3 Создание презентаций при помощи Microsoft PowerPoint
- •Содержание
- •Основные элементы рабочего окна программы
- •Работа с вкладками
- •Вкладка Главная
- •Вкладка Вставка
- •Вкладка Дизайн
- •Вкладка Переходы
- •Вкладка Анимация
- •Вкладка Вид
- •Режимы просмотра слайдов
- •Вкладки для работы с образцами документов
- •Вкладка Разработчик
- •Вкладка Надстройки
- •Контекстные вкладки
- •Создание презентации
- •Добавление слайда
- •Размещение объектов на слайде
- •Создание презентации с использованием тем и образцов слайдов
- •Дизайн презентации
- •Настройка образца слайдов
- •Создание презентации с помощью шаблона
- •Применение темы ко всей презентации или к выделенным слайдам
- •Режимы отображения презентации
- •Быстрое анимирование объектов
- •Настройка собственных эффектов перехода для слайдов
- •Сохранение презентации
- •Просмотр готовой презентации
- •Настройка параметров страницы
- •Изменение ориентации слайда
- •Использование гиперссылок
- •Создание гиперссылки на файл или веб-страницу
- •Создание гиперссылки на другой слайд
- •Создание гиперссылки на новый документ
- •Применение художественных эффектов для настройки фонового изображения
- •Водяные знаки
- •Интерактивность и настройки переходов
- •Действия
- •Создание управляющих кнопок
- •Редактирование управляющих кнопок
- •Создание навигационной панели
- •Эффекты переходов
- •Задания
Вкладка Вставка
На вкладке Вставка располагаются элементы управления для вставки всех необходимых объектов, размещение которых в презентации придает наглядность устной речи докладчика и дает возможность слушателю получить наиболее полное представление о раскрываемой теме. Вид инструментов этой вкладки и пример размещения добавленных объектов на слайд приведены на рис. 2.5.
С помощью элементов управления на данной вкладке вы можете:
• добавлять на слайды таблицы, задавая нужное количество строк и столбцов, воспользовавшись кнопкой Таблица (Table);
• размещать изображения: рисунки из файла, картинки, снимки экрана, фотографии (см. рис. 2.5);
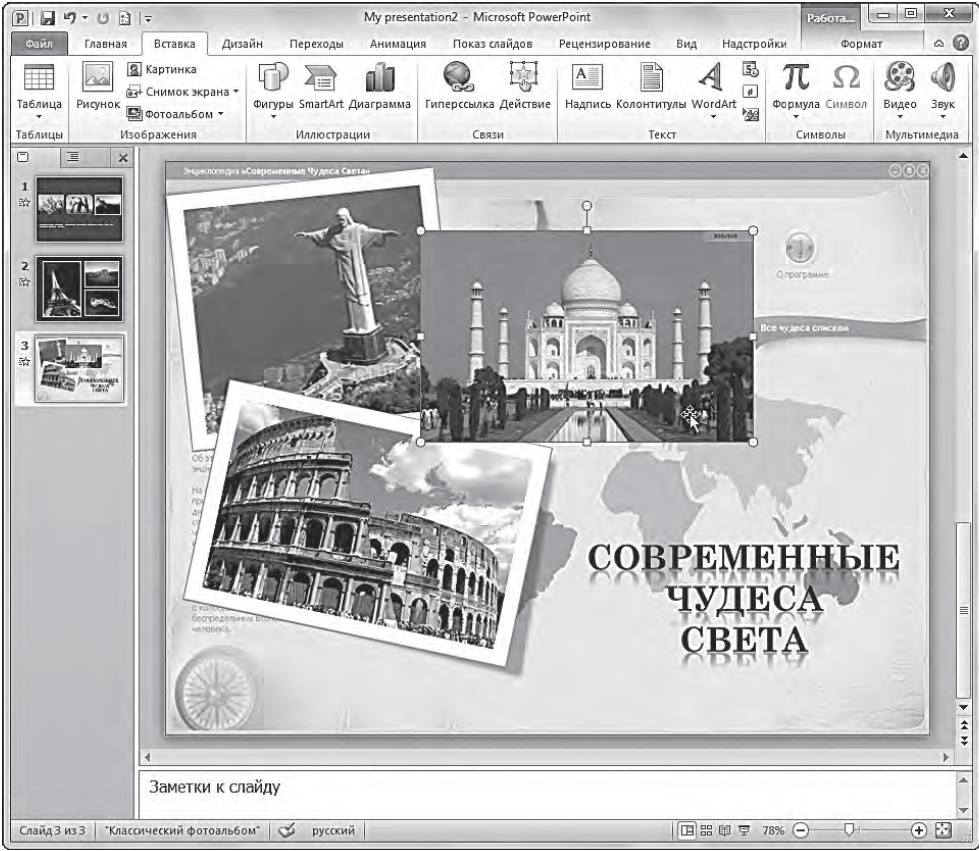
Рис. 2.5. Пример добавления изображений на слайд с помощью инструментов вкладки
Вставка
• создавать свои фотоальбомы с помощью Мастера создания фотоальбома, вызываемого щелчком по кнопке Фотоальбом (Photo Album). В открывшемся диалоговом окне можно выбрать необходимые изображения с жесткого диска, разместить их в нужном порядке, добавить подписи, задать разметку и выполнить другие настройки;
• добавлять иллюстрации в виде фигур из готовых наборов, рисунков SmartArt или диаграмм. При этом следует отталкиваться от цели, которой будут служить данные иллюстрации. Это может быть блок-схема, визуальное представление простого списка или диаграмма, отражающая сравнение некоторых данных;
• добавлять в презентации ссылки и активные области, а также специальные символы;
• вставлять такие информативные текстовые элементы, как дата и время, надписи, колонтитулы и т. п. Они объединены в группу Текст (Text);
• добавлять мультимедийные объекты в презентацию с помощью команд Видео (Video) и Звук (Audio). В данном случае вы должны указать путь к файлу на жестком диске или выбрать его из коллекции ресурса Office Online.
Вкладка Дизайн
Вкладка Дизайн предназначена для разработки общей концепции презентации: подбора наиболее приемлемого общего стиля, цветовых схем для слайдов, композиции.
С помощью элементов управления на данной вкладке вы можете:
• подбирать для презентаций подходящие темы оформления PowerPoint, разработанные профессиональными художниками и дизайнерами. Чтобы опробовать ту или иную тему, наведите указатель на соответствующий эскиз в коллекции тем (группа Темы (Themes)) и обратите внимание на то, как изменится внешний вид документа (рис. 2.6). Назначение новой темы приводит к изменению основных свойств документа: заголовков, таблиц, диаграмм, фигур и других объектов. Сочетание цветов, общего фона, заливки объектов, шрифта текста и т. д. выдерживается в едином стиле;
• использовать встроенные темы в качестве основы для создания собственной. Для этого, выбрав тему, достаточно изменить существующие или задать новые параметры: Цвета (Colors), Шрифты (Fonts), Эффекты (Effects), Стили фона (Background Styles) и др. Затем можно сохранить выполненные настройки в виде новой темы в коллекции, выбрав опцию Сохранить текущую тему (Save Current Theme) в области со списком эскизов тем;
• выбирать размер слайдов при подготовке презентации к печати, настраивать отступы от каждого края с помощью команды Параметры страницы (Page Setup);
• изменять расположение слайда на листе с помощью команды Ориентация слайда (Slide Orientation);
• управлять свойствами фона.
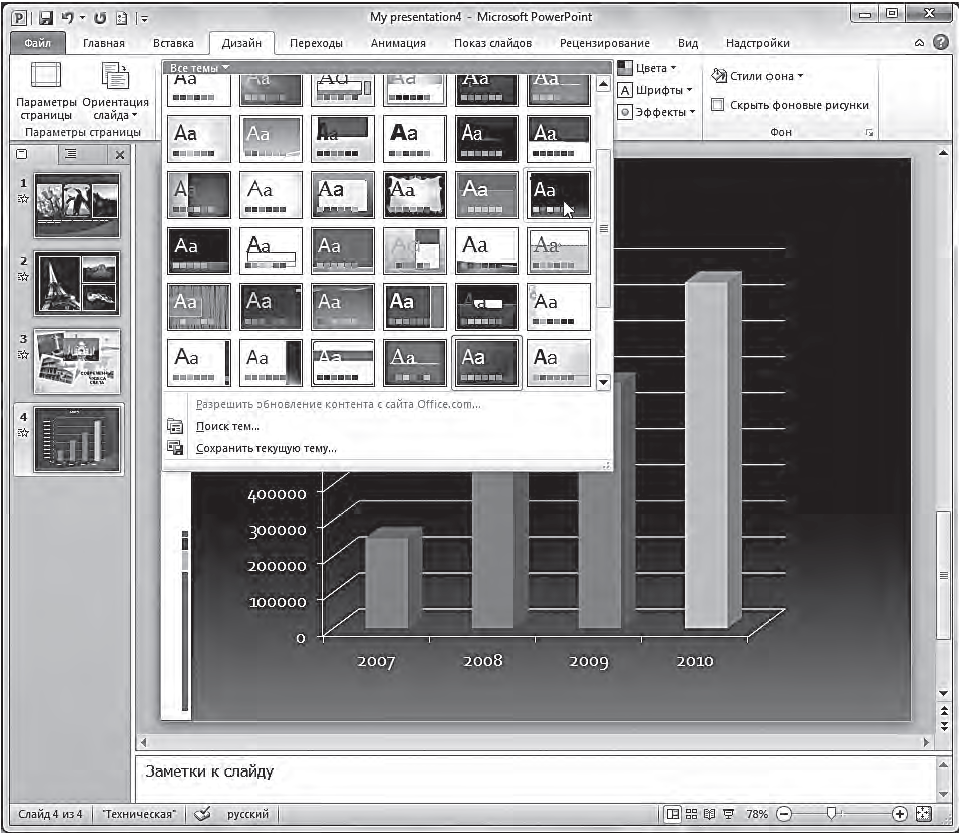
Рис. 2.6. Изменение дизайна презентации с использованием встроенных тем PowerPoint вкладки Дизайн
