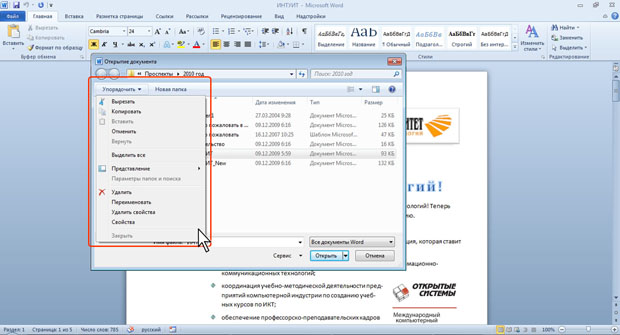- •І. Загальні відомості про текстовий процесор microsoft word 2010
- •Мал. 1 Панель SmartArt
- •Мал. 10 Згортання стрічки
- •Мал. 11 Вікно з згорнутою стрічкою
- •Мал. 17 Налаштування стрічки закладки
- •Мал. 18 Вкладка Налаштування
- •Мал. 22 Використання звичайної кнопки
- •Мал. 23 Використання розкривається кнопки
- •Мал. 24 Використання списку
- •Мал. 25 Розгорнутий список
- •Мал. 26 Використання лічильників
- •Мал. 27 Використання кнопки з меню
- •Мал. 40 Налаштування панелі швидкого доступу
- •Мал. 41 Налаштування панелі швидкого доступу
- •Мал. 50 Меню Упорядкувати
- •Мал. 51 Вибір режиму відображення значків папок і файлів
- •Мал. 52 Фільтрація файлів за датою зміни
- •Мал. 53 Вікно Відкриття документа, розгорнуте на весь екран
- •Мал. 54 Вікно Збереження документа
- •Мал. 58 Вибір типу файлу, Таким чином, наприклад, можна відкривати файли формату txt або rtf.
- •Мал. 59 Відкриття файлів, отриманих через Інтернет
- •Мал. 64 Вибір формату збереження файлу
- •Мал. 65 Збереження файлу в іншому форматі
- •Мал. 66 Вибір формату для збереження файлу
- •Особливості збереження файлів попередніх версій word у форматі word 2010
- •Мал. 67 Відключення нових можливостей Word 2010 призбереженні документа
- •Мал. 68 Попередження про можливі зміни в документі
- •Мал. 69 Перевірка сумісності документа з попередніми версіями Word
- •Мал. 70 Підсумок перевірки сумісності документа з попередніми версіями Word
- •Перетвореня файлів попередніх версій word в формат word2010
- •Мал. 71 Перетворення файлів попередніх версій Word вформат Word 2010
- •Мал. 72 Перетворення файлів попередніх версій Word вформат Word 2010 закриття файлів
- •Мал. 73 Закриття файлу з незбережені зміни
- •Мал. 74 Закриття файлу з незбережені зміни
- •Мал. 75 Відкриття автоматичне збереження копії файлу
- •Мал. 76 Автозбереження копія файлу
- •V. Режими документа
- •Мал. 77 Ярлики вибору режиму перегляду документа
- •Мал. 78 Кнопки вибору режиму перегляду документа
- •Мал. 84 Додаткова настройка параметрів режиму читання
- •VI. Форматування документу
- •Мал. 87 Вибір шрифту
- •Установка розміру шрифту
- •Мал. 88 Вибір розміру шрифту
- •Мал. 89 Установка довільного розміру шрифту
- •Мал. 90 Зміна розміру шрифту
- •Мал. 91 Абзаци в документі
- •Мал. 92 Списки в документе
- •VII. Створення таблиці робота з таблицями
- •Мал. 93 Вкладки для роботи з таблицями
- •Вставка таблиці microsoft word
- •Мал. 94 Вставка простой таблицы
- •VIII. Робота з графічними об’єктами малюнки та графічні об'єки
- •Мал. 95 Вкладка Формат і виділений рисунок
- •Вставка малюнків
- •Мал. 98 Вибір розміру сторінки
- •Мал. 102 Виправлення розміру полів сторінки
- •Мал. 103 Виправлення розміру полів сторінки
- •Мал. 108 Натисненння меню Файл
- •Мал. 109 Брошура
- •XI. Захист документа word 2010
- •Висновок
- •Список використаних джерел:
- •Додаток Безпечні приклади роботи та охорона праці на робочому місці:
- •Учень повинен:
- •Забороняється:
- •Під час роботи:
- •Після закінчення роботи:
- •Раціональна поза користувача:
Мал. 40 Налаштування панелі швидкого доступу
Для додавання елемента, відсутнього у списку, виберіть команду Інші команди (див. мал. 40).
У розділі Панель швидкого доступу вікна Параметри Word в списку
вибрати команди з виберіть вкладку, в якій розташований додається елемент, потім виділіть елемент в списку і натисніть кнопку Додати (мал. 41).
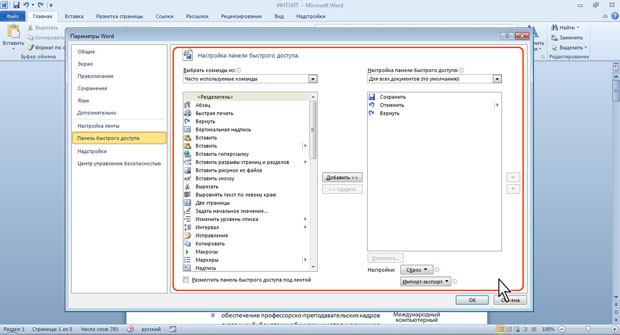
Мал. 41 Налаштування панелі швидкого доступу
Щоб додати на панель будь якого елементу з будь якої вкладки можна також клацнути по цьому елементу правою кнопкою миші і в контекстному меню вибрати команду Додати на панель швидкого доступу. Для видалення елемента з панелі досить клацнути по ньому правою кнопкою миші і в контекстному меню вибрати команду Видалити з панелі швидкого доступу. Для відновлення стандартного складу панелі швидкого доступу в розділі Панельшвидкого доступу вікна Параметри Word (див. мал. 41) натисніть кнопку Скидання і виберіть команду Скидання тільки панелі швидкого доступу.
Міні - панелі інструментів Міні - панелі інструментів містять основні найбільш часто використовувані елементи для оформлення тексту документа, малюнків, діаграм та інших об'єктів. Міні панель для оформлення тексту з'являється автоматично при виділенні фрагмента документа. Спочатку відображається напівпрозора міні-панель (мал. 42).
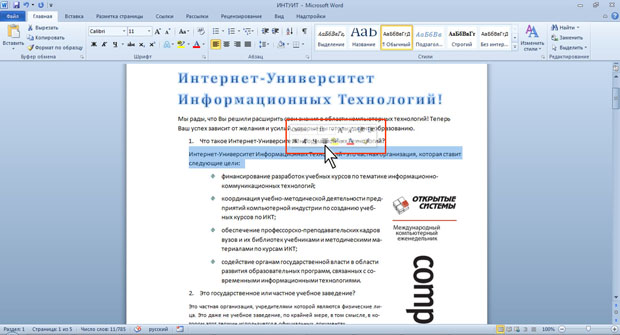
Мал. 42 Напівпрозора міні-панель інструментів для оформлення тексту
Міні-панель стане яскравою, як тільки на неї буде наведений покажчик миші. Щоб використовувати міні панель, натисніть потрібну кнопку або скористайтеся розкриваються списками (мал. 43).
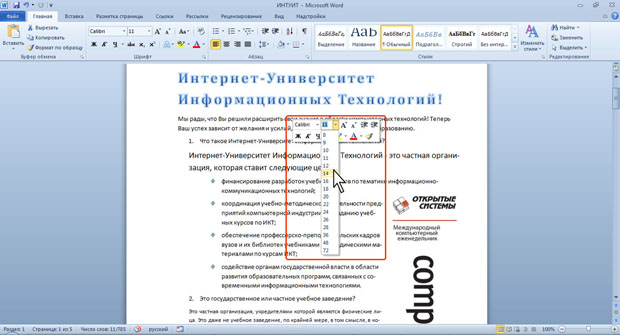
Мал. 43 Міні-панель інструментів для оформлення тексту
Можна відключити автоматичне відображення міні панелі інструментів для оформлення тексту.
Перейдіть у вкладку Файл. Натисніть кнопку Параметри (див.мал. 34).У розділі Загальні вікна Параметри Word зніміть прапорець Показувати міні-панель інструментів при виділенні (мал. 44).
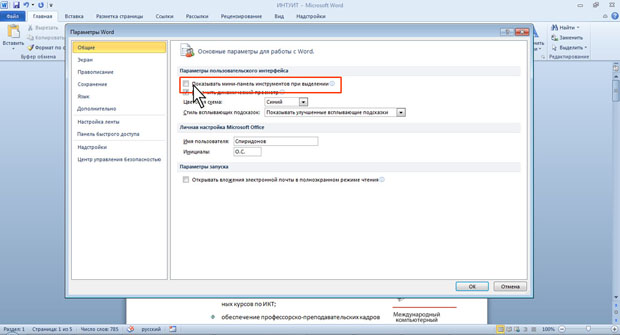
Мал. 44 Міні-панель інструментів для оформлення тексту
Міні-панелі для оформлення малюнків та інших об'єктів відображаються
при клацанні по об'єкту правою кнопкою миші. Міні-панель інструментів для оформлення малюнка, наприклад, містить лічильники для зміни розміру, кнопки для повороту малюнка і обрізки зображення, кнопки для управління розташуванням малюнка по шарах (мал. 45).
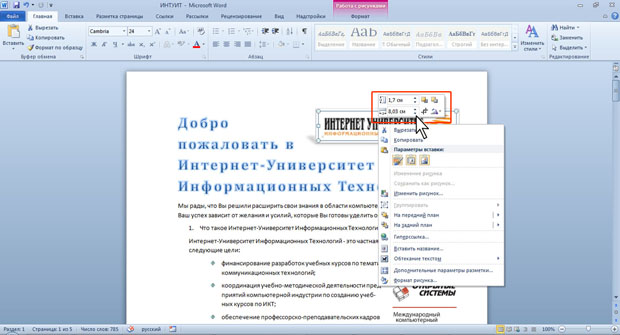
Мал. 45 Міні-панель інструментів для оформлення малюнка
Склад елементів міні-панелей інструментів постійний і незмінний.
ІV. РОБОТА З ДОКУМЕНТАМИ
ВВЕДЕННЯ ТЕКСТУ В ДОКУМЕНТ
При введенні і редагуванні тексту з клавіатури слід дотримуватися певних правил і рекомендацій.Текст завжди вводиться в тій позиції, де блимає текстовий курсор. Word 2010 допускає вільний ввід. Це означає, що в будь - якому місці порожній сторінки можна двічі клацнути лівою кнопкою миші, після чого буде вироблено деякий автоматичне форматування і текстовий курсор буде зафіксований вцьому місці. Саме з цього місця і можна вводити текст.
Незважаючи на можливість вільного вводу, найчастіше введення тексту починають від лівого поля сторінки.
Перехід на новий рядок відбудеться автоматично, як тільки буде заповненапоточна рядок. Не можна використовувати клавішу Enter для переходу до нового рядка. Для примусового переходу до нового рядка без утворення нового абзацу натисніть комбінацію клавіш Shift + Enter.
У документ буде вставлено недрукований знак - розрив рядка. Перехід на нову сторінку відбудеться автоматично, як тільки буде заповнена поточна сторінка. Не можна використовувати клавішу Enter для переходу донової сторінки. Для примусового переходу до нової сторінці натисніть комбінацію клавіш Ctrl + Enter. У документ буде вставлено недрукований знак – розрив сторінки.
Між словами ставиться один пробіл. При вирівнюванні тексту Word може змінювати ширину пробілів між словами. Якщо потрібно, щоб величина якогопропусків не змінювалася або з цього пробілу не було переходу на новий рядок, замість клавіші Пробіл натисніть комбінацію клавіш Ctrl + Shift + Пробіл. У документ буде вставлено недрукований знак не розривний пробіл.
Не можна розставляти переноси в словах з використанням клавіші дефіс (-). При необхідності перенесення розставляються автоматично у всьому доку-менті.
Не можна використовувати клавішу Пропуск для отримання абзацного відступу ("нового рядка") або вирівнювання тексту по ширині сторінки. Знаки пунктуації.,:;!? пишуться злито із словом, за яким слідують.Після розділових знаків.,:;!? ставиться пробіл, за винятком тих випадків, коли цими наками закін-чується абзац.
Перед знаками "" ([{ставиться пробіл. Наступне за цими знаками слов пишеться без пропусків. Знаки "")]} пишуться злито із словом, за яким слідують . Після цих знаків ставиться пробіл, за винятком тих випадків, коли ставляться знаки пунктуації,які пишуться разом зі словом, за яким слідують.
Знак дефіса (-) пишеться разом з попередньою і подальшої частинамислова. Для утворення знака тире (-) після слова поставте пробіл, потім дефіс, потімще пробіл і продовжите введення тексту. Після введення наступного словазнак дефіса автоматично перетвориться в тирі. Для введення знака тиреможна використовувати також комбінацію клавіш Ctrl + - (мінус на цифровій клавіатурі). Для введення знака довгого тире (-) натиснете комбінацію клавіш Alt + Ctrl + - (мінус на цифровій клавіатурі).
Неправильно введений символ можна видалити. Для видалення символу, що стоїть праворуч від текстового курсора, треба натиснути клавішу клавіатуриDelete, а для видалення символу, що стоїть ліворуч від курсора, - клавішуBack Space. Комбінація клавіш клавіатури Ctrl + Delete видаляє текст відкурсора праворуч до найближчого пробілу або знаку пунктуації. Комбінація Ctrl+ BackSpace видаляє текст від курсора вліво до найближчого пробілу абознаку пунктуації.
Про файли Microsoft Office Word 2010
У Microsoft Office 2010 прийнятий формат файлів, вперше використаний в Microsoft Office 2007. Цей формат заснований на мові XML. За замовчуванням документи, створювані в Word 2010, як і в Word 2007, зберігаються з розширенням імені файлу, яке виходить шляхом додавання суфікса "x" або "m" до звичного розширення. Суфікс "x" вказує на те, що XML-файл не містить макросів, а суфікс "m" - що XML-файл макроси містить. Таким чином, імена звичайних файлів Word 2010 мають розширення docx.
XML-формати надають цілий ряд переваг - не тільки для розробників і створюваних ними продуктів, але також для окремих користувачів і організацій.
Файли автоматично стискаються, і в деяких випадках їх розмір може скорочуватися на 75 відсотків порівняно з версіями Word до 2003 року.
Формат забезпечує поліпшене відновлення пошкоджених файлів. Файли побудовані за модульним принципом, при якому різні компоненти даних зберігаються окремо один від одного. Це дозволяє відкривати файли навіть при руйнуванні або пошкодженні якого-небудь компонента (наприклад, діаграми або таблиці).
Забезпечується більш легке виявлення документів, що містять макроси.Файли, які зберігаються з розширенням docx, не можуть містити макроси, написані на мові VBA (Visual Basic для додатків) або елементи управління ActiveX, отже, в них відсутня загроза безпеки, пов'язана з такого роду впровадженими кодами. Тільки файли з розширенням docm можуть містити макроси на мові VBA та елементи управління ActiveX, що зберігаються у відокремлених частинах файлу. Різні розширення імен файлів дозволяють легко відрізняти файли, що містять макрос, від файлів, які його не містять, і полегшують виявлення антивірусними програмами файлів, які містять потенційно небезпечний код. Крім того, системні адміністратори можуть заблокувати документи з небажаними макросами або елементами керування, що підвищує рівень безпеки при роботі з документами.
Слід зазначити, що з файлами нових форматів неможливо працювати в попередніх версіях Word. Щоб можна було відкривати та змінювати файли Word 2007 і Word 2010 у попередніх версіях, слід завантажити необхідні конвертори файлів.
Вікна для роботи з файловою системою в Word 2010
Численні вікна для роботи з файловою системою в Word 2010 виглядають приблизно однаково. Їх зовнішній вигляд залежить від операційної системи.Деякі з вікон при роботі в операційній системі Windows 7 показані на (мал.46)

Мал. 46 Вікна для роботи з файловою системою
Для зручності роботи розмір вікна можна змінити перетягуванням його кордонів. При зменшенні розміру вікна деякі його елементи можуть опинитися прихованими.
У верхній частині вікна в полі із списком (1 на мал. 47) відображається ім'я поточної папки та ім'я (імена) вищерозташованих папок. Наприклад, на мал.2.2 поточної папкою є папка 2010рік, яка знаходиться в папці Проспекти.
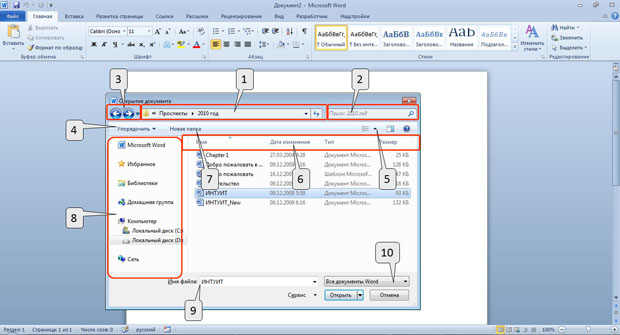
Мал. 47 Елементи вікна для роботи з файловою системою
Для переходу в вищерозташованих папку досить клацнути по її імені. Як-що клацнути по стрілці праворуч від імені папки, буде відображений список всіх розміщених в ній папок (мал. 48). Для переходу в потрібну папку досить клацнути по її імені в цьому списку.
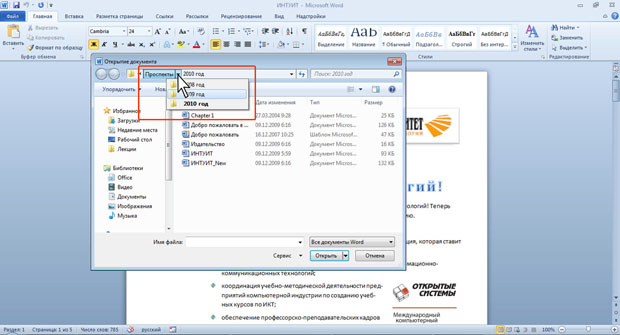
Мал. 48 Перегляд і перехід в вищерозташованих папки
Якщо клацнути по подвійний стрілкою в лівій частині поля, буде відображений список вищерозташованих папок і спеціальних папок Windows (мал. 49). Для переходу в потрібну папку досить клацнути по її імені.
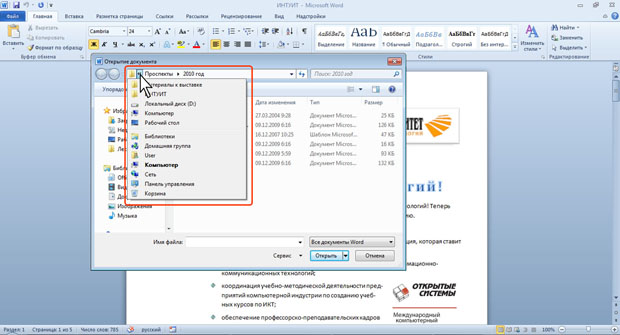
Мал. 49 Перегляд і перехід в вищерозташованих і системні папки
Поле Пошук (2 на мал. 47) призначено для пошуку файлів у поточній папці і у всіх вкладених папках.
Кнопки Назад і Далі (3 на мал. 47) дозволяють перейти до попередньої папки або повернутися у щойно покинуту. Якщо клацнути по стрілці, розташованої праворуч від цих кнопок, з'явиться список всіх папок, які були відображені в поточному вікні.
Клацання по кнопці Упорядкувати (4 на мал. 47) викликає меню (мал.50). Меню містить команди для роботи з файлами (Вирізати, Копіювати Видалити та ін), властивостями файлів, а також команди для настроювання зовнішнього вигляду вікна (Розкладка). Команди підлеглого меню Розкладка дозволяють відобразити або приховати Панель навігації (розташована влівій частині вікна ( 8 на мал. 47), Панель подробиць, призначену для відображення деяких властивостей файлу (у вікні на мал. 47 відсутній), Панель перегляду, призначену для попереднього перегляду файлу (у вікні на мал. 47 відсутній).