
Передача схемы в редактор печатных плат
Необходимо полученную электрическую принципиальную схему перевести в редактор для разводки печатной платы. Для этого сначала схему сохраняем, нажав File – Save As и выбрать место сохранения.
Затем выбираем меню File – Transfer to PCB (файл – отправить в PCB), как показано на рисунке 12

Рисунок 12
В появившемся окне (рисунок 13) в пункте PCB Technology выбираем тип печатной платы. Для данной схемы достаточно будет двухслойной платы 1.6мм
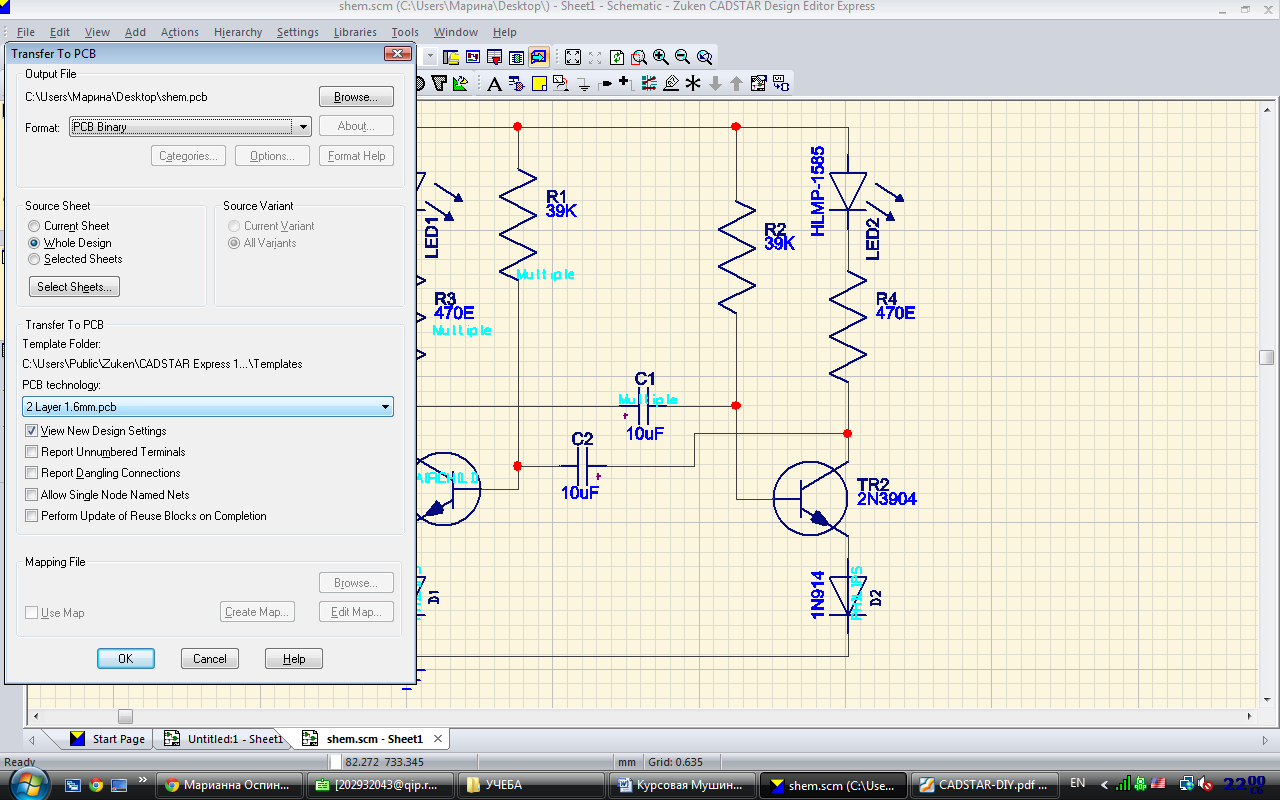
Рисунок 13
В меню Units выбираем миллиметры (рисунок 14)

Рисунок 14
И
нажимаем ОК. В случае отсутствия ошибок
(рисунок 15) нажимаем Close
(закрыть)
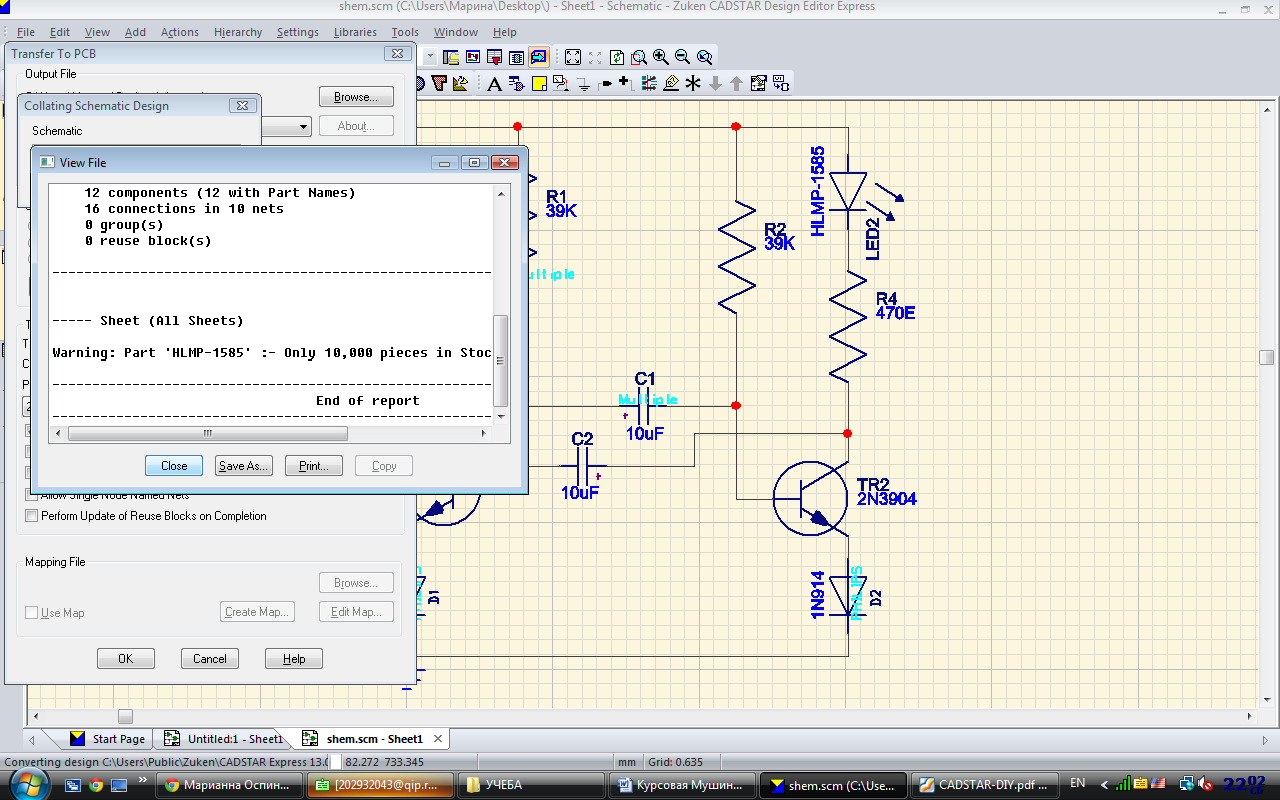
Рисунок 15
Программа переведет схему в формат PCB, предназначенный для создания печатной платы. Сейчас элементы размещены в нижней части экрана с трассировочными линиями (рисунок 16).

Рисунок 16
Теперь необходимо начертить на экране контур печатной платы размером 25 на 50, сделать по углам платы крепежные отверстия. Для этого выбираем рисовать поле (Board) и затем добавить прямоугольник (Add Rectangle) (рисунок 17).

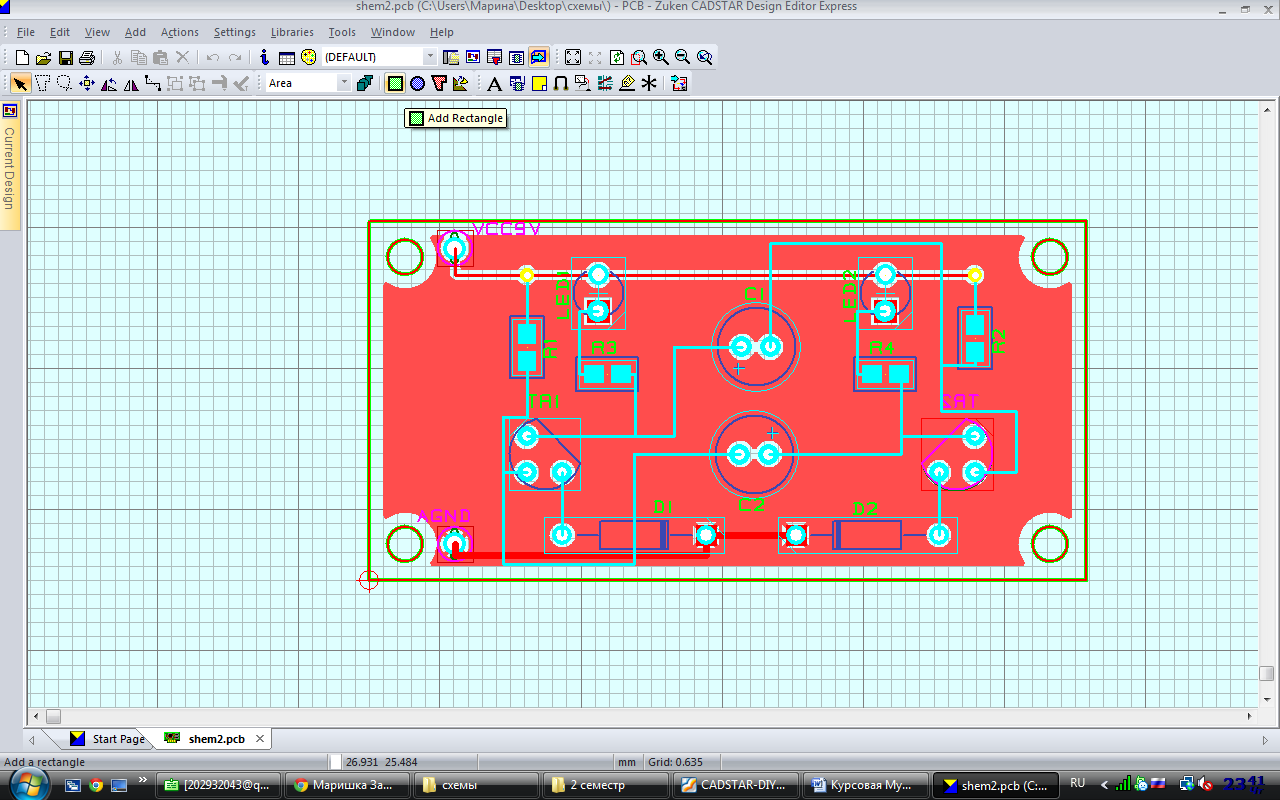
Рисунок 17
Нарисовать можно произвольный прямоугольник, а затем проставить его размеры в меню Shape Properties, либо сразу рисовать прямоугольник нужного размера.
Чтобы
отметить начало координат (красный
кружок) в углу прямоугольника, выделяем
прямоугольник, выбираем меню Settings
– Interactive
Origin
и переносим кружок в угол прямоугольника
(рисунок 18)
Рисунок 18
Далее выделяем прямоугольник и в меню Shape Properties задаем координаты углов прямоугольника (рисунок 19)
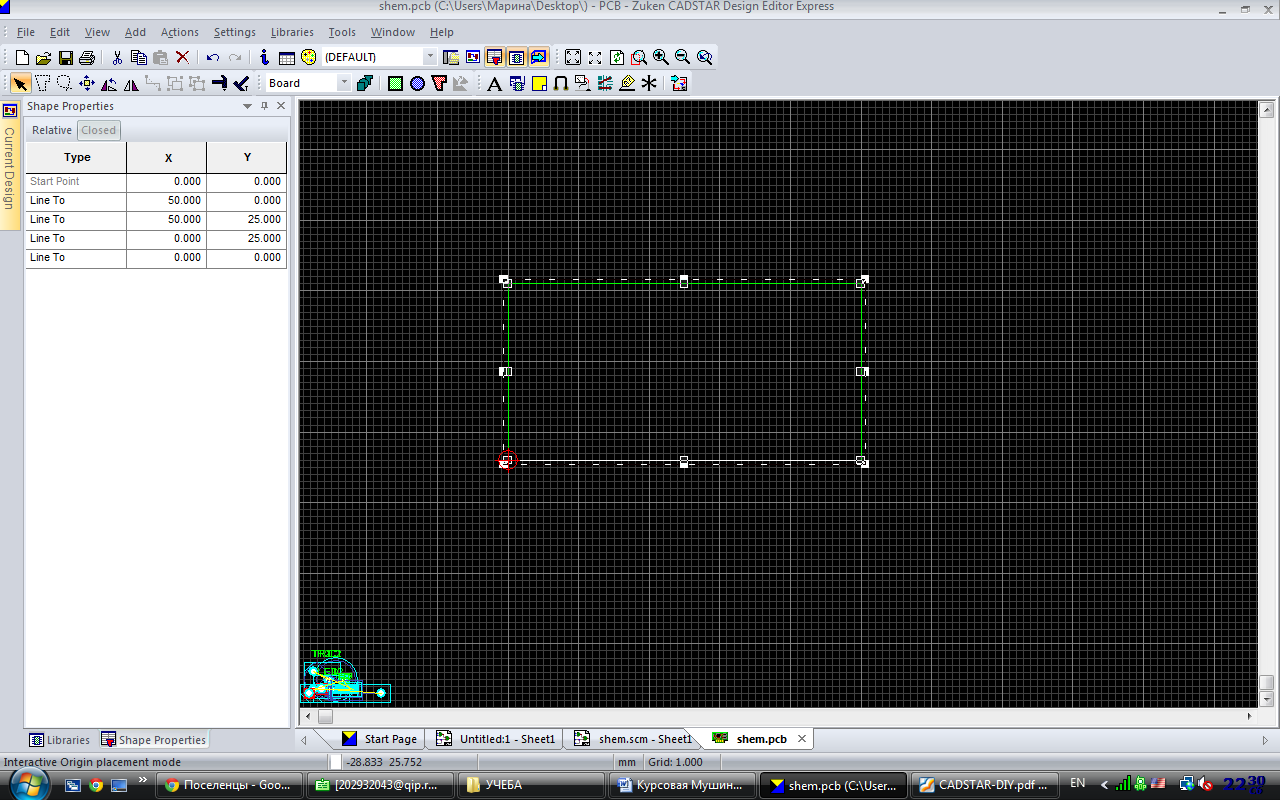
Рисунок 19
Таким образом, получили поле под печатную плату размером 25 на 50 мм.
Чтобы сделать крепежные отверстия выбираем cooper и далее add circle (рисунок 20)


Рисунок 20
Если нарисованный круг получился сплошной, то выделяем его, выбираем меню Item Properties и в поле Fill Type выбираем clear (пустой) (рисунок 21)


Рисунок 21
Рисуем остальные отверстия в углах платы.
Итогом становится приведенное на рисунке 22

Рисунок 22
Теперь займемся размещением элементов на плате. Для этого выберем меню Actions – Placement– Arrange Placement (рисунок 23)

Рисунок 23
В появившемся окне выбираем тип размещения компонентов вокруг платы (рисунок 24). Выберем размещение по периметру платы, нажимаем далее, в следующем окне ничего не меняем и нажимаем Готово. В результате этих действий получится показанное на рисунке 25
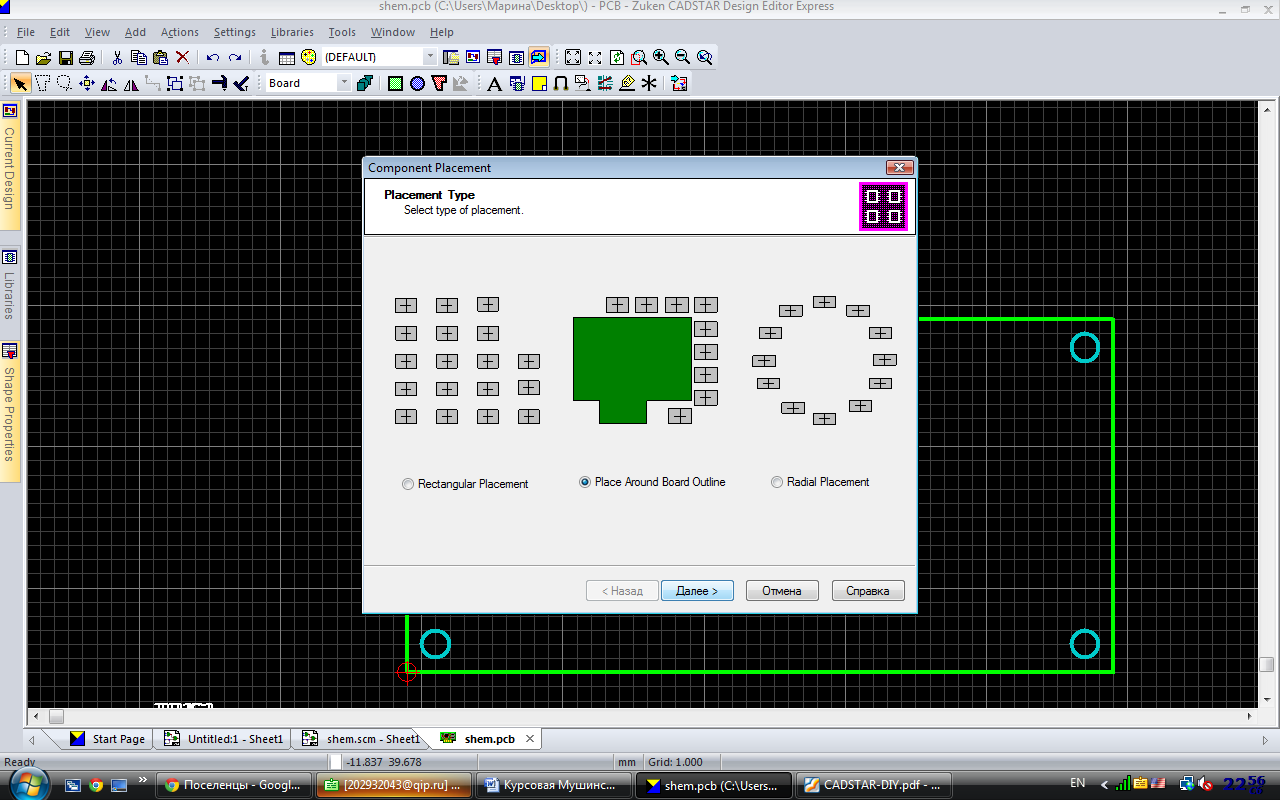
Рисунок 24
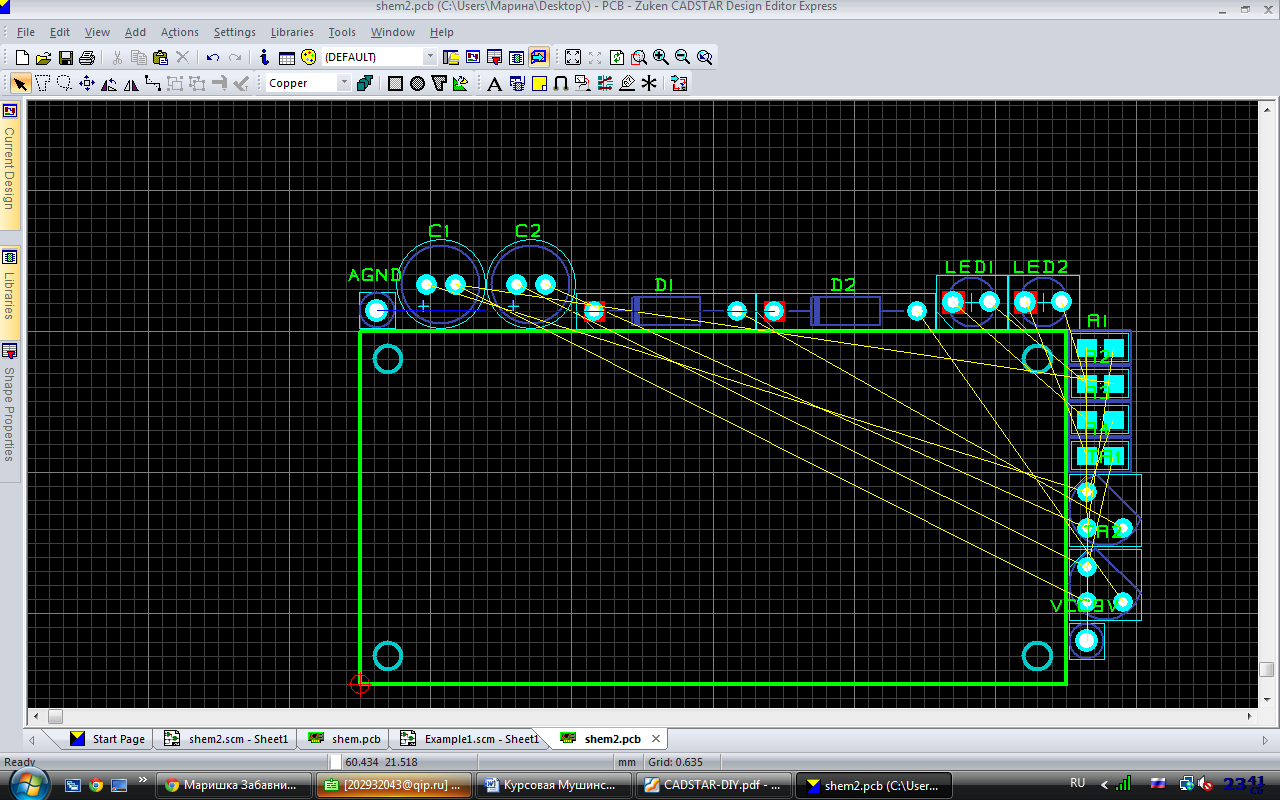
Рисунок 25
Теперь начинаем переносить элементы на плату, чтобы затем можно было произвести трассировку.
После размещения получилось то, что показано на рисунке 26

Рисунок 26
Трассировка
Следующий
этап – начинаем проводить контакты
между элементами. Для открытия панели
инструментов, включающей в себя элементы
для прокладывания маршрутов необходимо
выбрать Tools
– Embedded
Place
and
Route
(Рисунок 27). В появившемся окне нажимаем
ОК
Рисунок 27
Появилась панель инструментов Routing – маршруты (рисунок 28) . Основные подменю, которые понадобятся при работе со схемой это Ручное прокладывание маршрута – Manual Route (рисунок 28а), Полуавтоматическое прокладывание маршрута – Semi-Automatic Route (рисунок 28б), Автоматическая маршрутизация – Autoroute (рисунок 28в) и снятие уже проложенного маршрута, в результате которого вместо дорожки останется трассировочная линия (рисунок 28г)
![]() Рисунок
28
Рисунок
28
 Рисунок
28а
Рисунок
28а Рисунок
28б
Рисунок
28б
 Рисунок
28в
Рисунок
28в Рисунок
28г
Рисунок
28г
Для обеспечения использования наименьшего количества переходных отверстий следует сначала провести те контакты, которые пойдут вокруг каких-то элементов, затем соединить остальные элементы, и в самую последнюю очередь подключить элементы к земляной шине и шине питания. В данном случае эти шины будут проходить по обратной стороне схемы.
Часть элементов можно соединить в автоматическом режиме, но лучше работать в ручном или полуавтоматическом.
В результате получилась схема, приведенная на рисунке 29
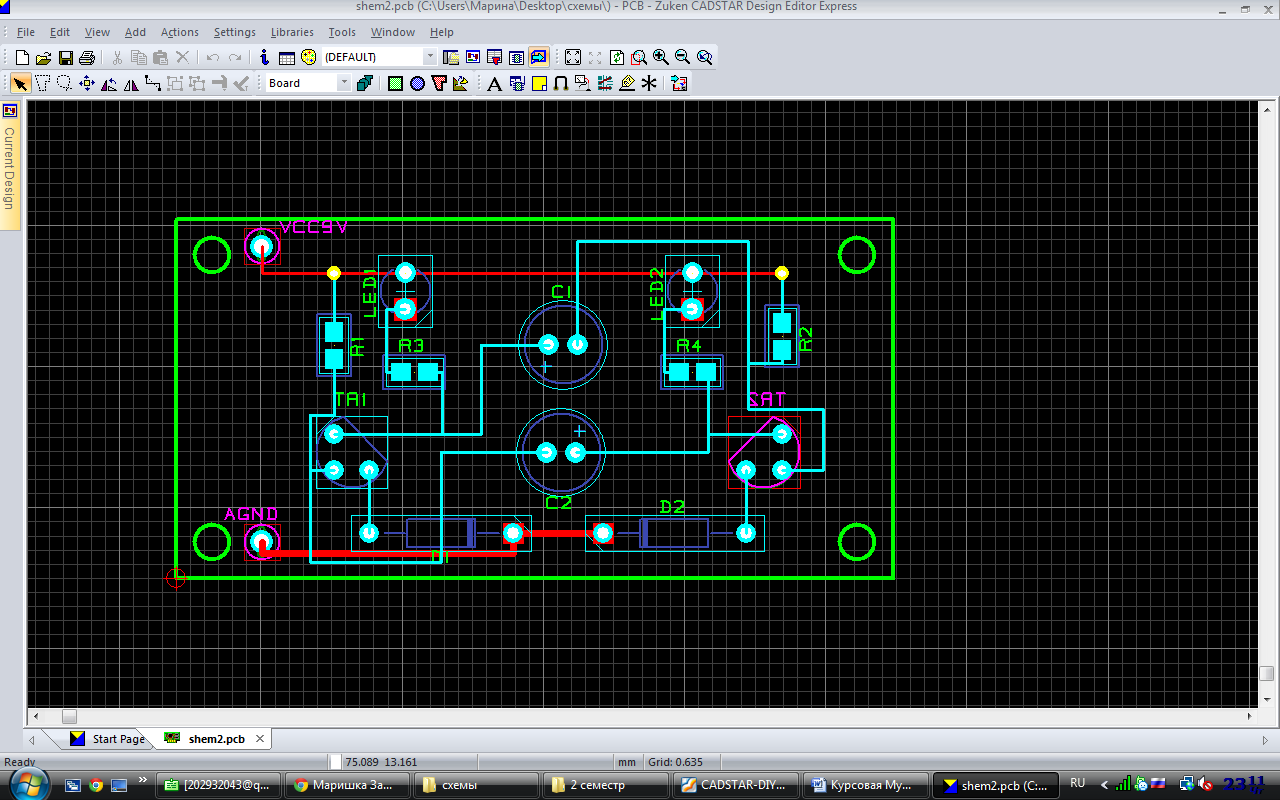
Рисунок 29
на которой красным цветом обозначены дорожки и элементы, расположенные на нижнем слое платы, голубым цветом – дорожки и элементы верхнего слоя. Желтые точки – это переходные отверстия с одного слоя на другой.
Теперь необходимо выполнить металлизацию нижнего слоя платы. Для этого выделяем контур платы и выбираем меню Actions-Duplicate Shape (Рисунок 30)

Рисунок 30
В
открывшемся окне отмечаем Тип – Template,
Layer
– Bottom
Elec
(рисунок 31)
Рисунок 31
После
создания контура необходимо прописать
свойства нижнего слоя. Для этого выделяем
контур и нажимаем кнопку

В
появившемся окне в поле Signal Name прописываем
AGND, все остальные параметры остаются
без изменений. Для того чтобы была полная
металлизация необходимо поставить
галочку Automatic Pour (Рисунок 32)
Рисунок 32
Далее необходимо зайти в меню Tools - Embedded Place and Route
Итоговая плата будет выглядеть следующим образом: (Рисунок 33)
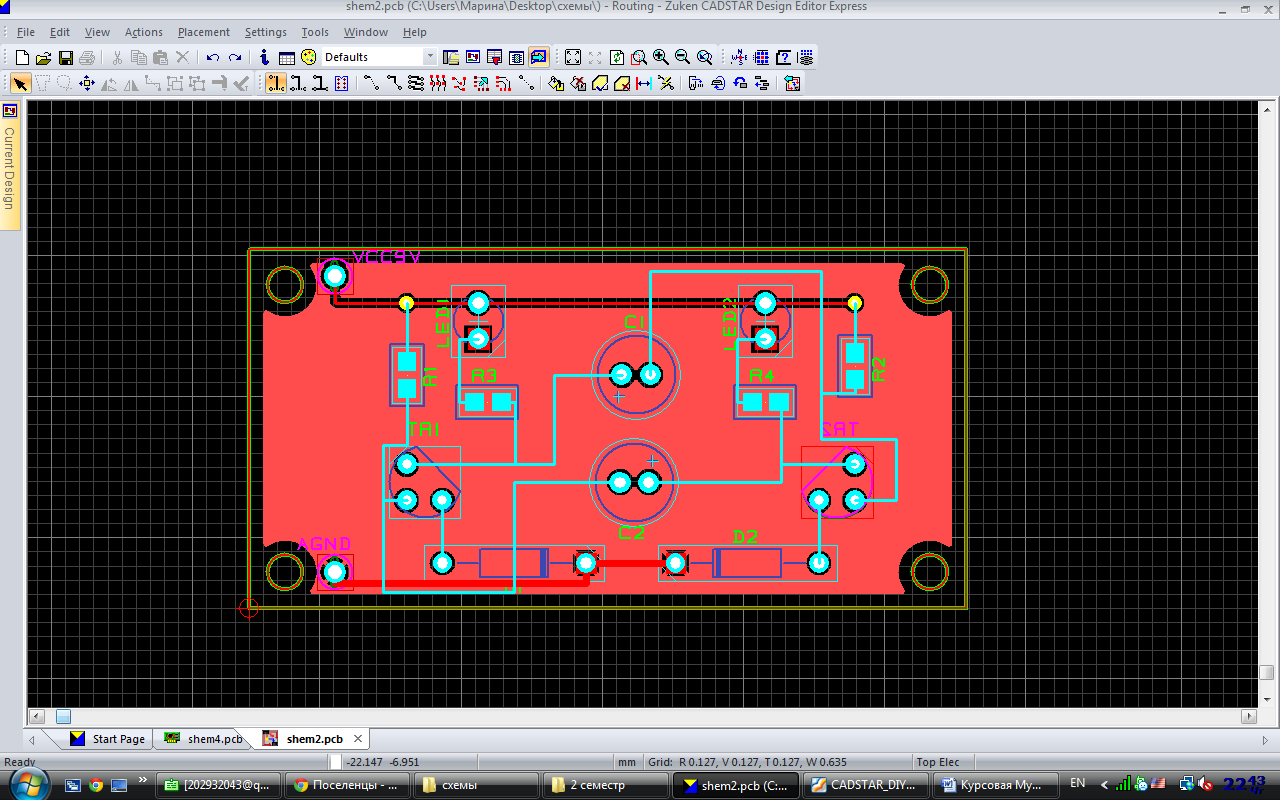
Рисунок 33
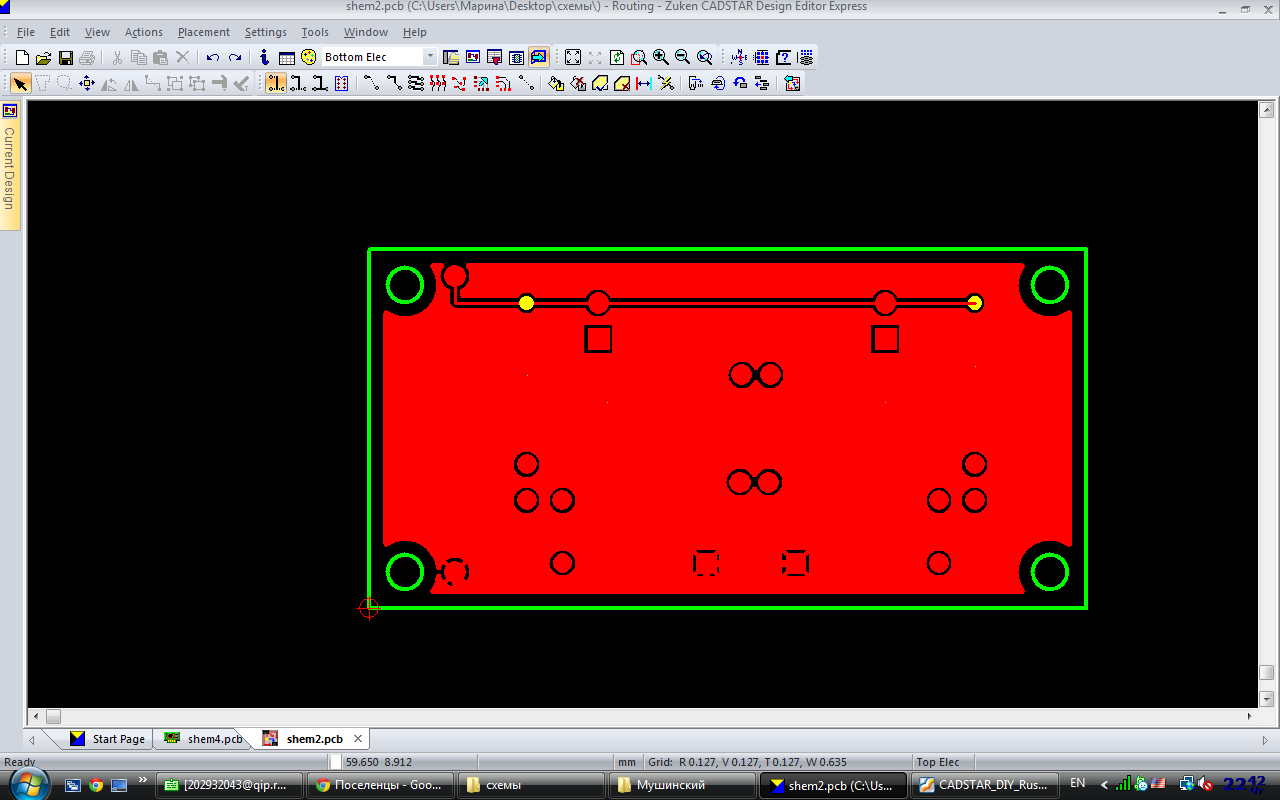
Рисунок 33а – нижний слой платы
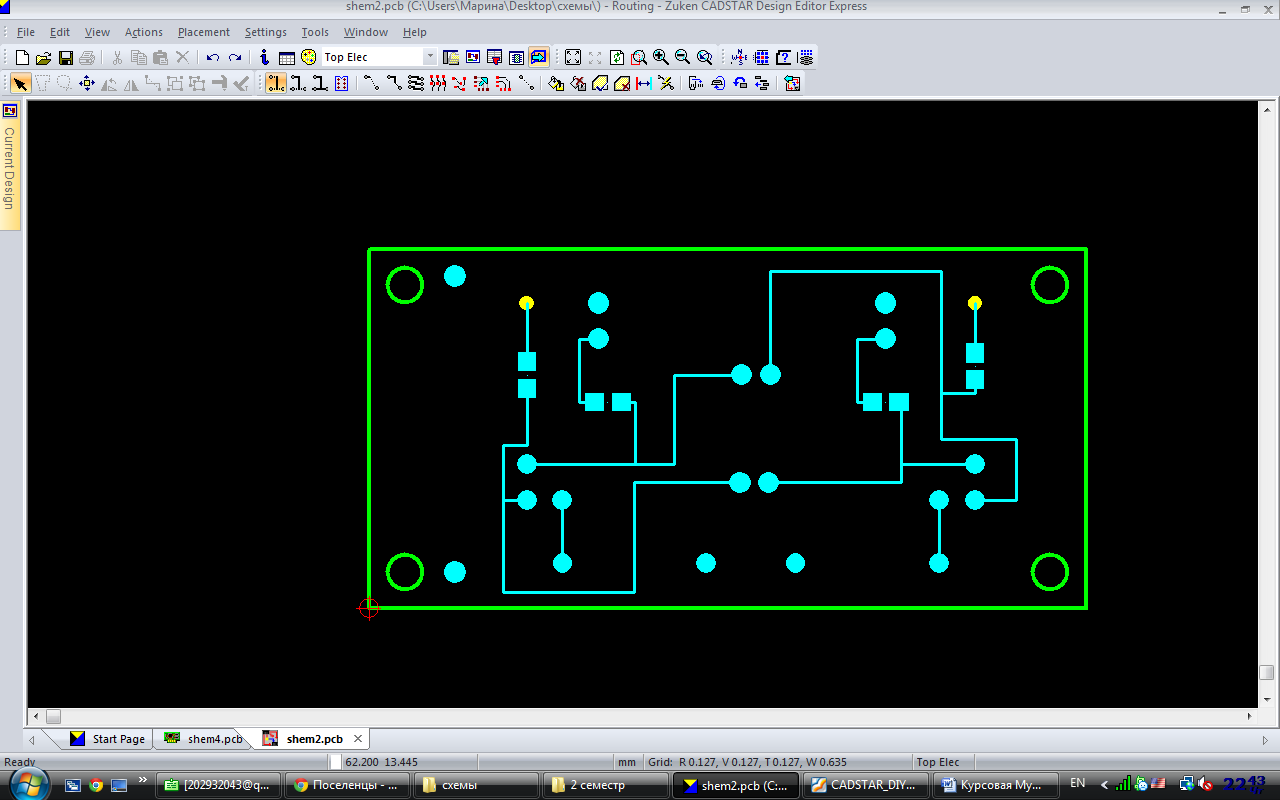
Рисунок 33б – верхний слой платы
