
- •Часть 1
- •Часть 1
- •Оглавление
- •1. Основы объектно – ориентированного программирования на vba в среде Microsoft Excel
- •1.1. Иерархия объектов Microsoft Excel
- •1.2. Основные свойства и методы объектов Microsoft Excel
- •1.2.1. Объект Application
- •1.2.2. Объект WorkBook
- •1.2.3. Объект WorkSheet
- •1.2.4. Объект Cell
- •1.3. Краткие сведения о языке vba
- •1.3.1. Встроенная система программирования
- •1.3.2. Основные синтаксические конструкции vba
- •2. Примеры составления программ
- •Пример 1
- •3. Задания для самостоятельной работы
- •Варианты заданий
- •Контрольная работа № 1
- •Содержание работы
- •Ход выполнения работы
- •Ход работы:
- •Контрольная работа № 2
- •Содержание работы
- •Ход выполнения работы
- •Литература
2. Примеры составления программ
Как пример рассмотрим создание программы для некоторых типовых задач из приведенной ниже таблицы заданий.
Пример 1
Расчитать резонансную частоту параллельного колебательного контура, изображенного на рис. 1.
L
R1
R2
C
Рис. 1. Схема для исследования
Задача ставится следующим образом: нужно расчитать значение резонансной частоты этого контура при изменении емкости конденсатора С. Все остальные параметры – сопротивления резисторов и индуктивность катушки считать постоянными. Нужно построить таблицу, в которой для каждого значения емкости будет приведено соответствующее значение резонансной частоты.
Условие резонанса в этом контуре, т.е. связь между параметрами R1, R2, L и C задается следующим выражением:
 (1)
(1)
Из этого выражения, путем несложных алгебраических преобразований получаем формулу для вычисления резонансной частоты:
 (2)
(2)
Составим программу для вычисления по этой формуле с помощью языка VBA и среды Microsoft Excel.
Прежде чем приступать к разработке самой программы, нужно четко решить, какие начальные данные нужны нам для работы. В нашем примере мы должны знать значения сопротивлений резисторов R1 и R2, индуктивности катушки – L и емкости конденсатора – C. Но эта емкость не является постоянной. Она, как раз, есть переменная, от которой зависит искомая частота резонанса. Это означает, что мы должны задать для этой емкости три значения – начальное, от которого она начинает изменяться, конечное – до которого она должна изменяться, и значение шага изменения. Обозначим эти значения как Cbeg, Cend и dC соответственно. Таким образом, для работы программы мы должны ввести шесть значений:
сопротивление резистора R1
сопротивление резистора R2
индуктивность катушки L
начальное значение емкости конденсатора Cbeg
конечное значение емкости конденсатора Cend
шаг, с которым изменяется емкость – dC.
Теперь, когда мы определились с данными, которые должны вводиться, можем переходить к составлению программы.
Прежде всего, нужно
запустить программу Microsoft
Excel.
Для этого есть несколько путей. Сначала
найдите рисунок – пиктограму Excel
на рабочем столе вашего компьютера. В
зависимости от версии программы он
может иметь вид
![]() (для Microsoft
Excel
97) или
(для Microsoft
Excel
97) или
![]() (для Microsoft
Excel
2000). Если вы нашли её, то нужно щелкнуть
два раза на этой пиктограмме левой
кнопкой мыши. Программа Microsoft
Excel
начнет работать.
(для Microsoft
Excel
2000). Если вы нашли её, то нужно щелкнуть
два раза на этой пиктограмме левой
кнопкой мыши. Программа Microsoft
Excel
начнет работать.
Может
случиться так, что вы не найдете таких
пиктограмм на рабочем столе. Но это еще
не означает, что программа Excel
не установлена на Вашем компьютере.
Попробуем найти ее с помощью главного
(системного)
меню Windows.
Найдите на экране кнопку
![]() .
Она может находиться в каком-нибудь
углу экрана – чаще всего – в левом
нижнем. Нажмите на нее с помощью левой
кнопки мыши. Появится системное меню.
Его состав может изменяться в зависимости
от состава и настроек системы вашего
компьютера. Но независимо от этого вы
всегда найдете пункт “Программы”
(см. рисунок).
.
Она может находиться в каком-нибудь
углу экрана – чаще всего – в левом
нижнем. Нажмите на нее с помощью левой
кнопки мыши. Появится системное меню.
Его состав может изменяться в зависимости
от состава и настроек системы вашего
компьютера. Но независимо от этого вы
всегда найдете пункт “Программы”
(см. рисунок).
Если подвести к этому пункту курсор мыши и немного подождать (не больше 1 – 2 секунд), то возле основного меню появится дополнительное меню, в котором вы сможете найти одну из упомянутых пиктограмм с надписью “Microsoft Excel”.
Д ля
запуска Excel
достаточно один раз щелкнуть левой
кнопкой мыши на этой надписи.
ля
запуска Excel
достаточно один раз щелкнуть левой
кнопкой мыши на этой надписи.
Если вы ничего не нашли и в системном меню, то скорее всего программы Microsoft Excel действительно нет на вашем компьюторе.
После запуска Мicrosoft Excel на экране появится окно, приведенное на рисунке:
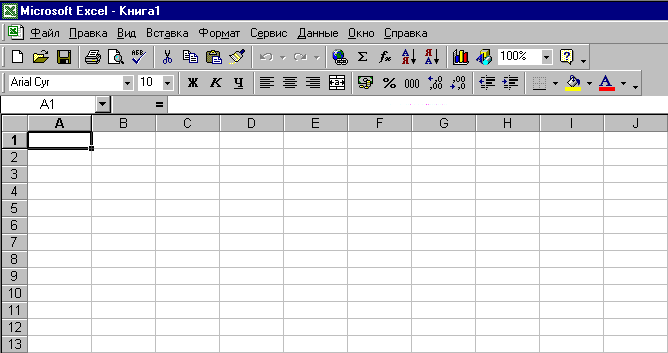
Это главное окно программы. Оно содержит стандартную строку заголовка – „Microsoft Excel – Книга1”. Под строкой заголовка находится строка меню, в которой содержатся все команды программы.
![]() Строка
меню.
Строка
меню.
![]() Панель
«стандартная».
Панель
«стандартная».
![]()
Панель форматирования.
![]() Строка
формул.
Строка
формул.
Это меню предназначено для управления программой. Ниже главного меню рассположена так называемая “панель инструментов” – кнопки с разными пиктограммами. Кнопки становятся объемными, когда на них устанавливают курсор мыши. Эти кнопки дублируют некоторые функции главного меню, которые чаще всего используются. Рассположенное ниже светлое поле – это лист так называемой „рабочей книги” Excel, которая состоит из большого количества ячеек, разделенных серыми линиями. Каждая такая ячейка может служить как для ввода, так и для вывода каких-либо значений. Мы будем использовать ячейки для того, чтобы ввести значения параметров нашей схемы и получить таблицу зависимости резонансной частоты от емкости конденсатора.
Начинаем работать.
Сначала разместим на листе заголовок, поясняющий, что именно мы собираемся расчитывать. Для нашей программы подойдет такой – “Расчет частоты резонанса”.
Щелкнем левой кнопкой мыши по ячейке, которая находится на пересечении строки 1 и столбца А нашего рабочего листа. Вокруг неё появилась черная рамка – это означает, что ячейка стала активной. Теперь начинаем вводить с клавиатуры текст „Расчет частоты резонанса”. На экране он появляется в этой ячейке. Когда уже весь текст введен – нажимаем клавишу Enter. Экран теперь имеет такой вид.
Теперь нам нужно решить, какие ячейки мы будем использовать для ввода параметров расчета. Нам нужно шесть ячеек – именно столько чисел мы должны ввести. Чтобы пользователям нашей программы было ясно что и куда вводить, сделаем маленькую табличку. Для этого в первых шести ячейках второй строки разместим заголовки ячеек – “R1”, “R2”, “L”, “С нач.”, “С кон.” и “Шаг”. Это будет заголовок таблицы. Шесть ячеек строкой ниже отведем для значений параметров. Пока оставим их пустыми.
Чтобы
наша таблица приобрела красивый внешний
вид, нужно сделать еще вот что. Во-первых,
разместим заголовки посредине ячеек.
Сделать это очень легко. Сначала выделим
эти ячейки. Для этого нажмем левую кнопку
мыши на ячейке “R1”,
и не отпуская этой кнопки тянем мышью
к ячейке “Шаг”. Все ячейки, кроме первой,
стали черными. Кроме этого, вокруг них
появилась двойная рамка. Теперь на
панели инструментов найдем кнопку
![]() .
Эта кнопка устанавливает выравнивание
текста посредине ячейки. Теперь на
панели форматирования найдите кнопку
.
Эта кнопка устанавливает выравнивание
текста посредине ячейки. Теперь на
панели форматирования найдите кнопку![]() .
Эта кнопка помогает быстро установить
рамку вокруг всех выделенных ячеек.
Нажмем на нее. Обратите внимание, она
так и осталась нажатой. Это означает,
что рамка установлена. Теперь мы имеем
красивый заголовок. Осталось сделать
рамку вокруг ячеек, куда мы собираемся
заносить данные. Это делается также –
сначала ячейки нужно выделить, а потом
уже известной нам кнопкой установить
рамку.
.
Эта кнопка помогает быстро установить
рамку вокруг всех выделенных ячеек.
Нажмем на нее. Обратите внимание, она
так и осталась нажатой. Это означает,
что рамка установлена. Теперь мы имеем
красивый заголовок. Осталось сделать
рамку вокруг ячеек, куда мы собираемся
заносить данные. Это делается также –
сначала ячейки нужно выделить, а потом
уже известной нам кнопкой установить
рамку.
Чтобы сделать нашу программу совсем красивой, можно еще поработать с заголовком „Расчет частоты резонанса”, который мы имеем в первой ячейке. Сначала уже знакомым способом выделяем эту ячейку и еще пять ячеек справа. Теперь в главном меню выбираем пункт “Формат” – “Ячейки” (можно просто одновременно нажать “Ctrl” и “1” на клавиатуре). Появится окно “Формат ячеек”.

Найдите в этом окне закладку Выравнивание. На ней в поле По горизонтали нужно установить По центру выделения, а среди переключателей Отображение установить „галочку” у переключателя Объединение ячеек.
Теперь перейдите на следующую закладку Шрифт (в этом же окне!) и установите в поле Начертание – значение Полужирный курсив, а в поле Размер – значение 12. Наша таблица теперь виглядит так:

Правда, красивее?
Теперь давайте размышлять. Предположим, что мы ввели в ячейки нашей таблицы то что нужно. Можно начинать расчет. Но как наша программа узнает об этом? Нужно её как-то „подтолкнуть”. Для этого лучше всего подойдет кнопка, нажав на которую мы запустим расчет. Чтобы разместить кнопку на рабочем листе нужно сделать вот что. В главном меню виберите пункт Сервис – Настройка. Откроется такое окно:

В этом окне есть закладка Панели инструментов. Она первая в списке закладок. На этой закладке, в поле, которое тоже называется Панели инструментов нужно найти строку Элементы управления (в самом низу списка) и поставить возле неё „галочку”. Сразу появляется маленькое окошечко Элементы управления такого вида:

Теперь
окно Настройка
можно закрыть. Наше окошечко остается
на экране. Это панель Элементы
управления.
Разберемся с ней. Её предназначение –
установить нам нужные органы управления.
Этих органов там много – их пиктограммы
можно увидеть в нижнем ряду окна. Нам
нужен только один – кнопка.
Её пиктограму можно найти в нижнем ряду
- третья слева(![]() ).
Нажмем на неё. Курсор мыши приобрел вид
маленького крестика. Теперь нужно
вставить кнопку куда-то в удобное место
на экране. У нас это место – возле правого
нижнего угла таблицы. Подводим курсор
мыши куда-нибудь в свободное место и
нажимаем левую кнопку. Теперь не отпуская
кнопку тянем мышь, рисуя черный
прямоугольник. Этот прямоугольник –
контуры будущей кнопки. Теперь отпускаем
левую кнопку. На нашем рабочем листе
появилась кнопка.
).
Нажмем на неё. Курсор мыши приобрел вид
маленького крестика. Теперь нужно
вставить кнопку куда-то в удобное место
на экране. У нас это место – возле правого
нижнего угла таблицы. Подводим курсор
мыши куда-нибудь в свободное место и
нажимаем левую кнопку. Теперь не отпуская
кнопку тянем мышь, рисуя черный
прямоугольник. Этот прямоугольник –
контуры будущей кнопки. Теперь отпускаем
левую кнопку. На нашем рабочем листе
появилась кнопка.

Вокруг неё можно увидеть белые квадратики. Если мышью потянуть за какой-либо квадратик, то размеры кнопки можно изменить. Обратите внимание, если курсор мыши расположен где-то в сером поле кнопки, то он принимает вид крестика. Если в этом случае нажать на левую кнопку мыши и потянуть её, то кнопка будет изменять своё положение. Так мы можем расположить её в удобном месте, например, так, как показано на рисунке.
Т еперь
хорошо было бы написать на этой кнопке
вместо “CommandButton1”
что-то понятное, например, слово
”Рассчитать”. Сделать это очень просто.
Прежде всего найдите на нашей панели
Элементы
управления
кнопку
еперь
хорошо было бы написать на этой кнопке
вместо “CommandButton1”
что-то понятное, например, слово
”Рассчитать”. Сделать это очень просто.
Прежде всего найдите на нашей панели
Элементы
управления
кнопку
![]() .
Нажмите ее. На экране появилось окно с
надписью “Properties”
на английском языке. На русском языке
это слово означает “Свойства”
.
Нажмите ее. На экране появилось окно с
надписью “Properties”
на английском языке. На русском языке
это слово означает “Свойства”
Среди многих строк в этом окне нас интерисует только одна – строка с надписью “Caption” – “Заголовок”.
Как значение этого свойства сейчас стоит именно “CommandButton”. Дважды щелкнем мышью по этой надписи. Она стала доступной для редактирования. Теперь нужно стереть английскую надпись, а вместо нее написать ”Рассчитать” на русском языке. Обратите внимание, как только мы пишем в поле “Caption” какую-либо букву, она сразу же появляется на нашей кнопке. Теперь нажмите клавишу Enter. Вот наша кнопка имеет заголовок. Кнопка сделана.
А
теперь очень важно!
Посмотрите, кнопку невозможно нажать!
Когда мы щелкаем по ней мышью, появляются
белые квадратики, а кнопка не нажимается.
Это произошло потому, что мы до сих пор
находимся в режиме конструирования
кнопки. Нужно выйти из этого режима.
Найдите на панели органов управления
кнопку с изображением
![]() .
Видите, она утоплена. Нажмите на неё.
Кнопка поднялась. Мы вышли из режима
конструктора. Теперь, когда мы нажимаем
нашу кнопку „Рассчитать”, она ведет
себя также, как и все кнопки Windows
–
нажимается. Правда, при этом ничего не
происходит. Но это временно. Чуть позже
мы свяжем с этой кнопкой разработанную
нами программу. Сейчас, однако, еще
немного поработаем с нашим рабочим
листом.
.
Видите, она утоплена. Нажмите на неё.
Кнопка поднялась. Мы вышли из режима
конструктора. Теперь, когда мы нажимаем
нашу кнопку „Рассчитать”, она ведет
себя также, как и все кнопки Windows
–
нажимается. Правда, при этом ничего не
происходит. Но это временно. Чуть позже
мы свяжем с этой кнопкой разработанную
нами программу. Сейчас, однако, еще
немного поработаем с нашим рабочим
листом.
Окна “Properties” и “Элементы управления” можно закрыть. Они нам больше не нужны.
Сейчас нужно подготовить место, куда будут попадать результаты расчетов. Мы знаем, что это должна быть таблица со столбцами ”Емкость” и ”Частота”. Сделаем заголовок такой таблицы. Мы уже знаем, как это сделать. Теперь наш рабочий лист имеет такой вид :

Теперь все готово для того, чтобы писать программу. Но сначала немного теории.
Файл с таблицей Microsoft Excel (так называемая “рабочая книга”) может состоять из нескольких листов – страниц. На экране, вид которого приведен выше, мы видим три закладки “Лист1”, “Лист2” и “Лист3” снизу. Только одна из них белая – именно этот лист ”активный” – его мы видим на экране. Но на самом деле лист – это не только то, что мы видим сейчас. С каждым таким листом в Microsoft Excel связан ещё один объект – так называемый “модуль”. Модуль – это место, где программист может писать программу, которая будет руководить рабочим листом. Когда мы создаем лист – создается пустой модуль. То есть прграммы ещё нет, видом рабочего листа управляет пользователь Microsoft Excel. Именно это мы и делали, когда создавали таблицы, заголовок и кнопку. Много людей каждый день делают эту работу, не подозревая, что они не видят и не используют 90 процентов того, что может предоставить им Excel. Теперь мы с вами начнем осваивать эти гиганские возможности.
Прежде всего нужно увидеть модуль, связанный с нашим листом. Для этого, как указано в главе 1, нужно один раз щелкнуть правой кнопкой мыши на ярлычке с надписью “Лист1”. Открывается меню, в котором требуется выбрать самую нижнюю строку – Исходный текст.

А теперь экран Microsoft
Excel
изменяется неузнаваемо. Мы переходим
к режиму програмирования на языке VBA,
описанному ранее.
теперь экран Microsoft
Excel
изменяется неузнаваемо. Мы переходим
к режиму програмирования на языке VBA,
описанному ранее.
На этом экране есть много всяких окон, но нас сейчас больше всего интересует большое свободное место справа. Именно тут мы будем писать нашу программу.
Вспомним, что программа должна начать исполняться только после нажатия на сделанную нами кнопку ”Рассчитать”. То есть, программа должна быть связана с событием – нажатием на кнопку. Создадим такую связь.
Прежде всего мы должны сказать системе Excel, что начинаем работу именно с кнопкой ”Рассчитать”. Помните, когда только мы её создали, на ней была надпись CommandButton1? Это имя этой кнопки, которое ей автоматически установила сама система. Заголовок кнопки был такой же, как и её имя. Заголовок мы изменили, но имя осталось. Если есть желание, можно изменить и его, но сейчас мы не будем этого делать. Сейчас мы должны создать процедуру VBA, которая будет вызываться и исполняться при нажатии на кнопку. Эта процедура на самом деле является обработчиком события „Нажатие” для объекта типа „Кнопка”. Начинаем.
Найдите в верхней части окна Microsoft Visual Basic поле с надписью “(General)” и нажмите кнопочку с черным треугольником в правой части этого поля. Появится выпадающий список объектов, имеющихся в настоящий момент в Microsoft Excel.

В этом списке нужно найти название нашей кнопки CommandButton1 и нажать мышью на это название. Вид большого белого окна изменился. На нем появились первые строки вашей программы:
Private Sub CommandButton1_Click()
End Sub
Это заголовок процедуры, которая будет исполняться при нажатии на нашу кнопку. Она ещё пока пустая, т.е. при нажатии на кнопку наша программа только войдет в процедуру и сразу же выйдет из нее, не производя никаких действий.
Давайте подумаем, что именно должна делать наша программа.
Во-первых, она должна прочитать те значения, которые введены в ячейки таблицы. Каждая ячейка имеет свой адрес – номера строки и столбца, на пересечении которых она находится. Наши данные находятся по таким адресам:
Название данных |
Адрес ячейки |
|
|
Строка |
Столбец |
R1 |
3 |
1 |
R2 |
3 |
2 |
L |
3 |
3 |
Cbeg |
3 |
4 |
Cend |
3 |
5 |
DC |
3 |
6 |
В этой таблице мы уже называем входные данные так, как они будут называться в программе. Прочесть то, что записано в ячейке можно таким образом:
R1 = Cells(3, 1).Value
Объект Cells(3, 1)открывает нам доступ к ячейке на пересечении строки номер 3 и столбца номер 1. В этой ячейке мы условились писать значение сопротивления первого резистора. Слово Value («Значение» - по-русски), которое стоит после точки, говорит о том, что мы интересуемся тем числом, которое записано в эту ячейку. После выполнения этого оператора переменная R1 в нашей программе приобрела значение сопротивления первого резистора.
Размещаем операторы ввода всех переменных в нашей процедуре:
Private Sub CommandButton1_Click()
Dim R1, R2, L As Single
Dim Cbeg, Cend, dC As Single
Dim C, W As Single
R1 = Cells(3, 1).Value
R2 = Cells(3, 2).Value
L = Cells(3, 3).Value
Cbeg = Cells(3, 4).Value
Cend = Cells(3, 5).Value
dC = Cells(3, 6).Value
End Sub
Первые три строчки этой программы описывают все переменные, которые мы будем использовать в нашей программе. Среди них есть переменные, о которых мы ещё не говорили – это C и W. Первым мы будем обозначать поточное значение емкости конденсатора, а вторым – расчетное значение циклической частоты. Все эти переменные объявлены как переменные с плавающей запятой.
Теперь мы можем организовать цикл, в котором значение емкости конденсатора будет изменяться от Cbeg до Cend с шагом dC. В этом цикле поместим выражение для расчета циклической частоты по формуле (2). После вычисления текущего значения С и циклической частоты , мы должны поместить эти значения в таблицу. Они должны выводиться начиная со строки 6, С – в столбце 1, а – в столбце 2.
Выводить значение в ячейку можно таким же образом, как и читать из нее. Только теперь мы должны присвоить выходные данные переменной Value нужной ячейки.
Небольшая сложность состоит в том, что мы, когда составляем программу, еще не знаем, сколько строк будет в нашей выходной таблице. Мы знаем только, что первый вывод будет в строку 6, второй – 7, третий – 8 и так далее. Поэтому в нашу программу нужно ввести ещё одну переменную – NumRow – текущий номер строки. Перед началом цикла ей присваивается значение 6 – номер строки для первого вывода. После вывода очередной строки, эта переменная увеличивается на 1, обеспечивая, таким образом, вывод следующей строки для каждого повтора цикла.
Наша программа имеет такой вид.
Private Sub CommandButton1_Click()
Dim R1, R2, L As Single
Dim Cbeg, Cend, dC As Single
Dim C, W As Single
R1 = Cells(3, 1).Value
R2 = Cells(3, 2).Value
L = Cells(3, 3).Value
Cbeg = Cells(3, 4).Value
Cend = Cells(3, 5).Value
dC = Cells(3, 6).Value
' Вычисления
NumRow = 6
For C = Cbeg To Cend Step dC
W = 1 / Sqr(L * C) * Sqr((L / C - R1 ^ 2)
/ (L / C - R2 ^ 2))
Cells(NumRow, 1).Value = C
Cells(NumRow, 2).Value = W
NumRow = NumRow + 1
Next C
End Sub

Чтобы
выполнить эту программу мы должны
вернуться к хорошо знакомой нам таблице
Excel
(нажать на кнопку
![]() в верхней части окна “Project
– VBAProject”).
Теперь можно занести необходимые
значения параметров элементов и смело
нажать на кнопку ”Рассчитать”. Если
вы не допустили ни каких ошибок – вы
сразу получите несколько значений
резонансной частоты для соотвтетстсвующих
значений емкости конденсатора.
в верхней части окна “Project
– VBAProject”).
Теперь можно занести необходимые
значения параметров элементов и смело
нажать на кнопку ”Рассчитать”. Если
вы не допустили ни каких ошибок – вы
сразу получите несколько значений
резонансной частоты для соотвтетстсвующих
значений емкости конденсатора.
Если вместо ожидаемых результатов вы видите окно с сообщением об ошибке – не пугайтесь. Внимательно проверьте все то, что вы сделали, найдите ошибки и исправьте их.
