
- •1) Специальная часть
- •1.1) Задача
- •1.1.1) Постановка задачи
- •1.1.2 )Нормализация базы данных
- •1.2) Технология разработки программы
- •1.2.1) Описание среды программирования
- •1.2.2) Входные и выходные данные
- •1.2.3) Структурное проектирование задачи
- •1.2.4) Методы решения задачи
- •1)Добавление.
- •2)Редактирование.
- •3)Удаление данных.
- •1.2.5) Аномалии
- •1.2.6) Реализация защитного программирования.
- •1.2.7)Оптимизация программы.
- •1.3)Отладка программы.
- •1.4)Тестирование
- •2)Экономическая часть.
- •2.1)Исходные данные
- •2.1.1) Данные о затратах по разработке по «Тестер» (инвестициях):
- •2.1.2) Данные о реализации по «Тестер».
- •2.1.3) Данные об использовании по внутри организации.
- •2.2) Расчёт затрат на разработку
- •2.2.1) Материальные затраты
- •2.2.2) Основная заработная плата разработчиков
- •2.2.3) Дополнительная заработная плата
- •2.2.4) Страховой взнос
- •2.2.5) Накладные расходы
- •2.3) Расчёт коммерческой эффективности
- •2.3.1) Расчёт суммы необходимых инвестиций
- •2.3.2) Расчёт остаточной стоимости и налога на имущество
- •2.3.3) Расчёт денежных потоков
- •2.3.4 Расчёт основных показателей эффективности
- •2.3.5 Расчёт уровня безубыточности проекта
- •2.3.6) Вывод о коммерческой эффективности проекта
- •2.4) Расчёт экономической эффективности применения базы данных в организации
- •2.4.1) Расчёт денежных потоков
- •2.4.2) Расчёт основных показателей эффективности
- •2.4.3 Расчёт экономической эффективности применения по «Тестер»
- •Заключение
- •Список литературы.
- •Приложение а.
1.4)Тестирование
Объективным критерием правильной работы программы является ее функционирование по корректно составленному контрольному варианту тестирующих данных.
Тестирование программного обеспечения - это процесс, помогающий определить корректность, полноту и качество разработанного программного обеспечения (ПО). Главные цели тестирования - показать, что приложение соответствует требованиям и выявить наличие ошибок в логике программы.
Протестируем методом «Черного ящика» процедуру ввода данных.
Ситуация:
С1 - Ввод корректных символов
С2 - Ввод некорректных символов
СЗ - Отсутствие ввода
Эффект:
Э1 - Нормальная работа программы
Э2 - Предупреждающее сообщение
С1
С2
С3
Э1
Э2
Рисунок 2. Граф, метод «Чёрного ящика».
|
Э1 |
Э2 |
С1 |
1 |
0 |
С2 |
0 |
1 |
С3 |
0 |
1 |
Таблица 4. Метод «Чёрного ящика».
1.5)Инструкция пользователя.
1.5.1)Минимальные аппаратные требования.
Процессор Intel Pentium II 300 Mhz и выше.
Оперативная память объёмом 64 Mb и выше.
Видео карта 16 Mb и выше.
HDD 15 Mb для приложения, не менее 150 Mb для успешной работы приложения в среде Windows.
Монитор SVGA с поддержкой разрешения экраном 640*480.
Клавиатура, мышь.
1.5.2)Минимальные программные требования.
Microsoft Windows 98/NT/2000/Me/XP/Vista/Seven;
Разрешение Экрана не менее 640*480;
1.5.3)Установка Программы.
Для установки программы необходимо скопировать все файлы программы на компьютер, после чего можно будет запустить приложение.
1.5.4)Работа с программой.
При входе в программу открывается окно(рисунок 3), где надо выбрать логин, если ты студент то нужно заполнить поля Группа, Фамилия, Имя и выбрать тест который надо пройти, а если преподаватель то надо ввести пароль. Далее нажать кнопку «Войти».
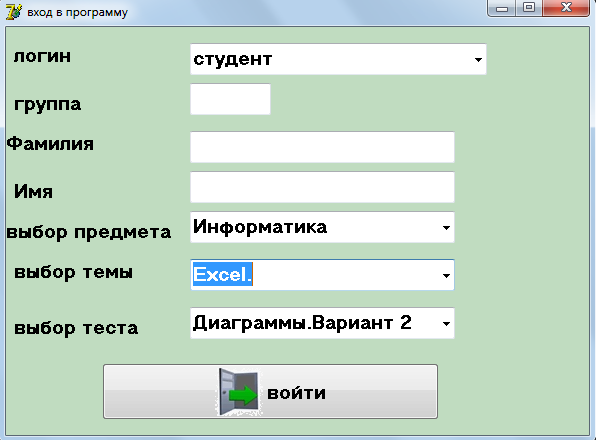
Рисунок 3. Основная форма программы.
Под логином Студент, когда уже выбран тест и нажата кнопка «Войти» Открывается окно (рисунок 4), в котором поочерёдно появляются вопросы теста (который был выбран) , пользователю необходимо выбрать вариант ответа и нажать кнопку «Ответить», для появления следующего вопроса.

Рисунок 4. Окно прохождения теста.
Под логином Преподаватель и правильном пароле открывается окно для работы с тестами (рисунок 5).
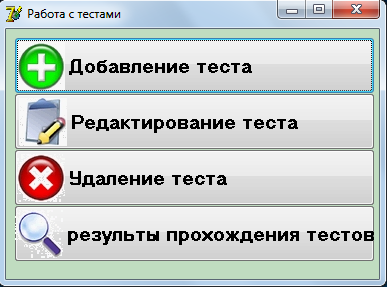
Рисунок 5. Работа с тестами.
При нажатии кнопки «Добавление теста» открывается окно добавления теста (рисунок 6), где необходимо выбрать предмет, тему и название нового теста, нажать кнопку «составить вопросы» и далее по очереди добавлять по вопросу заполнив поля и нажав кнопку добавить вопрос. Когда все вопросы добавлены надо нажать кнопку «тест составлен».
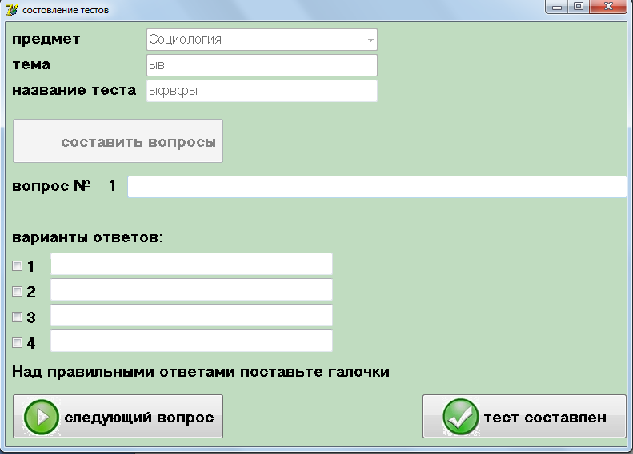
Рисунок 6. Составление теста.
При нажатии кнопки «Удаление теста», открывается окно (рисунок 7), где нужно выбрать предмет, тему и название теста которого мы хотим удалить и нажать кнопку «удалить».
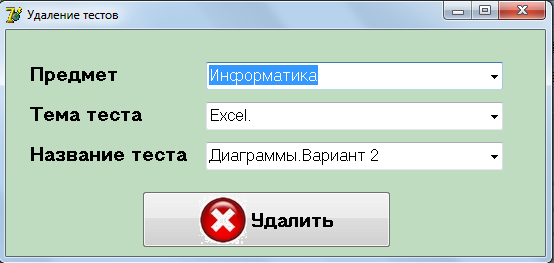
Рисунок 7. Удаление тестов.
При нажатии кнопки «Редактирование теста» открывается окно редактирования (рисунок 8), где нужно выбрать тест для редактирования, нажать кнопку «Редактировать тест». Далее в нижней части окна с помощью раскрывающегося списка или с помощью кнопок «следующий вопрос», «предыдущий вопрос» нужно выбрать вопрос для редактирования и изменить нужные поля. Также можно добавить новый вопрос к тесту, либо удалить существующий вопрос.
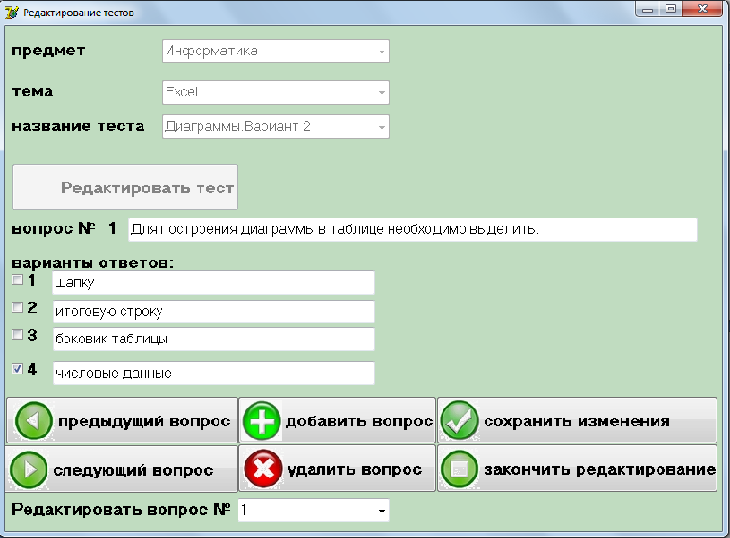
Рисунок 8. Редактирование теста.
При нажатии кнопки «результаты прохождения тестов» открывается окно с результатами (рисунок 9),где можно просмотреть результаты прохождения тестов и сформировать отчёт по кнопки «Показать отчёт».
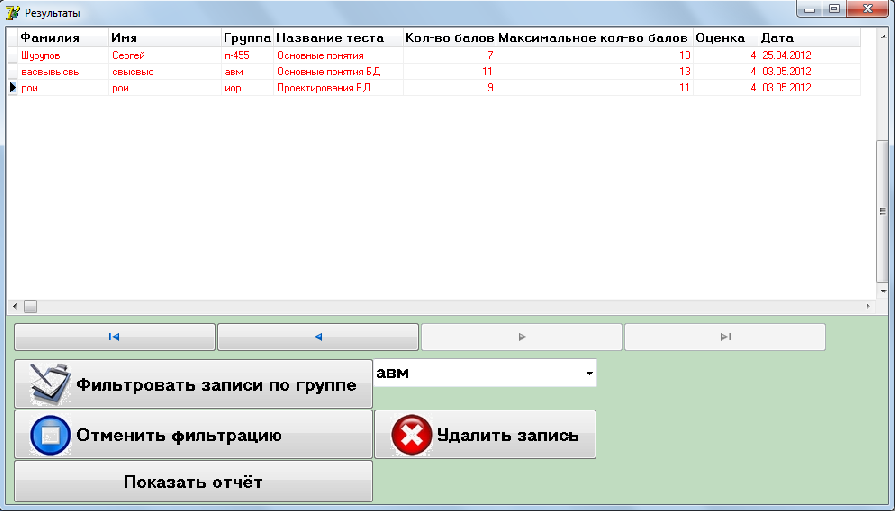
Рисунок 9. Результаты прохождения.
