
- •Работа с текстом в Photoshop Упражнение 1. Кровавый текст
- •Упражнение 2. Создаём ледяной текст
- •Упражнение 3. Горящий (Огненный) текст
- •Упражнение 4. Графитти
- •Упражнение 5. Скажите так, чтобы запомнилось...
- •Упражнение 6. Оптический эффект Взгляните на свой текст через «рыбий глаз».
- •Упражнение 7. Стекло.
- •Упражнение 8. Мощение плиткой
- •Упражнение 9. Перспектива Потянитесь текстом вдаль...…
Упражнение 6. Оптический эффект Взгляните на свой текст через «рыбий глаз».
Для этого эффекта очень важно, чтобы документ имел квадратную форму (например 512x512 пикселов), иначе фильтр будет несимметричным. После того как вы создадите такой документ, введите текст. Особенно хорошо смотрится этот эффект, когда весь текст набран заглавными буквами, и еще неплохо было бы подобрать какой-нибудь толстый, приземистый шрифт. Если вам удастся вписать текст в квадратный блок, будет еще лучше. Мы создали два текстовых элемента и отмасштабировали их таким образом, чтобы выровнять относительно друг друга.

Сведите документ в один слой и примените фильтр Сферизация (Spherize) из раздела Искажение (Distort) с параметром 100%. Заставить фильтр сильнее исказить изображение невозможно, но если вам это нужно, просто примените этот же фильтр еще раз. Правда, возможно, в промежутках между операциями Сферизация (Spherize) придется еще раз масштабировать текст.

Проблема этого эффекта заключается в том, что в центре край текста может стать нерезким. Чтобы исправить этот недочет, чуть-чуть размойте текст, а затем примените ко всему изображению команду Изображение\ Коррекция\ Уровни (Levels). Сместите регуляторы белой и черной точки входных значений навстречу друг другу, чтобы сделать текст более четким.

Упражнение 7. Стекло.
Для этого эффекта понадобится фоновое изображение или текстура. Мы воспользовались изображением Пальма (CMYK).tif из каталога Samples программы Photoshop. Откройте его в редакторе. Вставьте текстовый слой, воспользовавшись хорошим, толстым шрифтом. Создайте новый слой, залитый черным цветом, превратите текстовый слой в выделенную область и залейте ее белым. Слегка размойте слой и сохраните это изображение в формате Photoshop (это очень важно!).
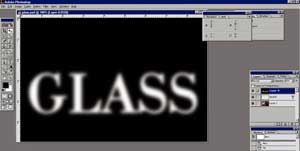
Спрячьте размытый текст и отдублируйте изображение на фоновом слое. Переместите его на самый верх и примените фильтр Смещение ( Displace) с параметрами, принятыми по умолчанию. При этом откроется диалоговое окно Выбор карты смещения. В этом окне нужно будет найти файл PSD, который вы только что сохранили, и открыть его. С помощью этого изображения картинка сместится. Удалите слой с текстом на черном фоне. Создайте макетную группу (Clipping group) из смещенного изображения и текстового слоя (щелкнув на линии, разделяющей эти слои в палитре Слои (Layers) при нажатой клавише Alt). Добавьте к тексту немного глянцевого свечения при помощи слоя с эффектом Тиснение (Bevel and Emboss). В диалоговом окне этого эффекта нужно будет установить стиль Внутренний скос (Inner Bevel), режим подсветки = Разница (Difference) и режим Тени = Перекрытие (Overlay). Добавьте тени от букв. И, наконец, при необходимости, измените режим наложения смещенного слоя на Осветление (Screen), чтобы осветлить внутреннюю часть стеклянных букв.
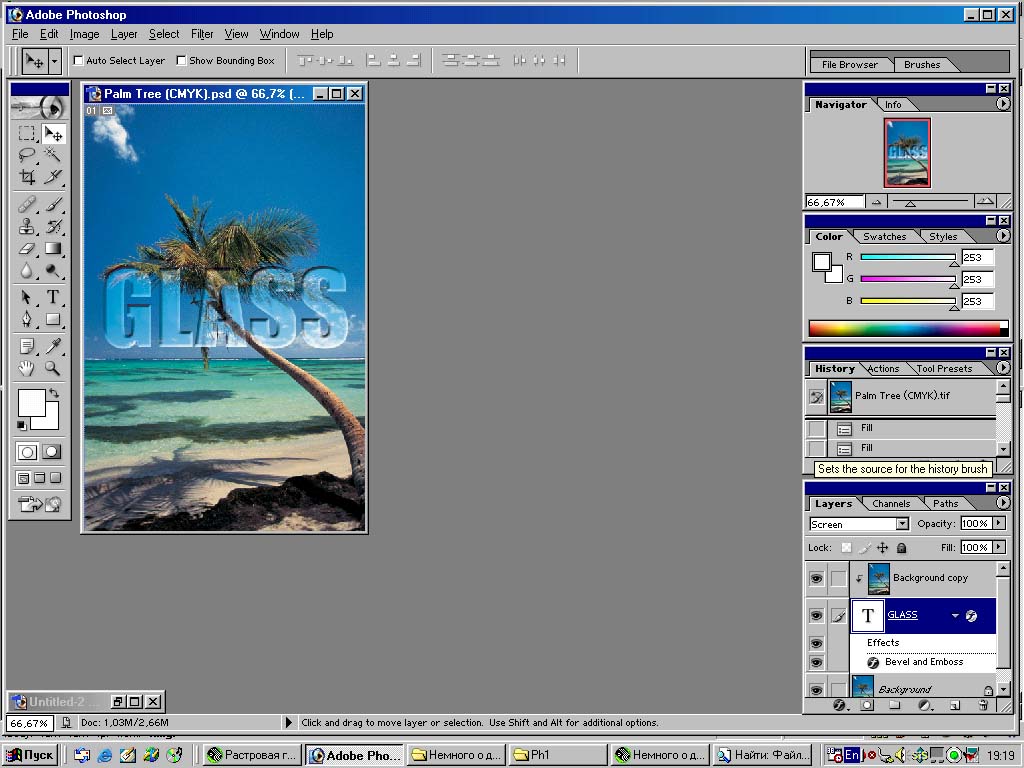
Упражнение 8. Мощение плиткой
Создайте текстовый слой. Для этого эффекта сгодится любой шрифт, любой стиль. Мы собираемся покрыть текст мозаикой и обвести контуры рамкой. Сначала заполним текст шумом Фильтр\ Шум\ Добавить шум (Filter\Noise\AddNoise...). (Программа спросит вас, не нужно ли сначала растрировать слой. Ответьте на этот вопрос — OK.)

Выберите из подменю фильтров Текстура (Texture) фильтр Цветная плитка (Patchwork) и установите для него интересующий вас размер квадратов и рельефа. Мы установили средний размер.

Нажмите Ctrl и название слоя с текстом. Скопируйте текст в буфер обмена (Ctrl-C). Создайте новый слой. Затем загрузите текст в выделенную область (Ctrl-V). Вернитесь к слою с исходным текстом и выполните операцию Редактирование\ Выполнить обводку (Edit\Stroke...) Снаружи (Outside) с шириной (Width) 3 пиксела. Внесите в этот слой шум и снова примените фильтр Цветная плитка (Patchwork), но на этот раз установите меньший размер ячеек. Полученные слои можно тонировать (Colorize) в любой цвет и добавить тени от букв.

