
- •Самостійна робота № 1
- •Перетворення між моделями
- •Кольорова палітра
- •Індексна палітра
- •Фіксована палітра
- •Самостійна робота № 2
- •Зміна розміру малюнка
- •Збереження малюнка
- •Самостійна робота № 3
- •Огляд панелі інструментів
- •Самостійна робота № 4
- •Робота з об'єктами
- •Переміщення об'єктів
- •Повертання та нахилення об'єктів
- •Зміни розмірів та масштабу об'єктів
- •Самостійна робота № 5
- •Копіювання об'єктів
- •Об'єднання та групування об'єктів
- •Самостійна робота № 6
- •Заповнення
- •Однорідне заповнення
- •Градієнтне заповнення
- •Двокольорове орнаментне заповнення
- •Кольорове та растрове орнаментне заповнення
- •Текстурне заповнення
- •Орнаментне заповнення PostScript
- •Самостійна робота № 7
- •Контури об'єктів
- •Самостійна робота № 8
- •Робота з текстом
- •Самостійна робота № 9
- •Створення виділених областей
- •Області довільної форми
- •Текстові області
- •Виділення областей близьких кольорів
- •Робота з виділеними областями
- •Робота з буфером обміну і шарами
- •Заповнення та обведення
- •Самостійна робота № 10
- •Робота з контурами
- •Редагування контурів
- •Робота з контурами
- •Самостійна робота № 11
- •Інструменти заповнення
- •Самостійна робота № 12
- •Редагування зображень
- •Інструменти тонування
- •Самостійна робота № 13
- •Фільтри
Самостійна робота № 4
Тема: Робота з об’єктами у векторному графічному редакторі Corel Draw: виділення об’єктів, переміщення, їх повертання та нахилення, зміна розмірів та масштабу
План:
Робота з об’єктами у векторному графічному редакторі Corel Draw
Виділення об’єктів, переміщення, їх повертання та нахилення, зміна розмірів та масштабу.
Література:
Баженов В.А., Венгерський П.С. Інформатика. Комп’ютерна техніка. Комп’ютерні технології:
стор.374-376
Робота з об'єктами
Виділення об'єктів
Перш
ніж працювати з об'єктом, його потрібно
виділити. Тільки
після цього CorelDRAW
призначить об'єктові атрибути.
Для того, щоб виділити окремий об'єкт,
треба натиснути
на піктограмі Выбор
(Pick)![]() ,
а далі - на потрібному об'єкті.
Виділений об'єкт буде оточений маркерами
(чорними квадратиками),
а його центр позначений чорним хрестиком.
Якщо
на екрані зображено кілька об'єктів,
розміщених дуже
близько один від одного, що утруднює
виділення окремого
інструментом Pick,
то
користуються клавішею Tab.
Виокремивши
об'єкт інструментом Pick,
а
далі натиснувши на
клавішу Tab,
можна
виділити наявні об'єкти в порядку
розташування.
Якщо натиснути на клавіші Shift+Tab,
то
можна
змінити порядок виділення на протилежний.
,
а далі - на потрібному об'єкті.
Виділений об'єкт буде оточений маркерами
(чорними квадратиками),
а його центр позначений чорним хрестиком.
Якщо
на екрані зображено кілька об'єктів,
розміщених дуже
близько один від одного, що утруднює
виділення окремого
інструментом Pick,
то
користуються клавішею Tab.
Виокремивши
об'єкт інструментом Pick,
а
далі натиснувши на
клавішу Tab,
можна
виділити наявні об'єкти в порядку
розташування.
Якщо натиснути на клавіші Shift+Tab,
то
можна
змінити порядок виділення на протилежний.
Виділити одночасно декілька об'єктів можна по-різному. Один із способів полягає в покриванні їх шатром. Виконайте такі дії:
намалюйте декілька об'єктів;
натисніть на піктограмі Pick;
натисніть у лівому верхньому куті уявної прямокутної ділянки, де розміщені усі потрібні об'єкти
Перетягніть курсор у правий нижній кут цієї ділянки. Під час перетягування навколо ділянки з'являтиметься пунктирна рамка (шатро)
Стежте за тим, щоб об'єкти, які потрібно виділити, були повністю покриті шатром;
відпустіть кнопку миші. Усі об'єкти, які є всередині шатра, тепер виділені.
Якщо об'єкти розміщені на відстані один від одного, то їх можна виділяти за допомогою клавіші Shift:
вибрати інструментом Pick потрібний об'єкт;
натиснути й утримувати клавішу Shift під час натискання на інших об'єктах, які треба виділити.
Натисканням з утриманням клавіші Shift на вже виділеному об'єкті виділення відміняють.
Переміщення об'єктів
Під час створення рисунків інколи потрібно переміщувати або повертати на деякий кут об'єкт чи групу об'єктів. Це можна робити різними способами. Найзручніший - перетягування мишею. Для цього треба натиснути в будь-якому місці об'єкта лівою кнопкою миші і, не відпускаючи кнопки, перетягти його на нове місце.
Для
прецизійного переміщення об'єкта на
точну відстань у
потрібному напрямі застосовують інший
спосіб: задають нові координати центра
об'єкта (х,
у)на
панелі властивостей.![]()
Ще інший спосіб полягає у використанні вкладки Положение (Position) докерного вікна Преобразование (Transformation), яке можна активізувати з меню Окно/Пристыковываемые окна/Преобразование (Window/Dockers/ Transformation).
У цьому випадку треба виконати такі дії:
виділити об'єкт;
відкрити додаткове меню Position (його вигляд зображено на рис.1а).
У для переміщення об'єкта на сторінці ввести потрібні числа у вікнах Н (горизонталь) і V (вертикаль);
У для переміщення об'єкта щодо його місця розташування відзначити позначкою
кнопку параметра Относительное положение (Relative Position) і ввести потрібні числа. Зазначимо, що за умовчанням у задане місце переміщується центральна точка об'єкта. Щоб відмінити цей механізм, треба натиснути на спрямовану вниз стрілку, розташовану поряд із параметром Relative Position, і вибрати точку, щодо якої переміщуватиметься об'єкт;
для переміщення об'єкта натиснути на кнопці Применить (Apply), для переміщення «клону» об'єкта натиснути на кнопці Применить к дубликату (Apply To Duplicate).
О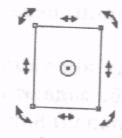 б'єкт
можна пересувати на точно задану
відстань. У цьому
випадку користуються клавішами керування
курсором. Спочатку
треба виділити об'єкт, потім натиснути
на клавішу, яка
вказує на потрібний напрям руху. Для
задання розміру переміщення
об'єкта відкривають меню Сервис/Параметры
(Tools/Options)
і
в лівій частині вікна вибирають сторінку
Edit.
Тут,
у діалоговому вікні Сдвиг
(Nudge)
вводять
нове значення стрибка
та суперстрибка (з натисненою клавішею
Shift).
б'єкт
можна пересувати на точно задану
відстань. У цьому
випадку користуються клавішами керування
курсором. Спочатку
треба виділити об'єкт, потім натиснути
на клавішу, яка
вказує на потрібний напрям руху. Для
задання розміру переміщення
об'єкта відкривають меню Сервис/Параметры
(Tools/Options)
і
в лівій частині вікна вибирають сторінку
Edit.
Тут,
у діалоговому вікні Сдвиг
(Nudge)
вводять
нове значення стрибка
та суперстрибка (з натисненою клавішею
Shift).
