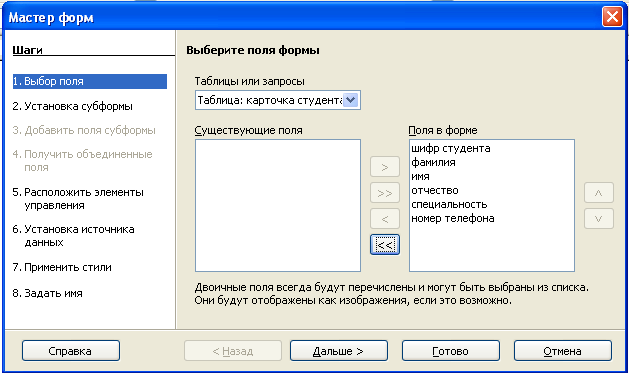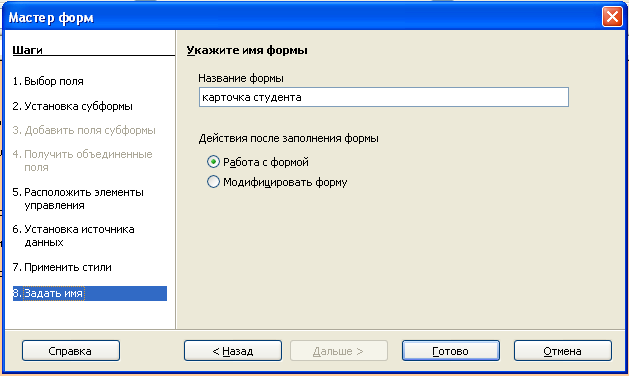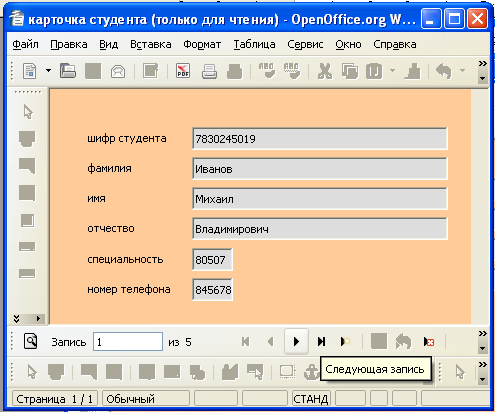- •Институты все
- •Общие указания
- •Библиографический список
- •Введение Основные понятия
- •Основные объекты баз данных
- •Часть 1. Методические указания к выполнению лабораторных работ с субд OpenOffice.Org Base
- •Сочетания клавиш для баз данных в OpenOffice.Org Base
- •Работа 1 создание базы данных
- •1. Цель работы
- •2. Основные теоретические положения
- •Порядок выполнения работы
- •Отчет по работе
- •Работа 2 формирование структуры таблиц базы данных
- •Цель работы
- •Основные теоретические положения
- •Отчет по работе
- •Работа 3 установление связей между таблицами
- •1. Цель работы
- •2. Основные теоретические положения
- •3. Порядок выполнения работы
- •3.1. Выполнение задания 1
- •3.2. Выполнение задания 2
- •Отчет по работе
- •Работа 4 ввод и редактирование данных в режиме таблицы
- •1. Цель работы
- •2. Основные теоретические положения
- •3. Порядок выполнения работы
- •Выполнение задания
- •4. Отчет по работе
- •Работа 5 разработка однотабличных пользовательских форм
- •1. Цель работы
- •2. Основные теоретические положения
- •3. Порядок выполнения работы
- •Выполнение задания
- •Работа 6 разработка многотабличных пользовательских форм
- •4. Отчет о работе
- •Работа 7 редактирование созданных форм в режиме дизайна
- •1. Цель работы
- •2. Основные теоретические положения
- •3. Порядок выполнения работы
- •Выполнение задания
- •4. Отчет по работе
- •Работа 8 функция поиска информации в формах OpenOffice.Org Base
- •1. Цель работы
- •2. Основные теоретические положения
- •3. Порядок выполнения работы
- •Выполнение задания
- •4. Отчет по работе
- •Работа 9 формирование запросов в режиме дизайна
- •1. Цель работы
- •2. Основные теоретические положения:
- •3. Порядок выполнения работы
- •Выполнение задания
- •4. Отчет по работе
- •Работа 10 формирование отчетов с помощью мастера отчетов
- •1. Цель работы
- •2. Основные теоретические положения
- •3. Порядок выполнения работы
- •Работа 11 редактирование структуры отчетов в режиме конструктора
- •Сортировка отчета
- •Группировка
- •Обновление и печать данных
- •3. Порядок выполнения работы
- •4. Отчет по работе
- •Работа 12 импорт данных в базу данных openoffice base из внешних источников
- •1.Цель работы
- •2.Основные теоретические положения
- •3. Порядок выполнения работы
- •Выполнение задания
- •4. Отчет по работе
- •Часть 2. Методические указания к выполнению лабораторных работ с субд Microsoft Office Access
- •Работа 1 создание базы данных
- •1. Цель работы
- •2. Основные теоретические положения
- •Порядок выполнения работы
- •Отчет по работе
- •Работа 2 формирование структуры таблиц базы данных
- •Цель работы
- •Основные теоретические положения
- •Порядок выполнения работы
- •Отчет по работе
- •Работа 3 установление связей между таблицами
- •1. Цель работы
- •2. Основные теоретические положения
- •3. Порядок выполнения работы
- •3.1. Выполнение задания 1
- •3.2. Выполнение задания 2
- •4. Отчет по работе
- •Работа 4 ввод и редактирование данных в режиме таблицы
- •1. Цель работы
- •2. Основные теоретические положения
- •3. Порядок выполнения работы
- •Выполнение задания
- •4. Отчет по работе
- •Работа 5 разработка однотабличных пользовательских форм
- •1. Цель работы
- •2. Основные теоретические положения
- •Ввод данных с использованием Формы
- •3. Порядок выполнения работы
- •Выполнение задания
- •Работа 6 разработка многотабличных пользовательских форм
- •Работа 7 редактирование созданных форм в режиме конструктора
- •4. Отчет по работе
- •Работа 8 функция поиска информации в формах бд
- •1. Цель работы
- •2. Основные теоретические положения
- •Работа 9 формирование запросов
- •3.1. Выполнение задания 1
- •3.2. Выполнение задания 2
- •Работа 10 формирование отчетов
- •Работа 11 редактирование структуры отчетов в режиме конструктора
- •4. Отчет по работе
- •Работа 12 импорт данных в базу данных access из внешних источников
- •1.Цель работы
- •2.Основные теоретические положения
- •3. Порядок выполнения работы
- •Выполнение задания
- •4. Отчет по работе
- •Часть 1. Методические указания к выполнению лабораторных работ
- •Часть 2. Методические указания к выполнению лабораторных работ
- •Методические указания к выполнению лабораторных работ с базами данных в Microsoft Office и OpenOffice.Org
- •191186, Санкт-Петербург, ул. Миллионная, д.5
3. Порядок выполнения работы
Задание. Создайте однотабличную пользовательскую форму для ввода и редактирования данных таблицы Карточка студента.
Выполнение задания
1. В левой части рабочего поля базы данных выберите объект Формы, на поле задач с помощью курсора мыши запустите функцию Использовать мастер для создания форм (рис. 17).
Р |
2. На первом шаге Мастера форм (рис 18):
в поле со списком Таблицы или Запросы выберем объект Таблица
Карточка студента;
из окна Существующие поля с помощью управляющих кнопок > и
>> переместим все поля таблицы Карточка студента в окно Поля в форме.
Рис. 18 |
3. Второй шаг Установка субформы (рис. 19) пропускаем, так как создается однотабличная форма, не включающая других таблиц.
Следовательно, при переходе ко второму шагу Мастера форм – рис. 19 - необходимо просто нажать кнопку Дальше. Поскольку третий и четвертый шаги Мастера связаны с работой по созданию подчиненных форм, происходит автоматический переход к пятому шагу Мастера форм (рис. 20).
На пятом шаге Мастера форм необходимо выбрать расположение полей в
создаваемой форме согласно одному из четырех предложенных на рис. 20 вариантов. После того, как Вы выберете расположение надписей и расположение полей в форме, нажмите кнопку Дальше.
5. На шестом шаге Мастера форм необходимо выбрать функции, которые предполагаются при дальнейшем использовании формы. Так как в нашей базе данных предполагается использование формы как для просмотра данных, так и для ввода новых, выбираем опцию Форма для отображения всех данных (рис. 21) и нажимаем кнопку Дальше.
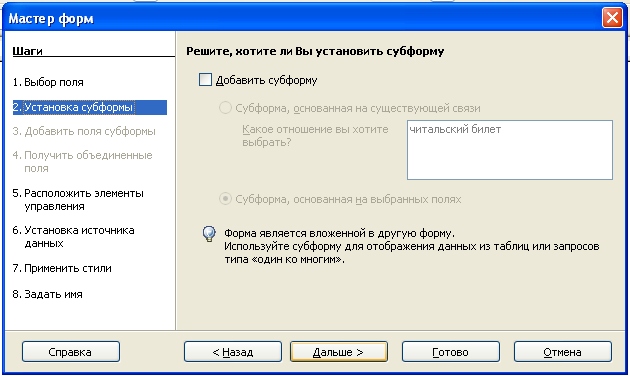
Р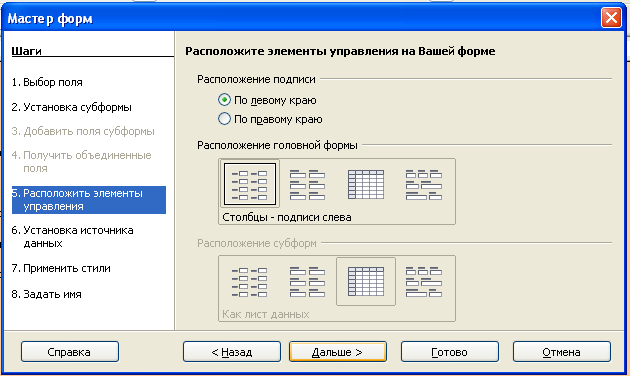 ис.
19
ис.
19
Рис. 20
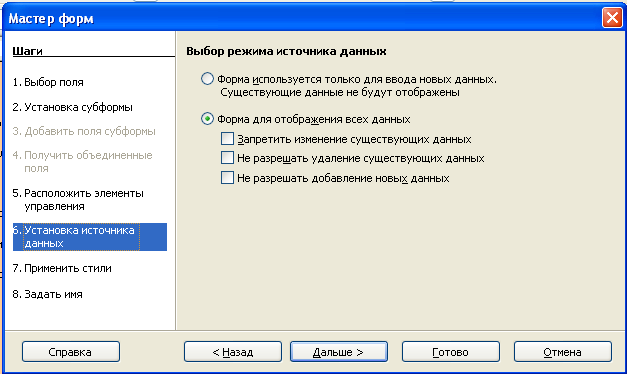
Рис. 21
6. На седьмом шаге Мастера форм выбираем цветовую гамму нашей формы (стиль) и вид обрамления поля, и нажимаем кнопку Дальше (рис. 22 ).
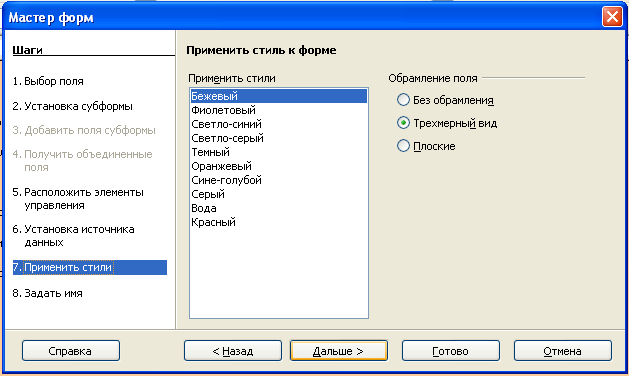
Рис.
22
7. На последнем, восьмом, шаге Мастера форм нужно ввести имя формы –
Карточка студента (рис. 23).
Рис. 23 |
8. После щелчка по кнопке Готово в окне рис. 23 работа Мастера форм закончена. Полученная форма представлена на рис. 24.
Рис. 24 |
9. Полученную форму удобно использовать для ввода и редактирования записей. Функции кнопок перехода показаны в табл. 4.
Таблица 4
Изображение кнопки |
Функция кнопки |
|
Переход к следующей записи |
|
Переход к последней записи в таблице |
|
Переход к предыдущей записи |
|
Переход к первой записи в таблице |
|
Показать запись №… |
|
Добавить новую запись |
Пользуясь соответствующими кнопками, просмотрите все записи в таблице.
10. Пользуясь кнопкой Добавить новую запись, введите в форму информацию о себе. Закройте форму щелчком по кнопке Закрыть. Перейдите к объекту Таблицы (щелкнув по значку Таблицы в левой части окна БД). Щелчком по значку таблицы Карточка студента откройте ее и убедитесь, что Ваши сведения введены в таблицу.
4. Отчет по работе
Распечатка созданной формы
Литература [1], с. 298-301

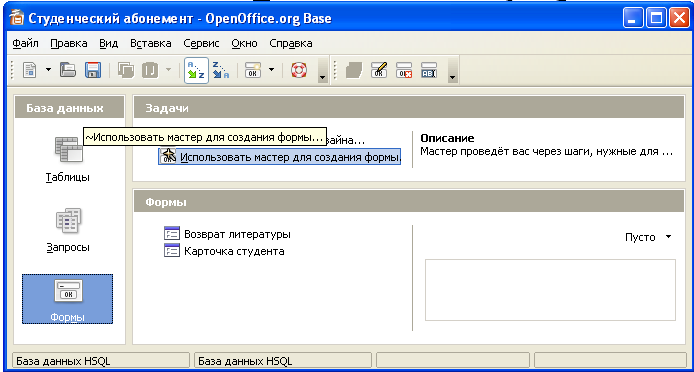 ис.
17
ис.
17