
- •Редагування тексту в Microsoft Word
- •Заміна прописних літер малими і навпаки
- •Переміщення курсору, виділення тексту
- •Виділення тексту
- •Копіювання, перенесення та видалення
- •Буфер обміну
- •Переміщення тексту за допомогою миші
- •Швидке копіювання тексту
- •Перенесення слів
- •Знаки перенесення і дефіси
- •Розстановка переносів
Реферат
на тему:
Редагування тексту в Microsoft Word
Підготувала: учениця 23 групи Федак Надія
Редагування-це зміна вмісту документу шляхом перестановки, заміни, вставки і знищення фрагментів документу.
Елемент документу, до якого застосовуються ці дії, попередньо має бути виділеним. Операції вирізання, копіювання і вставки тексту можуть бути виконані за допомогою команд меню або за допомогою існуючих кнопок панелі інструментів “Стандартная”.
Завантаження текстового редактора Microsoft Word. Елементи типового вікна. Структура документа. Команди для роботи з документами. Введення та редагування тексту. Шрифти. Перевірка орфографії. Переміщення текстового курсору за текстом. Виділення та редагування фрагмента тексту. Пошук, заміна в тексті.
Microsoft Word давно відомий як потужний текстовий процесор, що надає великі можливості користувачам різного рівня та кваліфікації. Зручний інтерфейс і можливість його налаштування під конкретного користувача, розгалужена система довідок та підказок, відкритість для модифікацій і доповнень з боку самого користувача. Крім звичайних засобів редагування тексту, Microsoft Word має цілу низку властивостей, які дають змогу віднести його до видавничих систем середнього класу. Для традиційного завантаження текстового редактора Word слід виконати команду Пуск/Программы/Microsoft Office/Microsoft Word, після чого на екрані з’явиться вікно редактора.
Вікно редактора має декілька стандартних елементів. Одні з них постійно присутні на екрані, інші можна викликати за бажанням користувача. Розглянемо призначення цих елементів (рис.1).
SHAPE
\* MERGEFORMAT
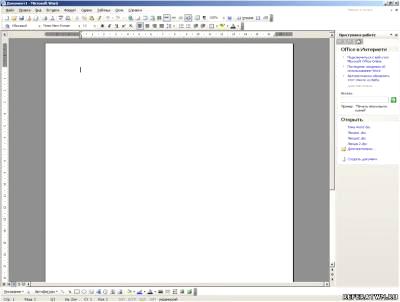
Верхній рядок вікна редактора є рядком заголовку. В ньому міститься ім’я програми. Крім цього є чотири кнопки: ліва кнопка - це кнопка виклику управляючого меню. Перша з правих кнопок згортає вікно у піктограму, яка розміщується на панелі задач, друга – розгортає вікно на весь екран та відновлює розмір вікна, третя – закриває вікно. Під рядком заголовка розміщується рядок меню, який містить такі пункти: Файл – робота з документа (файлами); Правка – редагування документів; Вид – перегляд і зміна зовнішнього вигляду документів; Вставка – вставка в документ малюнків, діаграм, формул і т.д.; Формат – форматування документів (встановлення шрифтів, параметрів абзацу і т.д.); Сервис – сервісні функції (наприклад, перевірка орфографії); Таблица – робота з таблицями та їх редагування; Окно - робота з вікнами документів; Справка – довідкова інформація про Word. Кожний пункт меню має відповідне підменю. Для відкриття меню слід встановити курсор на потрібному пункті і натиснути ліву кнопку миші. В підменю потрібний пункт вибирається теж за допомогою миші (встановити курсор миші на потрібне підменю і натиснути ліву кнопку). При виборі пункту підменю в нижньому рядку екрана пояснюється його призначення. Назви деяких пунктів підменю мають сірий колір. Це означає, що такі пункти в даний момент недоступні для виконання (наприклад, не можна редагувати таблицю, якщо вона не існує). В редакторі Word існує ще один спосіб виклику команд. Натискування правої кнопки миші на виділеному тексті, слові призводить до виведення на екран контекстного меню. Це меню містить команди, які можна застосувати до виділеного об’єкта. Користувач має змогу відмінити останню введену команду, виконавши команду Правка/Отменить.
Панель інструментів розміщується під рядком меню. Панель інструментів – це рядок кнопок, при натискуванні на які виконується певна дія. При фіксації курсора миші на кнопці під нею з’являється її назва. Ряд кнопок дублюють відповідні команди меню. Після завантаження Word автоматично виводить на екран панелі інструментів Стандартная і Форматирование. Для виконання деяких команд потрібно вводити допоміжну інформацію. Для цього використовують вікно діалогу. Вікно діалогу може містити такі елементи: повзунок, список, прапорець, перемикач, рядок введення, лічильник. Прапорці являють собою невеликі квадрати, в яких, в разі ввімкнення, з’являється галочка. Прапорці встановлюються незалежно один від одного. Перемикачі використовуються тоді, коли необхідно вибрати один з декількох параметрів. Вибраний параметр відрізняється від інших темною крапкою всередині кола. В рядок введення вводиться текстова інформація. Рядок введення можна редагувати. Списки використовують для вибору одного з декількох варіантів (наприклад, вибір шрифта). Для розкриття списка слід встановити курсор миші на стрілку (трикутник вниз) і натиснути ліву клавішу миші. Елемент відкритого списка вибирається натискуванням лівої кнопки миші. Після розкриття списка і вибору елемента список знову закривається. Деякі однорядкові списки (наприклад, лічильник), елементом яких є число, мають справа дві стрілки – вгору та вниз. Натискування стрілки вгору числове значення збільшується, а стрілки вниз – зменшується. В правій частині або внизу діалогового вікна розміщені деякі кнопки. Кнопка ОК (або клавіша Enter) закінчує діалог з підтвердженням усіх змін, після чого Word виконує команду, кнопка Отмена (або клавіша Esc) анулює всі зміни, діалог закінчується і відповідна команда не виконується. Основне поле вікна документа Word є багатовіконним редактором. Всередині вікна редактора може існувати декілька вікон документів. В кожному вікні може редагуватися свій текст. Праворуч і знизу розміщені вертикальна і горизонтальна смуги прокрутки. Під рядком заголовка розміщується горизонтальна та вертикальна лінійки відступів, на яких розміщені маркери відступів рядків, абзаців. В активному вікні знаходиться текстовий курсор, який вказує місце, куди можна вводити символ. В нижньому рядку вікна редактора знаходиться рядок стану. Він містить інформацію про текстовий документ.
Доступ до всіх функцій програми Word можна отримати (способи виклику команд): 1) через команди рядка меню; 2) через команди контекстного меню, яке відкривається після натискання на праву клавішу миші, а їхній вигляд залежить від того, на якому фрагмент документа перебував у цей момент курсор: на текстовому абзаці, ілюстрації чи іншому об'єкті; 3) через натискання спеціальної комбінацій клавіш, які пов'язані з цими командами (їх можна побачити у рядку меню праворуч від назв команд); 4) через натискання кнопок панелі інструментів (для їх візуалізації використовують команду Вид/Панели инструментов. Вона відкриває підменю зі списком всіх панелей, де треба ввімкнути або вимкнути перемикач ліворуч від потрібного імені); 5) через команди області задач (це спеціальне вікно, що відкривається праворуч від робочої області і містить поля вводу, кнопки, піктограми і команди у вигляді гіперпосилань. Для його візуалізації чи приховання використовують команду Вид/ Область задач).
Робота з документами Створення, збереження та відкриття документа Для створення документа у Word треба виконати команду Файл/Создать, яка відкриває область задач Создание документа (рис.2). Виконання певної команди ділянки Создание документа призведе до створення нового документа відповідного типу. Команда На моем компьютере ділянки Шаблоны відкриває однойменне діалогове вікно для вибору шаблона, на якому базуватиметься новий документ (рис.3). У вікні треба: • вибрати потрібну вкладку з шаблонами, а в ній - сам шаблон, вигляд якого з'явиться у вікні Просмотр; • надати опції Создать значення документ; • натиснути на кнопку ОК (натискання кнопки Отмена, як і в інших діалогових вікнах, відміняє виконання операції). Щоб швидко створити документ можна також скористатися кнопкою Создать файл на панелі інструментів Стандартная.
Для збереження активного документа використовують команду Файл/Сохранить. Якщо документ немає імені (тобто його ще не зберігали), то активізується діалогове вікно Сохранение документа (рис.4), де потрібно задати: • диск і каталог (поле Папка); • назву файлу (поле Имя файла); • формат, у якому зберігатиметься файл (поле Тип файла). Натискання на кнопку Сохранить ініціює процес збереження. Наступний запис документа цією ж командою (або з використанням кнопки Сохранить панелі Стандартная) відбуватиметься без діалогу, а якщо потрібно зберегти документ під іншою назвою, то треба скористатися командою Файл/Сохранить как. Щоб відкрити вже збережений документ, використовують команду Файл/Открыть або кнопку Открыть панелі інструментів Стандартная. У діалоговому вікні Открытие документа, яке з'явиться після цього (рис.5), слід вибрати файл і натиснути на кнопку Открыть. Слід також зазначити, що Word - багато віконний текстовий редактор, тобто одночасно можна відкривати або створювати багато документів, перемикання між якими відбувається вибором потрібної позиції у меню Окно.
Під час роботи з документом його бажано періодично зберігати. Особливо зручний для цього режим автоматичного зберігання. Для його увімкнення слід виконати команду Сервис/Параметры, вибрати вкладку Сохранение і увімкнути опцію автосохранение каждые: , задавши у полі минут проміжок часу, через який ініціюватиметься процес автоматичного зберігання - записування файлу на диск у спеціальному форматі.
Режими роботи і масштаб відображення Під час роботи з документами Word можна використовувати один із п'яти режимів перегляду. Режимом Обычный, у якому відображається спрощений варіант документа, особливо зручно користуватись під час введення та редагування тексту. Режим Разметка страницы, який виводить на екран сторінки документа, призначений для формування друкованої публікації, режим Структура дає змогу працювати зі структурою довгих та складених документів, Режим чтения оптимальний для читання документа, а режим Веб-документ використовують для роботи з документами у форматі HTML. Кожен із перелічених режимів задають відповідною командою меню Вид.
Для виконання різних операцій з документом потрібний різний масштаб відображення сторінок на екрані монітора. Щоб його змінити, можна використати команду Вид/Масштаб, яка відкриває діалогове вікно Масштаб (рис.8). У ньому в рамці Масштаб вибирають одне із стандартних значень. Однак значно простіше вибрати масштаб відображення у спеціальному полі Масштаб на панелі інструментів Стандартная, вводячи його з клавіатури або вибираючи зі стандартних значень.
Введення і редагування тексту
Текст вводять у документ із того місця, де розташований курсор. Перед введенням тексту бажано вибрати основні його параметри (шрифт, розмір шрифта, стиль написання) у відповідних полях панелі інструментів Форматирование, а також, якщо потрібно, поміняти індикатор мови. Щоб вставити в документ символи, яких немає на клавіатурі, або спеціальні символи, використовують команду Вставка/Символ. Після її виконання відкривається вікно Символ (рис.9), де слід вибрати потрібну вкладку - Символы або Специальные знаки, а на ній - потрібний символ і натиснути на кнопку Вставить.
Більшість операцій у Word виконують над виділеними фрагментами тексту. Для виділення фрагмента за допомогою миші слід помістити курсор у потрібне місце, натиснути на ліву кнопку і, не відпускаючи її, перемістити курсор на кінець фрагмента. Зазначимо, що у Word, на відміну від інших версій, можна виділити кілька окремих фрагментів, утримуючи клавішу Ctrl. Якщо ж виділяти за допомогою клавіатури, то треба натиснути на клавішу Shift і, не відпускаючи її, розширити межі фрагмента клавішами переміщення курсора. Виділені фрагменти можна вирізати або копіювати в буфер обміну командами Правка/Вырезать та Правка/Копировать, щоб потім мати змогу вставити їх у довільне місце тексту командою Правка/Вставить (ці ж функції виконують кнопки панелі інструментів Стандартная). Варто зазначити, що таким чином можна обмінюватися фрагментами тексту не лише з іншими відкритими документами Word (переходячи до них через меню Окно), а й з усіма іншими програмами, які містять команди роботи з буфером обміну. У текст активного документа можна також вставляти вміст інших документів. Для цього треба виконати команду Вставка/Файл, вибрати необхідний файл і натиснути на кнопку ОК. Текст буде вставлено, починаючи з місця розташування текстового курсора.
• по центру - в центрі сторінки; • за лівим краєм - рівний лівий край тексту; • за правим краєм - рівний правий край тексту; • за шириною - рівні обидва краї; у групі Отступ: • відстань від абзацу до лівого (зліва) та правого (справа) полів сторінки документа; • відступи всередині абзацу (перший рядок) зі значень: немає - без відступів, відступ - задано відступ для першого рядка абзацу, виступ - задано відступ для всіх рядків абзацу, крім першого; величину відступу зазначають у полі на праворуч; у групі Интервал: • відступи (в пунктах) перед першим (перед) та після останнього (після) рядка абзацу; • міжрядковий інтервал (міжрядковий) зі значень: Одинарний, Полуторний, Подвійний - один, півтора та два інтервали, Мінімум - одинарний, але не менший від заданого у полі значення, Точно - точно заданий у полі значення, Множник - у частинах, заданих у полі значення. Вкладинка Положение на странице (рис.14) містить такі опції: • заборона нависаючих рядків, яка забороняє появу висячих рядків (тобто одиноких рядків абзацу, що містяться в кінці або на початку сторінки); • не розривати абзац, яка дає змогу зберігати повністю весь абзац на одній сторінці; • не відривати від наступного, яка зберігає абзац на одній сторінці з наступним; • з нової сторінки, яка поміщає абзац на початок нової сторінки; • заборонити нумерацію рядків, яка виключає рядки абзацу з послідовності пронумерованих; • заборонити автоматичний перенос слів, яка відміняє автоматичний перенос слів в абзаці.
Для зміни вигляду облямування і затінення абзацу використовують команду Формат/Границы и заливка, яка відкриває діалогове вікно із вкладинками Граница, Страница і Заливка. На першій з них задають параметри облямування поточного або виділених абзаців (рис.15). Для швидкого задання способу облямування абзаців тексту можна скористатися спеціальною кнопкою Внешние границы на панелі інструментів Форматирование.
У такий самий спосіб на вкладинці Страница можна задати вигляд облямування для сторінок документа. Тут є лише одне додаткове поле Рисунок, яке дає змогу скористатись великим набором графічних рамок для всієї сторінки.
Спосіб затінення абзацу визначають на вкладинці Заливка (рис.16).
Для створення списку необхідно виділити потрібні абзаци або поставити курсор вводу у новий абзац і виконати команду Формат/Список, яка відкриє діалогове вікно Список із вкладинками: Маркированный, Нумерованный, Многоуровневый та Список стилей (рис.17).
Пошук і заміна фрагментів тексту Під час роботи з документом можна організовувати пошук фрагментів тексту за допомогою команди Правка/Найти. Вона відкриває діалогове вікно Найти и заменить (рис.18) з активною вкладинкою Найти, де у полі Найти слід ввести текст, який треба знайти, і натиснути на кнопку Найти далее. Якщо заданий фрагмент знайдено, то він буде виділений і показаний у робочому вікні документа, інакше програма видасть повідомлення про відсутність фрагмента. Діалогове вікно Найти и заменить дозволяє без свого закривання заходити у текст документа і повертатися назад для продовження діалогу.
Для заміни фрагментів тексту використовують вкладинку Заменить (рис.19) діалогового вікна Найти и заменить яка, крім усіх названих вище полів, кнопок та опцій, містить: • поле Заменить на, де слід ввести фрагмент тексту для заміни шуканого; • кнопку Заменить для заміни наступного знайденого фрагмента; • кнопку Заменить все для заміни всіх фрагментів, що відповідають заданим умовам.
Третю вкладку діалогового вікна Найти и заменить - Перейти - використовують для швидкого переходу на потрібний фрагмент тексту. Для цього у списку Об'єкт переходу вибирають тип об'єкта, до якого слід перейти (рис.20). Перехід здійснюється після натискання на кнопку Перейти, якщо номер або зміщення задано, або кнопок Далее чи Назад, якщо не задано.
Перевірка правопису у Word Тепер для пошуку та виправлення помилок у тексті документа треба виконати команду Сервис/Правописание…, яка відкриває відповідне діалогове вікно (рис.21). У ньому: - у полі Нет в словаре буде показано речення з помилковим (відсутнім у словнику) словом, виділеним червоним кольором; - у списку Варианты - пропозиції для заміни виділеного слова; - у полі Язык словаря - робочий словник (відповідний до заданої мови фрагмента), який можна змінити. Натискання на кнопки у правій та нижній ділянках діалогового вікна означає таке: - Пропустить - пропущення поточного входження виділеного слова; - Пропустить все - пропущення усіх входжень виділеного слова; - Добавить - додання виділеного слова у словник користувача; - Заменить - заміна виділеного слова на вибране у списку Вариант; - Заменить все - заміна усіх входжень виділеного слова на вибране у списку Вариант; - Автозамена - внесення пари «виділене слово - вибраний варіант» у список автозаміни; - Вернуть - повернення до попередньої помилки; - Параметры… - відкривання вкладинки Правописание діалогового вікна Параметры для зміни параметрів перевірки правопису. Слід зазначити, що вмикання на вкладинці Правописание опції автоматически проверять орфографию дає змогу бачити в тексті ймовірні помилки, підкреслені червоною хвилястою лінією, з можливістю їх виправлення за допомогою контекстного меню. Мовні засоби Word дають також можливість скористатися функцією автоматичного перенесення слів. Для цього треба виконати команду Сервис/Язык/Расстановка переносов і ввімкнути опцію Автоматическая расстановка переносов.
Таблиці У Word засоби роботи з таблицями помітно посилені порівняно з іншими версіями. Наприклад, у клітинку таблиці можна вставляти іншу таблицю, задавати режим автодобору, змінювати розміри всієї таблиці за допомогою миші тощо. Однак користуватися деякими з них слід обережно: скажімо, таблиця в таблиці може інколи стати джерелом незрозумілих ефектів. Створення таблиць Для створення таблиці стандартним способом використовують діалогове вікно Вставка таблицы (рис.22), яке активізується командою Таблица/Вставить/Таблица. У ньому потрібно: • у полях Кількість стовпців та Кількість рядків задати кількість стовпців та рядків; • для опції Автодобір ширини стовпців вибрати одне із значень: постійна - визначає сталу та однакову для всіх ширину стовпців, задану у полі ліворуч (Авто надасть усій таблиці ширину сторінки); за вмістом - надає таблиці мінімальної ширини, однак розміри стовпців змінюватимуться залежно від введеного тексту; за шириною вікна - надає таблиці розміри сторінки, однак ширина стовпців може змінюватися залежно від вмісту; • за бажанням кнопкою Автоформат… у вікні Автоформат таблицы можна вибрати стиль таблиці (початківцям рекомендовано використовувати стандартний стиль - Сітка таблиці) (рис.23); Швидко створити таблицю можна за допомогою кнопки Вставить таблицу панелі Стандартная: для цього потрібно натиснути на неї і, не відпускаючи лівої кнопки миші, вибрати необхідну кількість рядків та стовпців. Окрім цих стандартних засобів, Word надає користувачам спеціальну можливість намалювати таблицю за допомогою команди Таблица/Нарисовать таблицу. Змінити зовнішній вигляд розмежувальних ліній виділених клітинок таблиці можна за допомогою звичайних засобів облямування, які надаються командою Формат/Границы и заливка.
Робота з елементами таблиці Для виділення клітинок таблиці слід натиснути ліву клавішу миші і, не відпускаючи її, перемістити курсор у потрібне місце. Виділені клітинки можна об'єднувати в одну командою Таблица/Объединить ячейки. Команда Таблица/Разбить ячейки дає змогу розбити виділені або поточну клітинки (рис.24). Для виділення цілих рядків або стовпців таблиці, окрім проходження мишею по всіх потрібних клітинках, можна скористатися й іншими способами, наприклад, командами Таблиця/Виділити рядок або Таблиця/Виділити стовпець, які виділяють рядки чи стовпці, що містять виділені клітинки. Команда Таблиця/Виділити таблицю виділяє всю таблицю. Якщо у таблиці виділено рядки, стовпці або клітинки, то командами Таблиця/Вставити/Рядки вище та Таблиця/Вставити/Рядки нижче можна вставити нові рядки вище або нижче від виділених, причому їх вставляється стільки, скільки було виділено перед виконанням команди. Стовпці вставляють аналогічно командами Таблиця/Вставити/Стовпці зліва та Таблиця/Вставити/Стовпці справа. Окремі клітинки вставляють у таблицю командою Таблиця/Вставити/ Клітинки після виділення потрібної їх кількості. Ця команда відкриває вікно Додавання клітинок, де треба зазначити спосіб виконання операції (рис.25): • зі зсувом праворуч - виділені клітинки зсуваються вправо; • зі зсувом донизу - виділені клітинки зсуваються вниз; • вставити цілий рядок - буде вставлено рядки перед першою виділеною клітинкою; • вставити цілий стовпець - буде вставлено стовпці перед першою виділеною клітинкою. Виділені рядки або стовпці можна вилучити з документа командами Таблиця/Видалити/Рядки і Таблиця/Видалити/Стовпці відповідно. За допомогою команди Таблиця/Видалити/Таблицю вилучають усю таблицю, причому її навіть не треба виділяти. Для вилучення виділених клітинок призначена команда Таблиця/Видалити/Клітинки, яка відкриває вікно, де потрібно задати спосіб вилучення аналогічно до вставлення. Для зміни розмірів клітинок таблиці можна змінити безпосередньо в таблиці за допомогою миші, наводячи курсор на розмежувальні лінії і переміщуючи їх на нові місця.
Робота із вмістом таблиці Текст всередині таблиці вводять, редагують та форматують за допомогою тих самих засобів, що й звичайний текст. Для форматування елементів таблиці можна скористатися, окрім описаних раніше, ще й автоматизованими засобами, які надаються користувачу після виконання команди Таблица/Автоформат таблицы. У вікні, що відкриється (рис.23), слід вибрати один із наявних стилів форматування і натиснути на кнопку ОК. За допомогою команди Направление текста меню Формат можна змінити орієнтацію тексту у цих клітинках (рис.26). Для автоматичної нумерації виділених клітинок використовують команду Формат/Список. Клітинки нумеруються зліва направо і зверху вниз. Рядки таблиці (як і, взагалі кажучи, просто абзаци тексту) можна сортувати командою Таблица/Сортировка. Для цього у діалоговому вікні Сортировка (рис.27) слід задати: - стовпці, за якими буде відбуватися сортування; - тип сортованої інформації; - напрямок сортування (опції за зростанням або за спаданням); - спосіб сортування. Щоб вилучити з процесу сортування заголовок таблиці, потрібно задати значення без рядка заголовка опції Список. Кнопка Параметры призначена для задання більш детальних параметрів сортування.
Вставлення та форматування ілюстрацій Ілюстрації у документі можна розміщувати двома способами: як незалежні зображення і як елементи тексту. У першому випадку ілюстрацію можна переміщувати в будь-яке місце сторінки, створювати ефект обтікання текстом, накладати на текст та інші ілюстрації тощо. В іншому разі вона буде розміщена в документі подібно до символу тексту, у процесі редагування документа не змінюватиме свого місця розташування щодо сусідніх символів, і до неї можна застосовувати, наприклад, параметри форматування абзацу. Користувачам-початківцям рекомендовано використовувати другий спосіб, і в цьому пункті йтиметься саме про нього. Отож, щоб вставити у текст документа ілюстрації з файлів, підготовлених зовнішніми графічними редакторами (власні ілюстративні засоби Word також буде описано далі), потрібно виконати команду меню Вставка/Рисунок/Из файла, яка відкриє діалогове вікно Добавление рисунка. У ньому слід вибрати потрібний файл і натиснути на кнопку Вставить (рис.28). Слід також зазначити, що за допомогою команди Вставка/Объект теж можна вставляти об'єкти відповідного типу (рис.29).
У програмі Word передбачена функція автоматичного верстки слів (автоматичного перенесення слів), тому немає необхідності після досягнення курсором вводу тексту кордону вікна натискати будь-яку спеціальну клавішу: Word сам перейде на новий рядок (в межах абзацу).
Натиснувши [Enter], можна почати новий абзац. Клавіша [Tab] переводить курсор у наступну позицію табуляції. Функції інших клавіш описані нижче.
За допомогою функції автоматичної корекції (Автозаміна) у Word виконується автоматичне виправлення часто зустрічаються помилок безпосередньо в процесі введення тексту. Список елементів Автозаміна можна коригувати, додаючи до нього свої "улюблені" друкарські помилки.
Текст форматується в процесі введення або після закінчення його.
Режим виділення та обробки тексту визначається декількома опціями, які доступні в діалоговому вікні Сервіс / Параметри на вкладці Правка.
