
Профессиональные задачи
Вы должны изучить предложение, которое внесла некая консультативная фирма. Эти предложения касаются схемы прокладки сетевого кабеля в новом здании. Какой тип кабеля рекомендовали бы Вы? Ответ обоснуйте.
Фирма рекомендовала Вашей компании использовать UTP категории 5 10BaseT. Правильны ли рекомендации фирмы?
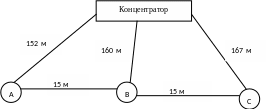
UTP (Unsealing Twist Pare) – неэкранированная витая пара.
Стандартом определены пять категорий UTP. Все кабели UTP независимо от категории выпускаются в 4-парном исполнении. Каждая из четырех имеет определенный цвет и шаг скрутки. Обычно две пары предназначены для передачи данных, а две - для передачи голоса. Наиболее важные электромагнитные характеристики кабеля категории 5 имеют следующие значения:
полное волновое сопротивление в диапазоне частот до 100 МГц равно 100 Ом (стандарт ISO 11801 допускает также кабель с волновым сопротивлением 120 Ом, волновое сопротивление – сопротивление переменному току);
величина перекрестных наводок NEXT в зависимости от частоты сигнала должна принимать значения не менее 74 дБ на частоте 150КГц и не менее 32 дБ на частоте 10 МГц;
затухание имеет предельное значение от 0,8 дБ (на частоте 64 кГц) до 22 дБ (на частоте 100МГц);
активное сопротивление не должно превышать 9,4 Ом на 100м;
емкость кабеля не должна превышать 5,6 нФ на 100м.
Тип стандарта построения локальных сетей, Ethernet, 10 base-T – это сети на основе витой пары, на сегодняшний день являются наиболее распространенными за счет того, что они строятся на основе витой пары и используют топологии «звезда». За счет этого конфигурировать локальную сеть становится значительно удобнее и рациональнее. Однако эти сети не лишены следующих недостатков: слабая помехозащищенность и восприимчивость к электрическим помехам не дают возможности использовать такие сети в непосредственной близости к источникам электромагнитных излучений. Стандарт данного типа предназначен для передачи данных на расстояния до 100 м со скоростью 10 Мбит/с. Из этого следует, что данные фирмой рекомендации не правильны. Для того, чтобы проложить сеть в соответствии со схемой необходимо, либо использовать дополнительный концентратор или репитер, либо использовать коаксиальный кабель, который позволяет передавать данные на расстояние до 185 м – тонкий коаксиальный кабель и до 500 м – толстый коаксиальный кабель.
На рисунке показан компьютер с двумя сетевыми адаптерами, к которым подсоединены сегменты сети. Компьютер работает под управлением Windows NT. Может ли повлиять на ответ тот факт, что в сегментах используются разные канальные протоколы, например Ethernet и Token Ring? Может ли компьютер А обмениваться данными с компьютером В? Ответ обоснуйте.
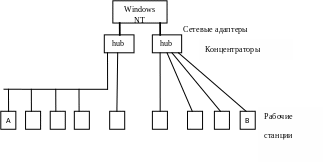
Все зависит от того, как сконфигурирована система Windows NT. Компьютеры, подключенные к разным сегментам, могут обмениваться данными только в том случае, если ОС Windows NT сконфигурирована как программный маршрутизатор).
Нажали на кнопку питания на системном блоке, шум вентиляторов появился, а экран остался черным. Укажите возможные причины и способы устранения неисправности.
Ответ: Первая причина этой ситуации блок питания. Вторая – процессор вышел из строя. Третьим тут будет больной BIOS. Иногда бывает так, что видеокарта виновата. По идее, когда с видеокартой что-то не так, материнская плата визжит, пикает. Иногда она молчит, а видеокарта все равно – не функционирует. Вот и все проблемы. Замените блок питания, если не помогло, тогда процессор. Возможно, придется и видеокарту с материнской платой менять.
После запуска приложения появляется диалоговое окно:

Укажите возможные причины и способы устранения неисправности.
Ответ: Причем имя файла d3dx9_25.dll при запуске разных игр может отличаться цифрой 25 или 26, 27 и так далее. Так что если у вас написано d3dx9_26.dll, а не d3dx9_25.dll, не пугайтесь этот совет вам подойдет! Чтобы решить эту проблему вам нужно только лишь взять диск с игрой и поставить с него DirectX9. Если игра на двух дисках, то обычно директ находится на втором диске. Он лежит в отдельной папке и установочный файл у него называется dxsetup.exe. Примеры игр, которые выдают это сообщение перед запуском и не запускаются, пока не поставишь DirectX с ее диска: Need For Speed Most Wanted, Heroes Of Might and Magic V, Need For Speed Carbon.
Во время установки Windows создается аварийная ситуация на этапе обнаружения оборудования. Укажите причины и пути устранения неисправности.
Ответ: данная аварийная ситуация может быть вызвана следующим:
несовместимость оборудования
отсутствие стандартного драйвера или драйвер не подходит
другие аппаратные проблемы
Если данная проблема связана с пунктом один, то ищем схожую конфигурацию и устанавливаем ОС на компьютере со схожей конфигурацией.
Если не хватает нужного драйвера, то можно интегрировать необходимый драйвер в дистрибутив с операционной системой вручную или же с помощью специальных программ, например, nLite.
Если проблема связана с неработоспособностью какого-либо оборудования, или неспособностью оборудования воспринимать сильную нагрузку, следует его заменить.
Компьютер выключается во время работы игровой программы или программы обработки графики.
Ответ: Причина первая: Не хватает питания. Возможно в сети не все 220 вольт. Замерьте вольтметром напряжение, если оно оказалось ниже, хотя бы на 20 вольт, то уже возможны отключения и перезагрузки. Решите эту проблему установкой стабилизатора, или ИБП с функциями выравнивания напряжения. Если напряжение в сети в норме, тогда: Причина вторая: Блок питания хандрит. Все дело в том, что компьютер выключается только во время игрушек. А в остальном все нормально. Современная игра – это мощная ресурсоемкая программа. Потребление больших мощностей процессора, видеосистемы, дисковой подсистемы – это все влияет на потребление электроэнергии. Соответственно, чем «сильнее» игра, тем больше она потребляет энергии. И если в блоке питания есть проблемы, то именно в эти моменты он и дает такие сбои, как перезагрузка или отключения системного блока. Чтобы точно выяснить, нужно попробовать поставить другой блок питания.
После включения компьютера загрузка останавливается на проверке всех устройств BIOS. Укажите возможные причины и способы устранения неисправности.
Ответ: Это экран проверки всех устройств BIOS. Обычно причиной такому явлению бывает неисправный жесткий диск. Перед тем, как загружаться, BIOS обязательно должен определить, что за жесткий диск установлен. И, соответственно, если он неисправен, то весь тест устройств встает, ожидая от него ответа.
Действие: Нужно проверить плотность подключения шлейфов (проводов для данных и питания) к жесткому диску. Если это не помогло, тогда меняйте жесткий диск.
2-ая причина, по которой такое может произойти – неправильно подключенный флоппи-дисковод. Обычно на экране пишется: Floppy Disk Fail. И система стоит в ожидании, когда вы либо исправите ошибку, либо нажмете клавишу F1.
Действие: Выключить компьютер, открыть левую боковую крышку системного блока, отсоединить от флоппи-дисковода шлейф (широкий многожильный кабель) и, перевернув воткнуть его обратно. Возможно, поправить питание к нему.
3-я причина: глюк в самом BIOS. Бывает такое, что батарейка, от которой питается чип БИОС в выключенном состоянии, дает сбой. И в БИОС просто напросто сбились все настройки. На экране в таком случае пишется: CMOS Error Cheksum.
Действие: Нажать на клавишу delete, что приведет вас к настройкам БИОС. Иногда требуется еще нажать и F1. В настройках БИОС нужно выбрать пункт Save changes and Exit, или что-то подобное (не во всех версиях БИОС пункт «выйти и сохранить» называется одинаково). После этого ваш компьютер должен загрузиться. Если такое повторится завтра, то поменяйте батарейку. А если и после этого будет повторяться, тогда, либо перепрошить БИОС, либо отдать по гарантии.
4-ая причина: Загрузка также остановится, если в дисководе вставлена дискета или флэшка в порт USB. А в БИОС настроено, что первое устройство загрузки: Removable devices, или First Boot Device=Floppy. (сменные устройства). Поэтому БИОС будет искать системные файлы сначала на сменных носителях, и если не найдет, то может остановиться в ожидании, пока вы не вытащите сменный носитель и нажмете на клавишу продолжения (F1, Enter, Space).
Система аварийно завершает свою работу во время загрузки файлов запуска. Укажите причины и пути устранения неисправности.
Ответ: Когда операционная система аварийно завершает свою работу из-за ошибки программы, ошибки в работе драйвера или из-за ошибки пользователя, последний сталкивается с необходимостью скорейшего восстановления работоспособности системы.
Часто, если систему можно загрузить, ошибку (программы или драйвера) можно исправить вручную. Существует несколько методов запуска операционной системы, когда загрузка завершается неудачно. Каждый из этих методов рассматривается в отдельной статье, ссылки на которые представлены ниже.
Для загрузки системы в специальном режиме необходимо нажать клавишу <F8> во время начала загрузки, когда в нижней части экрана отображается сообщение «Загрузка Windows». Это позволяет выбрать метод загрузки из Меню дополнительных вариантов загрузки Windows, как показано далее.

Описание каждого из меню можно получить далее по ссылке.
Загрузка последней удачной конфигурации (Last Known Good Configuration)
Безопасный режим (Safe Mode)
Безопасный режим с загрузкой сетевых драйверов (Safe Mode with Networking)
Безопасный режим с поддержкой командной строки (Safe Mode with Command Prompt)
Включить протоколирование загрузки (Enable Boot Logging)
Включить режим VGA (Enable VGA Mode)
Восстановление службы каталогов (Directory Services Restore Mode)
Режим отладки (Debugging Mode)
Самые полезные два режима загрузки – это, безусловно, безопасный режим и загрузка последней удачной конфигурации.
Система отображает на экране сообщение об ошибке Registry Failure (ошибка системного реестра). Укажите причины и пути устранения неисправности.
Ответ:
Перестали запускаться программы, которые недавно успешно работали. Укажите возможные причины и способы устранения неисправности.
Ответ:
Система стала сильно «тормозить». Задачи, которые выполнялись раньше быстро, теперь стали выполняться в несколько раз дольше. Укажите возможные причины и способы устранения неисправности.
Ответ: распространенные причины
слишком большое количество установленных программ, многие из которых постоянно «висят» в памяти;
«грязь» на жестком диске и в системном реестре;
сильная фрагментация жесткого диска;
нерациональная настройка Windows;
вирусы, проверить систему качественной антивирусной программой.
При включении компьютера BIOS проходит свои тесты нормально, начинается загрузка Windows, и, как только появляется логотип Windows XP с бегающей дорожкой внизу, компьютер автоматически уходит на перезагрузку. Укажите возможные причины и способы устранения неисправности.
Ответ: чтобы устранить этот неисправность, нужно подцепить жесткий диск к другому компьютеру, пусть это будет тот же компьютер друга. И запустить проверку диска (вашего). Желательно, поставив перед этим галочки напротив: «Автоматически исправлять системные ошибки» и «Проверять и восстанавливать поврежденные сектора». Проверка получится не быстрая, если винт больше, 100 Гб.4
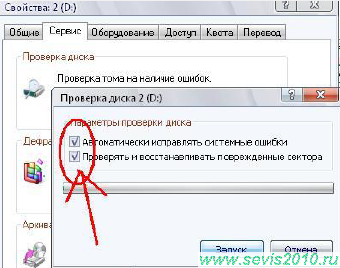
Итак, проверка окончена. Теперь нужно подключить диск обратно к своему компьютеру так, как было подключено раньше. Если Windows загрузилась – УРА! Это идеал решения проблемы.
Установка Windows прерывается/останавливается на одном и том же этапе, обычно на 39-ой, 34-ой или 14-ой минуте до конца установки по счетчику Windows. Укажите возможные причины и способы устранения неисправности.
Ответ: Обычно такая ерунда случается на 39-ой, 34-ой и 14-ой минуте до конца установки (по счетчику Windows, который все время лжет.. :)). Если у вас вылез синий экран с непонятной писаниной во время установки, то ждите нехорошего! Это значит, что какой-то аппаратный узел в вашем системном блоке неисправно функционирует. Или что-то с чем-то несовместимо, конфликтует, так сказать.
Установка замирает на 39 минуте, или еще на какой... в общем, замирает. Тут можно попробовать следующее:
Если у вас на материнской плате стоит несколько планок оперативной памяти, то выньте все и оставьте какую-нибудь одну. Часто бывает так, что определенная память на определенных материнках не хочет исправно работать в двухканальном режиме. Она распознается, весь объем
правильно видится.
Двухканальный режим включается, если установить память парой в слоты одного цвета, как на фото. Windows также может прерываться на установке, если в двухканальный режим установлена память разных производителей! Посмотрите в своем системном блоке эту особенность. На фото память фирмы Kingston. Если фирмы у Вас разные, установите их в слоты разного цвета. Если на Вашей материнской плате всего два слота под память, то при установке двух планок памяти, двухканальный режим включается в любом случае.
Самая частая причина синего экрана при установке Windows - это неисправная оперативная память.Вторая деталь, по вине которой это может быть – материнская плата.
Поступаем также, как и с памятью. Достаем материнскую плату и ставим другую. Чтобы достать главную плату системного блока, придется потрудиться.
Чтобы достать материнскую плату нужно убрать видеокарту, отцепить шлейфы привода и дисков, отцепить провода питания, снять кулер и процессор, а также память.
Откручиваем видеокарту. Потом просто вынимаем ее, стараясь держать так, чтобы не касаться чипов!
Отцепляем SATA шлейфы от материнской платы.
Есть один тип SATA шлейфов от фирмы Gigabyte желтого цвета, которые имеют на себе железный зацеп. Чтобы снять такие шлейфы, нужно нажать на зацеп.
То, как выглядит шлейф на фото слева, это оформление шлейфа профессиональными сборщиками компьютерных систем. Шлейф накручивается на отвертку, и остается такой формы.
Отцепляем штекер главного питания на материнскую плату, отжав зажим.
Также отсоединяем и дополнительное питание 12 вольт (штекер 4 или 8 контактов). На фото мой блок питания рассчитан на 8 контактов, но плата только на 4, поэтому остальные 4 болтаются рядом.
Снимаем оперативную память, и переходим к снятию кулера и процессора:
Отверткой я указываю на чопик, который держит кулер. На его шляпке нарисована стрелка, которая указывает, в какую сторону ее нужно повернуть, чтобы отжать крепеж. Повернуть ее можно либо руками, либо плоской отверткой. Когда повернете все четыре чопика, то кулер можно будет снять, потянув вверх. Ну а там и процессор.Ну, в принципе и все. Если у Вас в компьютере установлен модем, отдельная звуковая карта, DVB-плата (для приема спутникового сигнала), какие-нибудь контроллеры, то извлеките их так же, как и видеокарту.
Должно быть так, как показано на фото ниже. Плата свободна для съема.
Сейчас остается только открутить, держащие ее болты и все.
Снимаем плату, ставим аналогичным образом другую плату, ставим процессор, память, подключаем питание, втыкаем видеокарту, жесткий диск и привод.
Прежде, чем пробовать другую материнскую плату, убедитесь, что она поддерживает Ваш процессор!
Узнать это можно, поглядев характеристики платы. На коробке обычно куча рисунков и наклеек, сообщающих, какие процессоры она поддерживает, в паспорте на плату нужно поглядеть раздел, показанный на фото:

В разделе CPU прописаны все поддерживаемые процессоры. Так как на фото паспорт моей материнской платы на сокет LGA775, то в списке процессоры только компании Intel. Если у Вас процессор фирмы AMD, то и материнскую плату Вам надо искать на сокеты AM3, AM2+, Socket939, или еще старее типа Socket754…
Если проблема не решена и после замены материнской платы, то третья деталь-виновник - жесткий диск.
Четвертый виновник синего экрана - видеокарта.
При попытке установления удаленного соединения выдается сообщение Can't Find Modem (невозможно найти модем). Укажите причины и пути устранения неисправности.
Ответ:
Установка Windows прерывается/останавливается на «синем экране» аппаратного сбоя. Укажите возможные причины и способы устранения неисправности .
Ответ: возможно, что поврежденными оказались жизненно необходимые самой Windows файлы. Если «синий экран» начал появляться после установки какой-либо программы, спасти может только восстановление первоначальной конфигурации Windows. В особо тяжелых случаях придется переустановить Windows, в самых тяжелых – еще и все дополнительные программы, с предварительным физическим удалением с компьютера папок С:\ Windows и С:\Program Files.
При работе программ появляются нежелательные особенности изображения, сгенерированного компьютером (артефакты). Укажите возможные причины и способы устранения неисправности.
Ответ: артефакт (от лат. artefactum — искусственно сделанное) — явление, процесс, предмет, свойство предмета или процесса, появление которого в наблюдаемых условиях по естественным причинам невозможно или маловероятно. Появление артефакта, следовательно, является признаком целенаправленного вмешательства в наблюдаемый процесс, либо наличия неких неучтѐнных факторов. В археологии — рукотворный предмет, не соответствующий по своим характеристикам эпохе, которой датируется в целом место его обнаружения; часто — неясного назначения. В компьютерной графике — нежелательные особенности изображения, сгенерированного компьютером, появляющиеся в определѐнных условиях (переходы яркости или цветности, движение изображения, режимы вывода, предназначенные для ускорения работы, недостаточно качественная компрессия текстур и так далее). Внешне могут выглядеть как муар, искажения цветов, негладкие линии, несовместное движение частей изображения, «щели» между полигонами и прочее. Из всего выше сказанного, напрашивается вывод – если вы увидели на экране своего монитора что-то не то, чего не должно быть при воспроизведении видео, текста, или компьютерной графики, значит у вас артефакты. А это сбои в работе видеокарты. Иногда бывает, что видеокарта исправна, а артефакты все равно появляются. Так что прежде, чем винить видеокарту стоит убедиться в некоторых факторах:
1. Чистый ли слот для видеокарты? Продуть, прочистить кисточкой от пыли. Хорошо подходит обыкновенная узкая малярная кисть. Также следует резинкой для простого карандаша протереть контакты видеокарты. Она хорошо снимает окисление и жирные пятна от рук.
2. Ваша видеокарта перегревается??? Да такое может быть, а вы и не знаете об этом. Первая категория видеокарт подпадающих под перегрев – это с пассивным охлаждением. Пассивное охлаждение – это когда нет вентилятора на радиаторе. Так что пощупайте свою видеокарту при работе в игре. Если она вас обжигает, значит перегревается. Нормальная температура работы 30-70 градусов по Цельсию. И то 70 это уже много, но можно.
Ну вот, если эти факторы в порядке, а артефакты красуются на экране – выкидывайте свою видеокарту. Придется купить новую.
Укажите условия, приводящие к необходимости переустановки BIOS. Опишите последовательность операций по обеспечению сохранности данных компьютера и переустановке программного обеспечения BIOS.
Укажите условия, приводящие к необходимости форматирования носителя данных. Опишите последовательность операций по обеспечению сохранности данных компьютера и форматирования носителя данных.
Ответ:
Укажите условия, приводящие к необходимости дефрагментации носителя данных. Опишите последовательность операций по обеспечению сохранности данных компьютера и дефрагментации носителя данных.
Ответ:
Компьютер при работе выдает сообщение о конфликте устройств. Укажите причины и пути решения.
Ответ: Аппаратный конфликт устройств — это ситуация, когда несколько устройств одновременно пытаются получить доступ к одному и тому же системному ресурсу. Конфликт прерываний возникает в том случае, если несколько устройств используют, например, одну линию для передачи сигналов и отсутствует механизм, позволяющий распределять эти сигналы, в результате чего либо отказ распространяется только на одно из устройств, либо компьютер вообще перестает работать.
Нюанс проблемы аппаратных конфликтов состоит в том, что ресурсы компьютера «раздаются» при помоши соответствующего программного обеспечения, которое мы называем системой Plug and Play. Поэтому основная масса сбоев при распределении ресурсов вполне решаема либо отключением этой системы и ручным распределением прерываний, каналов DMA и областей памяти, либо переключением между Plug and Play BIOS и Plug and Play операционной системы, при этом отдавая приоритет в распределении BIOS или Windows. Определить наличие аппаратных конфликтов можно несколькими способами.
1. Войти в Панель управления и двойным щелчком левой кнопки мыши запустить ярлык Система. После этого активизировать вкладку Оборудование | Диспетчер устройств. Наличие восклицательного знака возле одного из устройств может говорить о возникновении конфликта при распределении ресурсов. Этот способ имеет силу для операционной системы Windows 2000 или Windows XP.
2. Войти в Панель управления и двойным щелчком левой кнопки мыши запустить ярлык Система. После этого активизировать вкладку Устройства. Наличие восклицательного знака возле одного из устройств может говорить о возникновении конфликта при распределении ресурсов. Этот способ имеет силу для всех операционных систем семейства Windows 9x.
3. Запустить программу Сведения о системе, которая находится в меню Пуск | Все программы | Стандартные | Служебные, в которой можно получить полную информацию о совместном использовании практически всех аппаратных ресурсов компьютера, таких как прерывания, каналы DMA, области оперативной памяти. Этот способ действителен для любой версии Windows.
Как ни печально осознавать, но время от времени встречаются случаи крайне яркой несовместимости устройств, когда никакие ухищрения не могут заставить работать их вместе.
Несовместимость — невозможность совместного функционирования некоторых из устройств, например, модулей оперативной памяти и материнской платы. Причиной обычно служит несоблюдение производителем общепринятых спецификаций или же использование нестандартных методов увеличения производительности.
Яркий пример несовместимости — струйный принтер марки Lexmark Z45 сложно подключить к некоторым материнским платам с чипсетом производства Intel. Это становится возможным только лишь после установки специального обновления от компании Microsoft, которое, кстати, не всегда дает нужный эффект.
Руководство фирмы приняло решение о подключении к сети Internet по коммутируемому каналу. Ваши действия.
Ответ: Для подключения к сети Интернет по коммутируемому каналу необходимы: компьютер с подключенным модемом и телефонная линия. Аналоговые модемы делятся на внутренние и внешние, но выполняют одну задачу - преобразуют сигналы компьютера для передачи их по каналам обычной телефонной связи к узлу доступа провайдера и обратно. Модем представляет собой микропрограммное устройство, которое воспринимает команды, посылаемые с компьютера. Грамотное их использование - залог успешной и бесперебойной работы в сети Интернет. Для соединения необходимо создать на компьютере удаленное подключение. Необходимо как минимум три исходных параметра: номер телефона модемного пула, имя (login) и пароль (password). Имя и пароль необходимы для регистрации в системе учета. Даже когда доступ к сети «Интернет» производится по сервисной карте, указанные на карте логин и пароль означают, что на период действия карты существует пользователь с указанными сетевыми реквизитами.
Фирма решила отправлять и получать факс при помощи компьютера. Ваши действия.
Ответ: Услуга передачи данных позволяет отправлять данные и факсы на любые телефонные номера, а также принимать данные и факсы с других телефонных номеров.
Для того чтобы воспользоваться услугой, необходимо зарегистрировать дополнительный номер для передачи данных, обратившись в Абонентскую службу и произвести необходимые настройки компьютера.
Помимо своего основного мобильного номера, Вы получаете отдельный номер для приема и передачи факсов. Скорость передачи – 9600 бит/сек.
Вам нужно только подключить телефон к компьютеру и настроить программное обеспечение для передачи факсов.
Для того чтобы передавать и принимать факсы, необходимо установить драйвер модема. Соединить телефон с компьютером (при помощи кабеля, Bluetooth или через ИК-порт*). На дисплее компьютера появится окошко с информацией об обнаружении нового устройства с названием телефона; через несколько секунд модем будет автоматически установлен.
Для того чтобы передавать и принимать факсы, необходимо установить на компьютере специальное программное обеспечение для передачи факсов (например, WinFax).
Чтобы передать/ получить факс, если инициатором звонка являетесь Вы, нужно:
подключить телефон к компьютеру;
запустить программу для передачи факсов.
Чтобы передать/ получить факс, если звонят Вам, необходимо чтобы:
телефон был включен и подключен к компьютеру;
на компьютере была запущена специальная программа для приема/ передачи факсов, ожидающая входящего звонка.
Примечания: в некоторых моделях телефонов необходимо установить опции, разрешающие передачу факсов или данных (см. руководство к телефону).
Система не может отыскать на жестком диске главную загрузочную запись или фал командного интерпретатора, а в устройстве А: отсутствует загрузочный диск. Укажите причины и пути устранения неисправности.
Ответ
При использовании нескольких жестких дисков нужно проверить, стоит ли по умолчанию нужный диск в качестве первого загрузочного устройства в БИОСе, если да, то есть ещё вариант, что повредился загрузочный сектор ОС, его можно восстановить: вставить установочный диск и когда программа предложить восстановить существующую ОС или установить заново, выбрать первое.
Система аварийно завершает свою работу во время загрузки файлов запуска. Укажите причины и пути устранения неисправности.
Ответ
Загрузить компьютер в безопасном режиме и запустить команду CHKDSK, указав системный диск и ключ /f. Если не удаётся это сделать, переустановить операционную систему.
Система отображает на экране сообщение об ошибке Registry Failure (ошибка системного реестра). Укажите причины и пути устранения неисправности
Ответ
Возможно, это последствие действия вируса типа троян, нужно открыть реестр и найти файл, по которому он ссылается, и удалить параметр в реестре. Если невозможно зайти в реестр, то загрузить программу для разблокировки, например Customize XP и убрать галочку «заблокировать реестр».
Диски остаются заполненными даже после удаления файлов. Укажите причины и пути устранения неисправности.
Ответ
Нужно очистить корзину. Возможно также, что контрольные точки восстановления системы занимают много места на дисках. В этом случае нужно удалить все контрольные точки восстановления, кроме самой последней, с помощью стандартной программы Windows «Очистка диска».
Не выполняется загрузка с жесткого диска и файлы оказываются поврежденными. Укажите причины и пути устранения неисправности.
Ответ
Запустить команду CHKDSK, указать диск, а также ключи /f , /r. В безопасном режиме или из консоли восстановления с установочного диска Windows XP. Можно также проверить жесткий диск на наличие поврежденных секторов с помощью программы HD Tune. Если на диске есть поврежденные сектора, необходимо заменить жесткий диск.
Система загружается с гибкого диска, но отсутствует доступ к жесткому диску. При попытке обращения к диску С: на экране появляется сообщение Invalid Drive Specification. Укажите причины и пути устранения неисправности.
Ответ
Попробовать переустановить том, отключить дескрипторы тома, и попробовать обратиться снова, если не получается, проверить данные SMART винчестера. Если там есть критические ошибки, загрузиться с Windows PE, скопировать необходимые данные и заменить жесткий диск.
Рядом с наименованием карты сетевого адаптера появился восклицательный знак. Укажите причины и пути устранения неисправности.
Ответ
Устройству не удалось инициализироваться, пути решения: переустановить драйвер, перезагрузить компьютер, установить карту в другой слот.
При попытке установления удаленного соединения выдается сообщение Can't Find Modem (невозможно найти модем). Укажите причины и пути устранения неисправности.
Ответ
Переустановить модем в другой слот, переустановить драйвер модема, опросить модем. Если ничего не помогает, значит, модем вышел из строя.
При печати на принтере отпечаток на странице отсутствует или имеет плохое качество. Укажите причины и пути устранения неисправности.
Ответ
Отрегулировать подачу тонера, заправить картридж, переустановить принтер.
При печати на принтере бумага не подается или заминается. Укажите причины и пути устранения неисправности.
Ответ
Проверить лоток подачи бумаги, если принтер не может взять бумагу сразу, то валики необходимо отрегулировать или обрызгать специальным спреем. При замятии разобрать принтер и посмотреть, скорее всего, в принтер попало инородное тело.
Снижена производительность системы, увеличилось время, за которое происходит считывание файлов. Указать возможные причины и пути устранения недостатков в работе.
Ответ
Почистить реестр и папку автозагрузка, проверить состояние жесткого диска, при необходимости сделать дефрагментацию диска, удалить ненужные программы, посмотреть, чтобы на диске, на котором установлена система, было достаточно свободного места (≈ 200 Мб). Проверить компьютер на вирусы.
Компьютер при работе выдает сообщение о конфликте устройств. Укажите причины и пути решения.
Ответ
Понять из-за чего устройства могут конфликтовать и устранить причину, как правило, проблема в том, что драйвер одной фирмы конфликтует с драйвером другой фирмы, установить последнюю версию драйверов для устройств. Если проблема не решается, то нужно обратиться на сайт производителя.
Руководство фирмы приняло решение о подключении к сети Internet по коммутируемому каналу. Ваши действия.
Ответ
Коммутируемый удалённый доступ — сервис, позволяющий компьютеру, используя модем и телефонную сеть общего пользования, подключаться к сети Интернет.
Для этого нужно приобрести модем и заключить договор на предоставление коммутируемого доступа в интернет с одним из Интернет-провайдеров.
Интернет-провайдер – это организация, предоставляющая услуги доступа к Интернету и иные, связанные с Интернетом услуги.
Далее к серверу подключаем интернет, устанавливаем программу для организации доступа в интернет через сервер, настраиваем сервер, потом клиентов, решаем проблему с количеством трафика, выделяемого клиенту, устанавливаем антивирусные программы и соответствующим образом их настраиваем.
Фирма решила отправлять и получать факс при помощи компьютера. Ваши действия.
Устанавливаем факс-модем в ПК, подсоединяем параллельно телефонный кабель в телефон и в ПК. Устанавливаем программу, например Vento Fax. Выбираем опцию отправить факс и вводим номер телефона.
В вашем распоряжении сеть класса С 212.6.1.0 / 24. Необходимо получить 12 подсетей. Как изменится маска в этой ситуации? Запишите адреса всех 12 подсетей. Запишите IP – адрес 5 компьютера в 3 подсети.
Пусть IP –адрес некоторого узла подсети равен 198.65.12.67, а значение маски для этой подсети – 255.255.255.240. Определите номер подсети. Какое максимальное число узлов может быть в этой подсети?
Ip (11000110. 01000001. 00001100. 01000011) 198.65.12.67.
Маска.(11111111. 11111111. 11111111. 11110000) 255.255.255.240
Адрес сети (11000110. 01000001. 00001100. 01000000) 198.65.12.64.
Номер подсети — 198.65.12.64, максимальное число узлов — 14
Список используемой литературы
