
- •1. Определение цели создания базы данных
- •2. Определение нужных полей в базе данных
- •3. Определение таблиц, которые должна содержать база данных
- •4. Определение таблиц, к которым относятся поля
- •5. Определение полей с уникальными значениями в каждой записи
- •6. Определение связей между таблицами
- •7. Усовершенствование структуры базы данных
- •8. Ввод данных и создание других объектов базы данных
- •Часть 1. Создание локальных баз данных
- •Задание 1. Создание таблиц в режиме ввода данных
- •9. Отредактировать содержимое таблицы Личности.
- •Задание 2. Создание таблиц в режиме Конструктора
- •1. Запустить субд ms Access. Открыть базу данных База№1.
- •Задание 3. Создание таблиц в режиме Мастера.
- •Использование Мастера таблиц
- •1.Запустить субд ms Access. Открыть базу данных База№1.
- •Задание Условий на значения
- •Задание 4. Использование масок ввода
- •Задание 5. Создание форм
- •Использование Мастера форм
- •1. Открыть базу данных База№1.
- •2. Создать форму ФормаЛичности.
- •5. Создать форму ФормаПредметы.
- •Использование Конструктора форм
- •Использование Автоформ
- •Задание 6. Создание диаграмм и кнопочных форм
- •Создание диаграмм
- •1. Открыть базу данных База№1.
- •Создание кнопочных форм
- •3. Создать кнопочную форму по образцу, приведенному на рис.6.2.
- •Задание 7. Сортировка, поиск, фильтрация данных
- •Сортировка данных
- •Поиск и замена данных
- •Фильтрация данных
- •Задание 8. Создание запросов на выборку
- •2. Задать критерии выборки в запросе.
- •3. Осуществить выборку с последующей обработкой результатов.
- •4. Создать запрос на выборку лиц, имеющих одинаковые имена.
- •Задание 9. Создание отчетов
- •2. Создать отчет Отчет_Девушки.
- •3. Создать отчет Отчет_Дедушки.
- •Задание 10. Создание индексов и ключей
- •1. Открыть базу данных База№1.
- •3. Создать составные индексы.
- •Задание 11. Связывание таблиц
- •Задание 12. Создание составных форм, запросов, отчетов
- •Создание составных форм
- •Создание составных запросов
- •Создание составных отчетов
- •Задание 13. Создание макросов
- •5. Создать макрос Макрос2.
- •Задание 14. Макросы с условиями
- •Часть 2. Создание открытых баз данных
- •Задание 15. Гиперссылки и объекты ole
- •Задание 16. Экспорт и импорт данных
- •Задание 17. Создание страниц доступа к данным
- •Литература
- •Содержание
- •Часть 1. Создание локальных баз данных 4
- •Часть 2. Создание открытых баз данных 34
Часть 2. Создание открытых баз данных

Задание 15. Гиперссылки и объекты ole
Цель: Изучение методов работы с гиперссылками и объектами, созданными внешними приложениями.
1. Открыть базу данных База№13 и убедиться в наличии таблицы Студенты, содержащей в себе не менее шести записей.
2. Создать в таблице Студенты новое поле ДопИнформ, имеющее тип Гиперссылка.
3. Заполнить поле ДопИнформ следующими данными:
3.1. Для первого студента в режиме таблицы ввести в поле ДопИнформ ссылку на - http://www.perm.ru/.
3.2. Для второго студента создать гиперссылкуy на любой текстовый файл.
3.3. Для третьего студента разместить ссылку на отчет ОтчетСтудентыРодители.
3.3.1. В диалоговом окне Изменение гиперссылки выбрать вкладку Связать с объектом базы данных и указать отчет ОтчетСтудентыРодители. В качестве имени гиперссылки ввести «Студенты и Родители», а в качестве всплывающей подсказки – «Ссылка на отчет».
3.4. Создать для следующих трех студентов файлы с визитными карточками и установить на них гиперссылки.
3.4.1. В текстовом редакторе MS Word создать три документа с именами Визитка1, Визитка2 и Визитка3 по приведенному на рис.15.1 образцу.
3.4.2.Для каждой из трех записей в диалоговом окне Изменение гиперссылки в поле Текст ввести «Визитка», а ссылку на файл создать, воспользовавшись окном Связать с файлом (кнопка Файл).
4. Убедиться в работоспособности всех шести созданных гиперссылок (рис.15.2), поочередно обратившись к сайтам, к отчету и к документам Word.
5. Создать в таблице Студенты новое поле Визитка, имеющее тип поле объекта OLE.
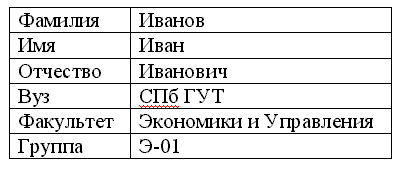
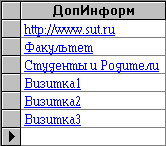 Рис.15.1
Рис.15.2
Рис.15.1
Рис.15.2
6. Заполнить поле Визитка файлами Визитка1, Визитка2 и Визитка3 для четвертой, пятой и шестой записей соответственно.
6.1. Открыть окно Вставка объекта, воспользовавшись меню «Вставка»-«Объект», выбрать создание объекта из файла и указать путь к файлу Визитка1.doc (кнопка Обзор).
6.2. Повторить аналогичные действия для файлов Визитка2 и Визитка 3.
6.3. Последовательно открыть внедренные объекты двойным щелчком на надписи Документ Microsoft Word (рис.15.3) и убедиться в их работоспособности.
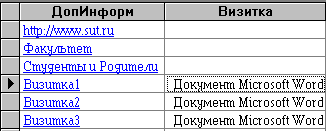
Рис. 15.3
7. Изменить форму Студенты добавив в нее поле ДопИнформ и поле Визитка в соответствии с рис.15.4.
8. Просмотреть содержимое созданных полей через форму.
9. Открыть файл Визитка1 через гиперссылку и изменить для соответствующего студента номер группы. Пронаблюдать, отобразились ли изменения в поле Визитка.
10. Сделать вывод о возможностях и сферах применения полей гиперссылок и полей объектов OLE.
11. Сохранить базу данных на диске для дальнейшего использования.
 .
.
Рис.15.4
Задание 16. Экспорт и импорт данных
Цель: Знакомство с технологиями экспорта и импорта данных в MS Access.
1. Открыть базу данных База№13
2. Экспортировать данные из таблицы Студенты в web-страницу.
2.1. Активизировать таблицу Студенты.
2.2. Пользуясь меню «Файл»-«Экспорт» вызвать диалоговое окно Экспорт объекта.
2.3. В качестве имени файла задать Студенты, а в качестве типа файла выбрать Документы HTML.
Примечание. Для подключения автоматического форматирования MS Access установить флажок Сохранить формат, а для автоматической загрузки броузера установить флажок Автозагрузка. На запрос о Шаблоне HTML нажать кнопку ОК.
2.4. Сохранить созданную web-страницу в рабочей папке и просмотреть ее содержимое с помощью любого доступного броузера (см. рис.16.1).

Рис. 16.1
2.5. Просмотреть созданную web-страницу в Блокноте в режиме HTML. Обратить внимание на теги таблицы (TABLE, TD, TR).
3. Экспортировать данные из отчета Студенты в web-страницу (рис.16.2).

Рис. 16.2
3.1. С помощью режима создания отчета Автоотчет: в столбец создать отчет СтудWeb на основе таблицы Студенты.
3.2. С помощью Конструктора отчетов изменить отчет СтудWeb так, чтобы он занимал не менее трех страниц.
3.3. Экспортировать отчет СтудWeb в web-страницы, пользуясь окном Экспорт объекта.
3.4. Пользуясь созданными гиперссылками перехода научиться перемещаться между web-страницами, обратив внимание на их имена и количество.
4. Импортировать данные из созданной в п.2 web-страницы Студенты в новую таблицу.
4.1. Открыть окно импорта данных (меню «Файл»-«Внешние данные»-Импорт»).
4.2. Выбрать web-страницу Студенты.html.
4.3. В открывшемся диалоговом окне указать, что первая строка содержит заголовки столбцов.
4.4. На следующем шаге выбрать сохранение в новой таблице.
4.5. Перемещаясь по полям, выбрать соответствующие типы данных для каждого из полей.
4.6. Указать в качестве ключевого поля поле КодСтуд.
4.7. На последнем шаге дать новой таблице имя Студенты_Импорт.
4.8. Открыть таблицу Студенты_Импорт и сравнить ее с исходной таблицей Студенты.
5. Сохранить базу данных на диске для дальнейшего использования.
