
- •Лабораторная работа №1 Тема: Информационные ресурсы общества. Образовательные информационные ресурсы. Работа с программным обеспечением
- •Теоретические сведения к лабораторной работе
- •Содержание работы:
- •Преимущества лицензионного и недостатки нелицензионного программного обеспечения
- •Техническая поддержка производителя программного обеспечения.
- •Обновление программ.
- •Законность и престиж.
- •В ногу с техническим прогрессом
- •Профессиональные предпродажные консультации
- •Повышение функциональности
- •Содержание работы:
- •Аналоговый и дискретный способ кодирования
- •Кодирование изображений
- •Кодирование растровых изображений
- •Кодирование векторных изображений
- •Графические форматы файлов
- •Двоичное кодирование звука
- •Представление видеоинформации
- •Содержание работы: Вариант №__
- •Print «я учусь в Белгородском индустриальном колледже»
- •Составление простейших программ
- •Содержание работы: Вариант №__
- •Тестирование готовой программы
- •Содержание работы: Вариант №__
- •Лабораторная работа №6 Тема: Программная реализация несложного алгоритма
- •Теоретические сведения
- •Содержание работы: Вариант №__
- •Тестирование готовой программы
- •Содержание работы: Вариант №__
- •Характеристика экрана
- •Основные графические операторы языка basic
- •Тестирование готовой программы
- •Содержание работы: Вариант №__
- •Лабораторная работа №9 Тема: Создание архива данных. Извлечение данных из архива. Атрибуты файла и его объем
- •Теоретические сведения к лабораторной работе
- •Содержание работы: Задание №1.
- •Задание №2. Архивация файлов WinZip
- •Задание №3. Архивация файлов WinRar
- •Лабораторная работа №10 Тема: Поиск информации на государственных образовательных порталах
- •Теоретические сведения к лабораторной работе
- •Содержание работы:
- •Порядок работы задания №2:
- •Содержание работы:
- •Лабораторная работа №12 Тема: Демонстрация использования различных видов асу на практике в социально-экономической сфере деятельности
- •Теоретические сведения к лабораторной работе
- •Цели автоматизации управления
- •Основные классификационные признаки
- •Функции асу
- •Содержание работы:
- •Лабораторная работа №13 Тема: Операционная система. Графический интерфейс
- •Содержание работы:
- •Работа с программой Проводник
- •Создание, удаление и переименование папок
- •Выделение файлов
- •Создание, переименование и удаление файлов
- •Копирование и перенос файлов
- •Поиск файлов
- •Лабораторная работа №14 Тема: Разграничение прав доступа в сети, общее дисковое пространство в локальной сети
- •Теоретические сведения к лабораторной работе
- •Виды сетей. По типу используемых эвм выделяют однородные и неоднородные сети. В неоднородных сетях содержатся программно несовместимые компьютеры.
- •Содержание работы:
- •Содержание работы:
- •Лабораторная работа №16 Тема: Использование систем проверки орфографии и грамматики
- •Абзацные отступы и интервалы
- •Тесто рассыпчатое
- •400 Г муки
- •200 Г масла
- •0,5 Стакана воды
- •Приглашение
- •7 Января 2007г. В 14 часов.
- •Порядок выполнения задания №3:
- •Порядок выполнения задания №1
- •113244, Москва,
- •Порядок выполнения задания №2
- •Порядок выполнения задания №3
- •Порядок выполнения задания №4.1
- •Порядок выполнения задания №4.2
Порядок выполнения задания №1
Набрать предложенный текст, выровнять его по ширине с помощью элемента
 ,
а заголовок по центру–
,
а заголовок по центру–
 .
.Для заголовка установить размер шрифта 20, для текста– 14, используя инструмент
 .
.Для заголовка установить шрифт Monotype Corsiva, для текста– Times New Roman, используя инструмент
 .
.Для текста установить маркированный список с помощью команды Формат→Список, выбрать нужный вид маркера.
В заголовке между словами вставить символ с помощью команды Вставка→Символ.
В последнем пункте все буквы «о» заменить на буквы «п». Перед набором текста последнего абзаца выполнить команду Сервис→Параметры автозамены. В поле Заменить ввести «о», в поле На– «п».
Задание №2. Оформить бланк следующего содержания.
Цель задания: закрепить навыки установки отступа для абзаца; ввести понятия нерастяжимый пробел и принудительный конец строки и продемонстрировать возможности их применения.
Содержание бланка
«Бизнес-Сервис»
113244, Москва,
Новая ул., 3
тел. 123-4567
факс 123-4566
Уважаемый Василий Никифорович!
Акционерное общество «Бизнес-Сервис» приглашает Вас 15 ноября 2006г. в 20 часов на традиционное осеннее заседание Клуба московских джентльменов.
Президент клуба А. М. Ростокин
Порядок выполнения задания №2
Текст реквизитов бланка выравнивается по центру (элемент
 ),
задан отступ справа (элемент линейки
),
задан отступ справа (элемент линейки
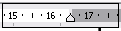 ).
Символ - это
символ шрифта Wingdings,
выбирается с помощью команды Вставка
→Символ на вкладке Символы
выбрать шрифт- Wingdings,
размер шрифта увеличен до 22 пт.
).
Символ - это
символ шрифта Wingdings,
выбирается с помощью команды Вставка
→Символ на вкладке Символы
выбрать шрифт- Wingdings,
размер шрифта увеличен до 22 пт.Заполнение бланка. Обращение выровнено по центру, основной текст и подпись— по ширине. Подпись форматируется с помощью нерастяжимого пробела, сочетаний клавиш Shift+Ctrl+ «пробел», и принудительного конца строки, сочетаний клавиш Shift+Enter. Нерастяжимый пробел устанавливается между словами «Президент» и «клуба», «А.» и «М.» и «Ростокин», между словами «клуба» и «А.»- устанавливается обычный пробел. Принудительный конец строки – после слова «Ростокин».
Увеличение расстояния между абзацами (для реквизитов) достигнуто не пустыми абзацами, а интервалами перед абзацем Формат→Абзац..., на вкладке Отступы и интервалы в поле ввода Интервал перед установлен размер интервала в 6 пт.
Задать параметры страницы. Делать это удобнее до установки абзацных отступов.
Задание №3. Начертить обычный параллелепипед.
Ц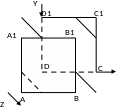 ель
задания: научиться пользоваться
панелью Рисование редактора MS
Word, познакомиться с
инструментами, научиться менять тип
линии, вставлять рамку текста, установив
для нее цвет линии и заполнения.
ель
задания: научиться пользоваться
панелью Рисование редактора MS
Word, познакомиться с
инструментами, научиться менять тип
линии, вставлять рамку текста, установив
для нее цвет линии и заполнения.
Порядок выполнения задания №3
Можно предложить следующий порядок построения (все используемые кнопки с панели Рисование).
Нарисовать прямоугольник ABB1А1
 .
.Провести одну из наклонных линий, например, A1D1
 .
.Скопировать A1D1 и вставить три раза ВС, В1С1, и AD.
Провести линии СС1 DD1, DC и D1C1.
Выделяя соответствующие отрезки, выбрать Тип штриха – пунктирный
 .
.Дорисовать координатные оси, выбрав инструмент Стрелка
 .
.Самый трудоемкий процесс в этом упражнении - обозначение вершин. Для того чтобы расположить букву в нужном месте, включите кнопку Надпись на панели Рисование
 и растяните рамку, пользуясь мышью, до
требуемого размера.
и растяните рамку, пользуясь мышью, до
требуемого размера.Вызвав контекстное меню на выделенной рамке, выберите пункт Формат объекта. На вкладке Цвета и линии цвет заливки выберите Нет заливки, цвет линии – нет линии. Ваша рамка стала прозрачной. В ней можно помещать текст (нам нужна одна буква - обозначение вершины). Выделите свою рамку, скопируйте и затем вставьте 10 раз (перед вставкой снимите выделение с исходной рамки). Новая рамка может, после вставки, поместиться поверх предыдущей. В этом случае кажется, что вставки не произошло, а на самом деле достаточно переместить верхнюю рамку в сторону.
Нижний индекс получается при помощи команды Формат→Шрифт..., Видоизменение - подстрочный. Перемещаются рамки по листу при помощи мыши.
Чертеж готов. Желательно представить его в виде единого графического объекта. Для этого, включив кнопку
 растяните пунктирную рамку вокруг
всего рисунка (выделите рисунок) и
выполните команду Действия→Группировать
растяните пунктирную рамку вокруг
всего рисунка (выделите рисунок) и
выполните команду Действия→Группировать
 .
Теперь можно перемещать чертеж целиком
по листу. Мало того, можно изменять его
пропорции, если, выделив рисунок,
потянуть мышью за узелки (квадратики
на рамке выделения).
.
Теперь можно перемещать чертеж целиком
по листу. Мало того, можно изменять его
пропорции, если, выделив рисунок,
потянуть мышью за узелки (квадратики
на рамке выделения).
Задание №4.1.
Цель задания: научиться создавать таблицу, вносить в нее текстовую информацию и выполнять обрамление таблицы.
|
понедельник |
вторник |
среда |
четверг |
пятница |
1 |
Математика |
Чтение |
Математика |
Русский язык |
Физическая культура |
2 |
Труд |
Музыка |
Чтение |
Этика |
Математика |
3 |
Чтение |
Русский язык |
Русский язык |
Математика |
Чтение |
4 |
Физическая культура |
Математика |
Труд |
ОБЖ |
ИЗО |
