
Лабораторная работа №1 Знакомство с табличным процессором.
Цель работы:
Отчет:
Общий вид окна табличного процессора:
1 2
3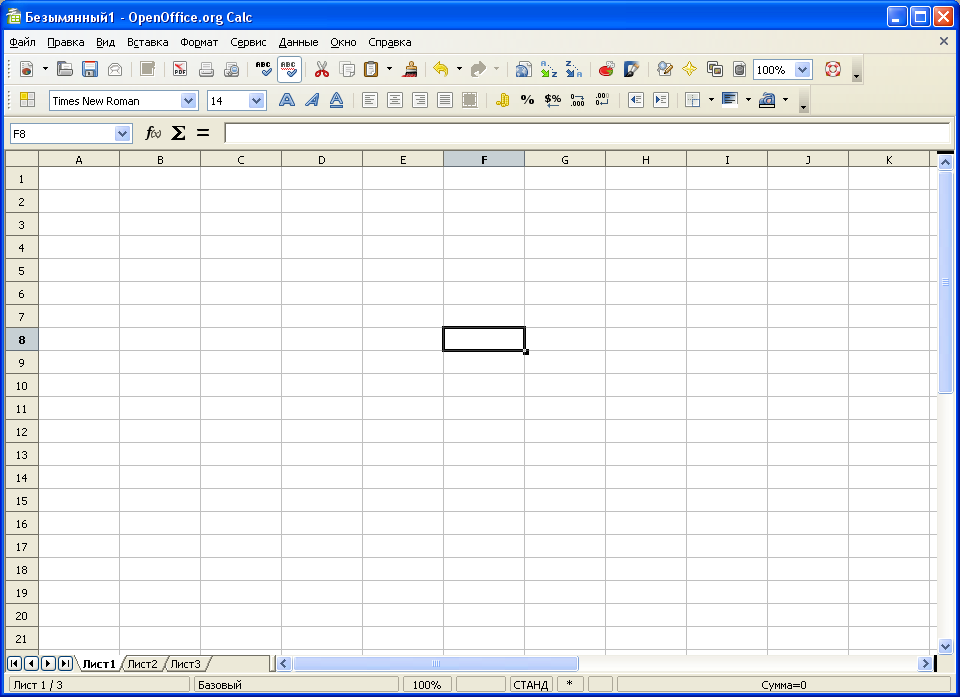





4
Где:
Главное меню;
Панели Стандартная и Форматирование
Строка ввода;
Полосы прокрутки.
Структура рабочей книги и листа
Основное пространство табличного процессора – это Рабочая книга, содержащая один или несколько листов.
Рабочий лист состоит из строк и столбцов.
Столбцы имеют имена, состоящие из латинских букв .
Строки имеют номера. На пересечение строк и столбцов находится ячейки.
Чтобы сослаться на ячейку указывают ее адрес, образованный из имени столбца и номера строки, на пересечении которых находится ячейка, например A1, B10, AB3, V123
Перемещение по книге.
Выбирать различные листы из рабочей книги можно, щелкая на соответствующих ярлычках в нижней части листов книги. Если щелкнуть правой кнопкой мышки по ярлычку любого листа, появится контекстное меню, позволяющее
переименовывать существующие листы,
добавлять новые листы,
копировать или перемещать существующие листы,
удалять листы.
Задание1.
Открыть новую книгу.
Выбрать (активизировать, сделать текущим) Лист2.
Переименовать Лист2 в Лабораторная работа №1.
Удалить Лист1
Порядок выполнения:
Через меню ПУСК/ПРОГРАММЫ/OpenOffice.org.2.2./ OpenOffice.org Calc открыть новый документ табличного процессора. Сохранить рабочую книгу в свою папку под названием Работа_1.
Щелкнуть на листе №2 в левом нижнем углу экрана.
Щелкнуть правой кнопкой мыши на имени листа2, и выбрав пункт меню переименовать дать рабочему листу новое имя «Лабораторная работа 1».
Щелкнуть правой кнопкой мыши на лист1, и выбрав пункт меню удалить, удалить лист1.
Перемещение по листу, выделение ячеек, диапазонов, строк и столбцов
Перемещение по листу осуществляется клавишами перемещения курсора, PgUp, PgDn, Ctrl+Home – переход к ячейке A1, Ctrl+End – переход к ячейке диагонально противоположной ячейке A1 в заполненом блоке.
Назначение остальных клавиш перемещения такое же, как в текстовом редакторе. Для просмотра листа можно использовать и полосы прокрутки.
Одна из ячеек текущего листа является текущей (выделенной, активной) и окружена жирной рамкой.
Это маркер текущей ячейки. Для того, чтобы выделить любую ячейку, надо:
щелкнуть по ней мышкой;
ввести адрес ячейки в поле слева от строки формул и нажать Enter.
Выделение прямоугольного диапазона
При нажатой кнопке мыши перетаскивается указатель от одного угла диапазона до диагонально противоположного угла.
Выделение различных несмежных ячеек
Выделяется хотя бы одна ячейка. Затем при нажатой клавише CTRL щелкается каждая из дополнительных ячеек.
Переключение режима выделения
В строке состояния щелкните поле с обозначениями СТАНД / РАСШ / ДОБАВ, чтобы переключить режим выделения.
Содержимое поля |
Результат щелчка мышью |
СТАНД |
Щелчок мышью выделяет ячейку, которую щелкнули. Снимает выделение с выделенных ранее ячеек. |
РАСШ |
Щелчок мышью выделяет прямоугольный диапазон от текущей ячейки до ячейки, которую щелкнули. |
ДОБАВ |
Щелчок ячейки мышью добавляет ее к уже выделенным ячейкам. Щелчок выделенной ячейки мышью снимает выделение с этой ячейки. Те же действия выполняются, если щелкать ячейки при нажатой клавише CTRL. |
Задание 2
Выделите на листе с лабораторной работой ячейки A5+ C12+ D8+F25
Использовать для различных ячеек разные способы выделения.
Выделите следующие ячейки и блоки ячеек :
блоки смежных ячеек — A1:A5; B1:D4; A3:D3
блоки несмежных ячеек — A1 + A3 + A5 + D4:E5
Порядок выполнения:
Выделение ячеек A5+ C12+ D8+ F25.
На листе лабораторной работы сделайте текущей ячейкой А5, затем, удерживая клавишу CTRL, выделите остальные ячейки. Снимите выделение, щелкнув на любую другую ячейку.
На листе лабораторной работы сделайте текущей ячейкой А5, затем, в строке состояния щелкайте на поле СТАНД до тех пор, пока не появится надпись ДОБАВ. После чего щелкните по всем остальным ячейкам, которые необходимо выделить. Чтобы снять выделение сначала верните поле СТАНД в строке состояния, а затем щелкните на любую ячейку.
Выделение блоков смежных ячеек — A1:A5; B1:D4; A3:D3
Щелкните мышкой на ячейке А1 и, удерживая левую клавишу мыши, проведите курсором до ячейки А5.
В поле, находящееся рядом со строкой ввода, называемое «Область листа» введите B1:D4. (Обратите внимание все адреса ячеек в табличном процессоре вводятся только латинскими буквами)
Щелкните мышкой на ячейке А3 и переключив поле СТАНД на РАСШИР на ячейке D3.
пункт 3 задания 2 выполните самостоятельно.
Ввод информации
Вводимая информация отображается в ячейке и строке формул.
Для ввода информации в ячейку надо:
Выделить ячейку и набрать на клавиатуре нужную информацию. В ячейке появляется текстовый курсор. Нажатие любой клавиши перемещения курсора или Enter — завершение ввода.
Редактирование – только Backspace. После перемещения текстового курсора мышкой – как в Word.
Выделить ячейку и щелкнуть в строке формул, затем набрать на клавиатуре нужную информацию. В строке формул появляется текстовый курсор.
После двойного щелчка в ячейке набрать на клавиатуре нужную информацию. В ячейке появляется текстовый курсор.
Ввод чисел
Число вводится в выделенную ячейку. Возможен знак "+" или "-" перед первой цифрой.
Число можно вводить в форме с фиксированной точкой (123,45) или в экспоненциальной (научной) форме (1,2345E+2)
В записи чисел может использоваться "." или ",". Это определяется установками Windows
Задание 3.
Введите в указанные ячейки следующие числа, используя различные способы ввода:
A2= –34,123; A3=0,987; B2=15000000000; B3=0,000000005.
С2=123,45678912; С3=0,567891234 ; С4=0,498765432.
Обратите внимание, что в строке формул видно все число, а в ячейке C2 — только часть. Увеличьте ширину ячейки, чтобы увидеть все число.
Введите числа в блок ячеек:
В блок D2:D4 числа 150,97; 27,1; 9,6
В блок E2:E4 числа 1,5; 0,971; 2
Порядок выполнения:
Сделайте текущей ячейку А2 и наберите с клавиатуры -34,123;
Сделайте текущей ячейку А3 и в строке ввода наберите 0,987;
Сделайте текущей ячейку В2 и после двойного щелчка мышью введите 15000000000;
Остальные числа введите любым из перечисленных выше способов;
Обратите внимание, что в строке формул видно все число, а в ячейках — только часть. Для того, чтобы числа в ячейках отображались полностью щелкните правой кнопкой мыши на ячейке, и выбрав меню ФОРМАТ ЯЧЕЕК в поле дробная часть укажите необходимое число знаков после запятой.
Выделите блок ячеек D2:D4 и в клавиатуры, введя сначала 0, введите требуемые числа через клавишу ENTER.
Для блока Е2:Е4 повторите предыдущий пункт.
Форматы чисел
Выделите ячейку C2. Откройте окно "Формат ячеек" (Формат/Ячейки) вкладку "Числа". Просмотрите, как выглядит число 123,45678912 из ячейки C2 в разных форматах.
Задание 4 (самостоятельно)
Измените формат ячеек следующим образом:
С2 числовой 3 десятичных знака после запятой;
С3 числовой 0 десятичных знаков после запятой (обратите внимание на округление чисел)
С4 0 десятичных знаков после запятой (обратите внимание на округление чисел)
С4 числовой 2 десятичных знака после запятой (меняется способ представления, а не способ хранения чисел)
B2 денежный 1 знак после запятой (чтобы увидеть число, увеличьте ширину ячейки)
Измените формат блока ячеек.
D2:D4 денежный 0 знаков после запятой
E2:E4 процентный 2 знака после запятой.
Ввод дат
Представление дат зависит от формата ячейки
Задание 5 (самостоятельно)
Откройте окно "Формат ячеек" и на вкладке "Числа" просмотрите возможные способы представления даты.
Введите в ячейку A5 выражение 1.2 ( оно автоматически распознается как дата)
Введите в ячейку A6 выражение 2/3 ( оно автоматически распознается как дата)
Введите в ячейку A7 дату 12.09.98 и выведите ее в различных форматах дат, в числовом формате.
Ввод текста
Любая комбинация букв и цифр, которая не может быть воспринята как число, воспринимается как текст.
Если вводимый текст не помещается в ячейке, то его отображение распространяется на свободные ячейки, расположенные слева от ячейки с текстом.
Текст в ячейке может занимать несколько строчек, при этом ширина строки будет увеличена.
Для перевода строки внутри ячейки надо нажать СNTR+Enter.
Задание 6
В ячейку A9 введите текст Лабораторная работа.
В ячейку B9 введите свою фамилию.
Для расширения столбца A по размеру текста дважды щелкните на правой границе столбца в строке заголовков
В блок A10:A12 введите слова Word , Excel , Access. Обратите внимание на характер выравнивания.
Порядок выполнения:
Сделайте текущей ячейку А9 введите в нее текст Лабораторная работа.
В ячейку B9 введите свою фамилию.
Для расширения столбца А наведите курсор мыши на границу столбцов А и В появится двойная стрелка, затем дважды щелкните мышью по этой границе.
В блок A10:A12 введите слова Word , Excel , Access. Обратите внимание на характер выравнивания
Редактирование введенной информации
Для изменения введенной информации можно просто ввести новую информацию, но можно и отредактировать уже введенную информацию.
Для перехода в режим редактирования можно:
выделить ячейку и нажать клавишу F2 ;
выделить ячейку и щелкнуть по строке формул;
дважды щелкнуть по ячейке.
Задание 7 (самостоятельно)
Изменить текст в ячейке A9 на Моя Лабораторная работа способом №1.
Изменить текст в ячейке A9 на Моя первая Лабораторная работа способом №2.
Изменить текст в ячейке A9 на Моя первая Лабораторная работа с Excel способом №3.
Форматирование шрифта
В ячейках, содержащих текст, можно изменять штифт как всего текста, так и его частей. Для изменения шрифта всего текста надо выделить ячейку и отформатировать текст как в текстовом редакторе. Для изменения шрифта части текста надо выделить ячейку и перейти в режим редактирования.
Задание 8
Изменить текст в ячейке A9 на Моя первая Лабораторная работа с Excel. Каждое слово свом шрифтом.
Изменить в блоке C2:C4 начертание на полужирное с кеглем 12.
Порядок выполнения:
Открыть ячейку А9 для редактирования. Выделить слово «Моя». С помощью правой кнопки мыши выбрать пункты меню «СТИЛЬ» Жирный и Курсив.
Выделить слово «первая». С помощью правой кнопки мыши выбрать пункт меню «СТИЛЬ» и указать «подчеркнутый». Далее выбрать пункт меню «СИМВОЛЫ» и на вкладке «ЭФФЕКТЫ ШРИФТА» выбрать цвет шрифта.
Для остальных слов повторить пункт 2.
Выделить блок ячеек C2:C4 и на вкладке «ШРИФТ» пункта меню «ФОРМАТ ЯЧЕЕК» указать необходимые изменения.
Формат ячеек.
Формат ячеек допускает не только изменений текста, но и изменение выравнивания, границ, заливки, защиты ячеек.
Задание 9 (самостоятельно)
Отформатируйте ячейки блока D2:D4 следующим образом (использовать меню Формат):
шрифт — курсив красного цвета;
границы — желтого цвета;
заливка серого цвета;
выравнивание по центру.
Отформатируйте ячейки блока A10:A12 следующим образом (использовать кнопки панели инструментов):
шрифт — жирный белого цвета;
границы — красного цвета;
заливка черного цвета;
выравнивание по левому краю.
Форматирование строк, столбцов
Изменять ширину отдельной колонки или высоту одной строки проще с помощью кнопок панели Форматирование.
Форматировать блок строк или столбцов лучше через меню Формат.
Скрыть строки или колонки можно только через меню Формат.
Задание 10
Скройте строки 10-12.
Сделайте ширину колонок D-G равной 5см
Порядок выполнения:
Наведите курсор мыши на номера строк и выделите их затем, используя правую кнопу мыши, выберите пункт меню «СКРЫТЬ».
Выделите колонки D и G затем, используя правую кнопу мыши, выберите пункт меню «ШИРИНА СТОЛБЦОВ» и укажите нужный размер.
Копирование и перемещение блоков
Копировать и перемещать блоки можно разными способами.
Надо выделить блок, который надо скопировать или переместить а затем:
В меню Правка выбрать команду Скопировать или Вырезать щелкнуть на левом верхнем углу блока, в который надо скопировать или переместить выделенный блок; в меню Правка выбрать команду Вставить.
Выполнить команды Скопировать, Вырезать и Вставить с помощью кнопок панели Стандартная.
При копировании первым и вторым способами можно блок "размножать". Для этого надо перед вставкой выделить блок назначения полностью или только одну его сторону ( если размножается по одной стороне)
Задание 11
Осуществить следующие перемещения информации:
из ячейки A9 в ячейку A1;
из блока С2:E2 в блок G3:I3;
из блока A2:B2 в блок D2:E2.
Перемещения осуществлять разными способами.
Скопировать информацию:
из блока D3:E3 в блок С5:C7;
из блока A5:A7 в блок C7:C9;
из блока G2:H2 в блок A8:B8.
Скопировать информацию с "размножением":
из блока G2:I2 в блок D5:I7 ( для размножении выделить D2:G7);
из блока C5:C7 в блок G9:I11 (для размножении выделить G2:I2);
из блока D4:E5 в блок G13:I18 (для размножении выделить блок полностью);
из ячейки A5 в блок A10:C14 (для размножении выделить блок полностью).
Порядок выполнения:
Перемещение информации:
Выделить ячейку А9 и, использовав пункты меню «ПРАВКА/ВЫРЕЗАТЬ» и «ПРАВКА/ВСТАВИТЬ» перенести информацию в ячейку А1.
Выделить блок ячеек С2:E2 и, наведя курсор мыши на ячейку С2 перетянуть выделенный блок в блок G3:I3.
Выделить блок ячеек A2:B2 затем, используя правую кнопку мыши ВЫРЕЗАТЬ, а потом ВСТАВИТЬ информацию в блок D2:E2.
Скопировать информацию:
Выделить блок ячеек D3:E3 и выбрать пункт меню «ПРАВКА/КОПИРОВАТЬ», затем выделить блок ячеек С5:C7 и используя пункт меню «ПРАВКА/ВСТАВИТЬ КАК» указать в появившемся окне флажок «ТРАНСПОНИРОВАТЬ».
Выделить блок ячеек A5:A7 и, наведя курсор мыши на ячейку А5 перетянуть выделенный блок в блок C7:C9, удерживая клавишу ALT.
Выделить блок ячеек G2:H2 затем, используя правую кнопку мыши КОПИРОВАТЬ, а потом ВСТАВИТЬ информацию в блок A8:B8.
Скопировать информацию с "размножением":
Выделить блок ячеек G2:I2 выполнить пункт меню «ПРАВКА/КОПИРОВАТЬ» затем выделить блок D5:I7 и выбрать пункт меню «ПРАВКА/ВСТАВИТЬ»;
для выполнения остальных пунктов задания необходимо повторить пункт 3.1.
Очистка и удаление блоков
1. Чтобы очистить блок от информации, находящейся в нем, надо выделить его и нажать клавишу Del, или выполнить команду Удалить содержимое контекстного меню или меню Правка\ Удалить содержимое. После очистки все ячейки остаются на своих местах
2. Чтобы удалить блок ячеек надо выделить его и выполнить команду Удалить содержимое контекстного меню или меню Правка\ Удалить содержимое. Место удаленных ячеек занимают ячейки, находящиеся ниже или правее удаленных.
Задание 12 (самостоятельно)
Очистите блок B11:B13.
Выделите блок G13:J18 и возьмите его в рамку.
Выделите ячейку H15. Удалите столбец H. Отмените удаление. Повторите удаление.
Чтобы удалить не весь столбец а только блок H13:H18, выделите этот блок. Удалите блок H13:H18. Отмените удаление.
Выделите и удалите блок H15:I16 со сдвигом ячеек вверх. Отмените удаление.
Введите в ячейки G15:G16 любые числа (установите числовой формат).
Выделите и удалите блок H15:I16 со сдвигом ячеек влево
Вставка строк, столбцов, блоков
1. Для вставки нескольких строк, выделите нужное количество строк, начиная со строки, над которой надо произвести вставку. В контекстном меню выберите команду Вставить строки.
2. Для вставки нескольких столбцов, выделите нужное количество столбцов, начиная со столбца, перед которым надо произвести вставку. В контекстном меню выберите команду Вставить.
3. Для вставки блока ячеек, выделите точно такой блок, какой надо вставить. В контекстном меню выберите команду Вставить и направление сдвига.
Задание 13 (самостоятельно)
Выделите блок H15:I16 и вставьте ячейки со сдвигом вправо.
Выделите ячейку H10 и вставьте ячейку со сдвигом вверх.
Вставьте 2 строки перед (выше) строкой 11.
Вставьте 3 стотбца перед (слева) столбцом B.
Ввод инфоромации в блок ячеек
Если перед вводом выделить блок ячеек, то в процессе ввода при нажатии Enter позиция ячейки ввода будет перемещаться внутри выделенного блока сверху вниз до последней строки блока, а затем перейдет на верх следующего столбца и так до последнего столбца блока.
Задание 14 (самостоятельно)
В блок A5:C7 ввести последовательность чисел от 1 до 9. (перед началом ввода переместите курсор (активную ячейку) в начало блока, использовав клавишу CTRL)
В блок A9:D9 ввести числа 9, 8, 7, 6.
Использование Автозаполнения
Задание 15
В ячейку B11 ввести текст: Использование Автозаполнения и провести под ним линию, используя панель форматирования, а затем панель рисования (для рисования строго горизонтальной линии держать клавишу Shift)
Отформатировать нарисованную линию ( цвет, толщина, тип контекстное меню ЛИНИЯ)
Использование автозаполнения для копирования
Введите в A12 число 15. Перетащите маркер автозапонения до ячейки D12 (маркер автозаполнения – черный квадратик в правом нижнем углу активной ячейки)
Маркер автозаполнения выделенного блока A12:D12 перетащите на одну строку вниз
Использование автозаполнения для создания последовательностей
Выделите блок B15:C15 и введите числа 1 и 3. перетащите маркер автозаполнения блока B15:C15 вниз на одну позицию
В блок В17:С17 введите числа 3 и 5
Выделите блок ячеек B15:С17 и перетащите маркер автозаполнения вниз на 2 позиции вправо на 2 позиции
В ячейку I15 ввести текст 10 баллов. Перетащить за маркер автозаполнения вверх, вниз, вправо и влево на 2 позиции
В блок B19:D19 ввести текст блок 1, блок 2, блок 3.
Создать следующие последовательности, с помощью автозаполнения:
1998г. |
1999 г. |
2000 г. |
2001 г. |
2002 г. |
01.май |
02.май |
03.май |
04.май |
05.май |
01.01.1998 |
02.01.1998 |
03.01.1998 |
04.01.1998 |
05.01.1998 |
01.01.1998 |
01.02.1998 |
01.03.1998 |
01.04.1998 |
01.05.1998 |
01.01.98 |
01.01.99 |
01.01.00 |
01.01.01 |
01.01.02 |
Создать свой список автозаполнения
СК-1-31 СК-2-31 СК-3-31 СК-4-31 СК-5-31
Порядок выполнения:
Пункты 1-5 самостоятельно
Пункт 6.
Выделить начальную ячейку, протянуть автозаполнение, и затем, не снимая выделения выполнить команду Правка/Заполнить/Ряды. Далее выбрать последовательно: единица времени (день, месяц, год)
Пункт 7.
В меню Сервис выбрать команду Параметры - OpenOffice.org Calc - Списки сортировки.
Щелкнуть кнопку создать и в окне Элементы ввести имена групп, разделяя их нажатием клавиши Enter. Далее в блок A20:E20 вывести свой список, т.е. в ячейку А20 ввести начальный параметр списка, а затем протянуть, используя автозаполнение.
Автовычисление
В самой нижней строке экрана находится строка состояния. Если выделить блок чисел, то в строке состояния как правило отображается сумма чисел в выделенном блоке.
Если щелкнуть правой кнопкой в поле сумма строки состояния, появится контекстное меню, содержащее возможные функции автовычисления. Для выбора любой из них надо щелкнуть мышкой на названии функции
Задание 16 (самостоятельно)
Посмотреть сумму чисел в блоке C13:C16.
Посмотреть количество чисел в блоке D15:H15.
Посмотреть количество значений в блоке D15:H15.
Посмотреть максимальное число в блоке A13:C18
Суммирование
Кнопка СУММА находится на панели Стандартная. Она позволяят вычислять сумму чисел в строке или столбце блока.
Для вычисления суммы надо :
выделить ячейку под или справа от блока суммирования;
щелкнуть по кнопке сумма;
блок суммирования автоматически выделяется, если выделение устраивает, нажмите Enter; если не устраивает —выделите блок самостоятельно и нажмите Enter.
Для суммирования строк и столбцов блока сразу, выделите блок вместе с ячейками для суммы, щелкните кнопку сумма и нажмите Enter.
Задание 17
Используя автозаполнение заполнить блок B21:E26 числами
1 3 5 7
3 5 7 9
5 7 9 11
7 9 11 13
9 11 13 15
11 13 15 17
Вычислите сумму в блоке B21:B26
Вычислите сумму в блоке B21:E21.
Вычислите сумму строк и столбцов в блоке B21:E26.
Изменить название активного листа на Лабораторная работа.
