
Лабораторная работа 1 Word
.docЛабораторная работа №1. Установка параметров страницы. Проверка документа. Автозамена и автотекст
Цель работы. Научиться устанавливать параметры страницы документа, осуществлять проверку документа, использовать средства автоматического изменения текста.
Задание 1. Установить параметры страниц документа.
Методические указания. Диалоговое окно Параметры страницы отображается двумя способами.
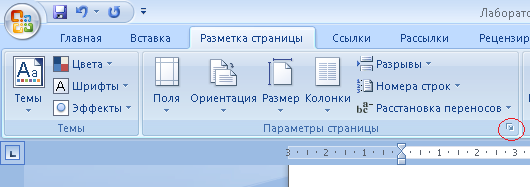
Рис.1
Первый — на вкладке Разметка страницы в группе Параметры страницы щелкнуть по ярлыку (рис.1) . Второй — двойным щелчком мыши по области верхней или боковой линейки. Диалоговое окно имеет 3 карточки: Поля, Размер бумаги, Источник бумаги. На карточке Поля устанавливаются поля страницы, ее ориентация и тип документа – обычный, с зеркальными полями, 2 страницы на листе и брошюра. Все типы иллюстрируются образцами в специальном поле. На карточке Размер бумаги выбирается стандарт печатного листа документа. На карточке Источник бумаги устанавливается местоположение начала раздела документа, принцип различения колонтитулов, вертикальное выравнивание символов, нумерация строк и границы абзаца или страницы.
Нумерация страниц документа устанавливается с помощью команды Вставка|Номера страниц или Вид|Колонтитулы. В первом случае положение номера страницы и его выравнивание выбирается в диалоговом окне Номера страниц, во втором – положение номера страницы выбирается кнопками Вставить поле номера страницы и Верхний/нижний колонтитул панели инструментов Колонтитулы (при этом следует снять флажок коды полей по команде Сервис|Параметры|Вид). Выравнивание номера страницы выполняется с помощью одной из кнопок выравнивания, расположенных на панели инструментов Форматирование.
Задание 2. Проверить документ.
Методические указания.
Проверка документа осуществляется по команде Сервис|Правописание. Слова, подчеркнутые красной волнистой чертой, содержат орфографическую ошибку или их нет в словаре, слова, подчеркнутые зеленой волнистой чертой, содержат грамматическую ошибку. Опции проверки орфографии и грамматики должны быть установлены по команде Сервис|Параметры|Правописание. Щелчок правой кнопкой мыши на подчеркнутом слове выводит в диалоговом окне список предлагаемых исправлений или рекомендации по установке знаков препинания. Синонимы выделенного слова можно увидеть по команде Сервис|Язык|Тезаурус.
Процедура расстановки переносов выполняется по команде Сервис|Язык|Расстановка переносов. В одноименном диалоговом окне можно выбрать автоматическую расстановку переносов с изменением ширины зоны переноса слов и принудительную, при которой пользователь сам выбирает место переноса из предложенного программой деления слова на слоги. При изменении ширины зоны переноса пользователь оптимизирует количество пробелов в каждой строке.
Задание 3. Изучить средства автоматического изменения текста.
Методические указания.
В ТП MSWord имеются три средства автоматического изменения текста. Автоформат (команда Формат|Автоформат) форматирует заголовки, списки и другие абзацы. Настройка этого средства производится по команде Сервис|Параметры автозамены|Автоформат. С помощью средства Автозамена (команда Сервис|Параметры автозамены|Автозамена) имеется возможность поставить в соответствие выделенному рисунку или фрагменту текста определенный набор символов. В дальнейшем при создании документа этот набор символов, вставленный в документ, будет заменен программой соответствующим текстом или рисунком. Пример такой процедуры показан на рисунке 4. Предположим, нужно несколько раз в документе повторить рисунок Санта Клауса. Процедура выполняется по следующему алгоритму:
-
Выделить рисунок.
-
Выполнить команду Сервис|Параметры автозамены|Автозамена.
-
В поле Заменять при вводе на стороне на: (справа) должен появиться выделенный рисунок.
-
В этом же поле на стороне заменить: следует ввести набор символов, например, abc или название рисунка – Санта Клаус.
-
Щелкнуть кнопку Добавить.
Теперь, если в документ требуется вставить этот рисунок, то следует в нужном месте ввести его код – abc или Санта Клаус.
Средство Автотекст (команда Сервис|Параметры автозамены|Автотекст или Вставка|Автотекст) позволяет вставлять в текст отдельные слова и словосочетания из предопределенного списка. Можно добавлять к этому списку свои элементы. Добавление производится следующим образом: выделяется слово, фрагмент текста или рисунок и выполняется команда Сервис|Параметры автозамены|Автотекст или Вставка|Автотекст|Создать. В поле Имя элемента появляется выделенный элемент или звездочка, если выделен рисунок. В этом поле следует ввести имя элемента или согласится со значением, принятым по умолчанию.
Создание документа, состоящего из отдельных частей других документов, выполняется с помощью процедуры Копилка. Копилка запоминает фрагменты, выделенные в существующих документах, в порядке очередности их выделения.
Создание копилки производится по следующему алгоритму:
-
Выделить в имеющемся документе нужный фрагмент.
-
Нажать Ctrl+F3.
-
Повторить пп. 1,2 для всех составляющих документ частей.
Вставка копилки осуществляется по такому алгоритму.
-
Поместить курсор в нужное место документа, при этом курсор должен указывать на начало строки или быть окружен пробелами.
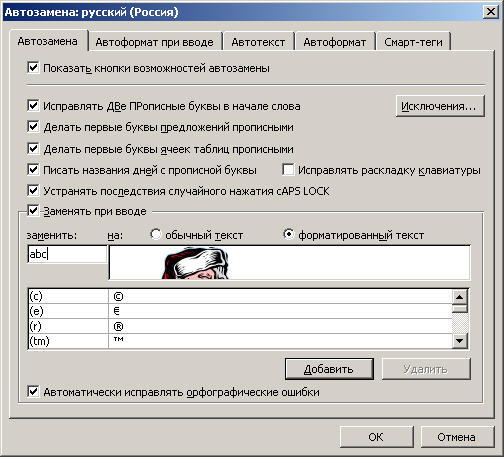
Рисунок 4. — Использование средства Автозамена.
-
Выбрать слово Копилка из списка элементов Автотекста.
-
Нажать клавишу Вставить или комбинацию клавишей Ctrl+Shift+F3 (при использовании комбинации клавишей копилка очищается).
Задания для самостоятельной работы
-
В документе Учебный.doc установить следующие параметры страницы: верхнее и нижнее поля – 2 см, левое поле – 2,5 см, правое поле – 1 см. Установить нумерацию страниц в правом нижнем углу.
-
В документе Учебный.doc установить следующие параметры страницы: верхнее и нижнее поля – 1,5 см, левое поле – 3 см, правое поле – 1,5 см. Установить нумерацию страниц внизу в центре страницы.
-
В документе Учебный.doc установить зеркальные поля со следующими параметрами: верхнее и нижнее поля – 2 см, внутри – 2,5 см, снаружи – 1 см. Установить нумерацию внизу страницы снаружи.
-
В документе Учебный.doc установить зеркальные поля со следующими параметрами: верхнее и нижнее поля – 1,5 см, внутри – 3 см, снаружи – 1,5 см. Установить нумерацию страниц в середине верхнего колонтитула, а число страниц – в нижнем колонтитуле снаружи.
-
В документе Учебный.doc установить следующие параметры страницы: верхнее и нижнее поля – 1 см, левое поле – 2,5 см, правое поле – 1,5 см. Установить нумерацию страниц в середине нижнего колонтитула, а число страниц – в правом верхнем углу верхнего колонтитула.
-
В документе Учебный.doc установить следующие параметры страницы: верхнее и нижнее поля – 1,5 см, левое поле – 3 см, правое поле – 1,5 см. Установить нумерацию страниц в середине верхнего колонтитула, а дату создания документа – в правом углу нижнего колонтитула.
-
Внести в документ Учебный.doc не менее трех орфографических ошибок. Анализировать результат проверки документа.
-
Внести в документ Учебный.doc не менее трех грамматических ошибок. Проанализировать результат проверки документа.
-
В документе Учебный.doc установить выравнивание По левому краю. Выполнить команду Сервис|Язык|Расстановка переносов. Установить флажок Автоматическая расстановка переносов. Установить Ширину зоны переноса – 1см, а Макс. число последовательных переносов – 4. Проанализировать полученный результат.
-
В документе Учебный.doc установить выравнивание По правому краю. Выполнить команду Сервис|Язык|Расстановка переносов. Установить флажок Автоматическая расстановка переносов. Установить Ширину зоны переноса – 0,5 см, а Макс. число последовательных переносов – 3. Проанализировать полученный результат.
-
В документе Учебный.doc установить выравнивание По центру. Выполнить команду Сервис|Язык|Расстановка переносов. Установить флажок Автоматическая расстановка переносов. Установить Ширину зоны переноса – 0,8 см, а Макс. число последовательных переносов – 2. Проанализировать полученный результат.
-
В документе Учебный.doc установить выравнивание По ширине. Выполнить команду Сервис|Язык|Расстановка переносов. Установить флажок Автоматическая расстановка переносов. Установить Ширину зоны переноса – 0, 5 см, а Макс. число последовательных переносов – 2. Проанализировать полученный результат.
-
Открыть документ Учебный.doc. Выполнить команду Формат|Автоформат. В диалоговом окне Автоформат установить опцию С просмотром каждого изменения и нажать OK. Проанализировать полученный результат.
-
Открыть документ Учебный.doc. Выполнить команду Формат|Автоформат. В диалоговом окне Автоформат по умолчанию установлена опция Сразу весь документ. Нажать OK. Проанализировать полученный результат.
-
С помощью средства Автозамена выполнить замену слов "должно быть" аббревиатурой "дб".
-
С помощью средства Автозамена выполнить замену слов "может быть" аббревиатурой "мб".
-
С помощью средства Автозамена выполнить замену слов "что и следовало ожидать" аббревиатурой "следож".
-
С помощью средства Автозамена выполнить замену слов "что и требовалось доказать" аббревиатурой "требдок".
-
С помощью средства Автозамена выполнить замену слов "информационные технологии" аббревиатурой "ИТ".
-
Открыть документ Учебный.doc. С помощью средства Автотекст вставить в конце текста слова "Мои наилучшие пожелания".
-
Открыть документ Учебный.doc. С помощью средства Автотекст вставить в начале текста слова "Уважаемые господа".
-
Открыть документ Учебный.doc. С помощью средства Копилка поставить первые четыре абзаца на место вторых четырех, а вторые четыре абзаца на место первых четырех.
-
Открыть документ Учебный.doc. С помощью средства Копилка поставить первые два абзаца на место вторых двух, вторые два абзаца – на место третьих двух, третьи два абзаца – на место четвертых двух, а четвертые два – на место первых двух.
-
Открыть документ Учебный.doc. С помощью средства Копилка поставить последний абзац на место первого, первый – на место второго, второй – на место третьего, третий – на место четвертого, и т.д.
-
Открыть документ Учебный.doc. С помощью средства Копилка поставить первый абзац на место второго, второй – на место третьего, третий – на место четвертого, четвертый – на место пятого, и т.д.
Контрольные вопросы.
-
Какими способами можно отобразить диалоговое окно Параметры страницы?
-
Какие карточки имеет диалоговое окно Параметры страницы и что на них устанавливается?
-
Как устанавливаются номера страниц документа с помощью команды Вставка|Номера страниц?
-
Как устанавливаются номера страниц документа с помощью команды Вид|Колонтитулы?
-
Что нужно сделать, если вместо номера страницы отображаются символы {PAGE}?
-
Какую ошибку содержат слова, подчеркнутые красной волнистой чертой?
-
Какую ошибку содержат слова, подчеркнутые зеленой волнистой чертой?
-
Где устанавливаются опции проверки орфографии и грамматики?
-
С помощью какой команды можно увидеть синонимы выделенного слова?
-
С помощью какой команды выполняется процедура расстановки переносов?
-
Для какой цели устанавливается ширина зоны переноса?
-
Какие средства автоматического изменения текста имеются в ТП MSWord?
-
Какие действия выполняются с помощью команды Формат|Автоформат?
-
Какую возможность предоставляет средство Автозамена, и как она реализуется?
-
Какую возможность предоставляет средство Автотекст, и как оно реализуется?
-
Что позволяет автоматизировать процедура Копилка, и как она реализуется?
