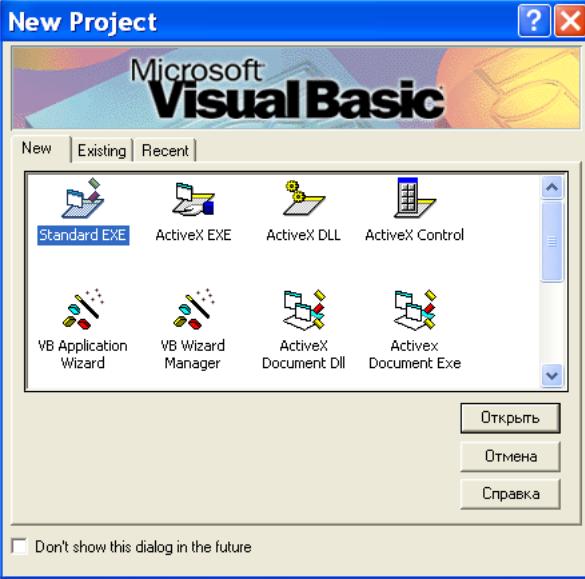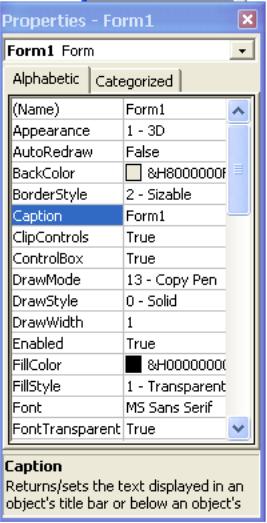- •Лабораторная работа 14 Знакомство с объектно-ориентированным языком программирования Visual Basic
- •1 Цель работы
- •2 Пояснения к работе
- •2.1 Краткие теоретические сведения:
- •2.2. Перечень используемого оборудования
- •3 Задание
- •4 Работа в лаборатории
- •5 Контрольные вопросы
- •6 Содержание отчёта
- •Цель работы;
- •7 Список литературы
Лабораторная работа 14 Знакомство с объектно-ориентированным языком программирования Visual Basic
1 Цель работы
Ознакомиться с интерфейсом программы Visual Basic.
Изучить основные компоненты интегрированной среды разработки приложений Visual Basic
2 Пояснения к работе
2.1 Краткие теоретические сведения:
При запуске Visual Basic 6.0 (в дальнейшем изложении - Visual Basic, без указания версии) на экране появляется диалоговое окно New Project (Новый проект), используя которое можно:
- создать новый проект используя шаблоны создания проекта (вкладка New) |
|
- создать новый проект используя мастера создания проекта (вкладка New) |
|
- открыть ранее созданный проект (вкладки Existing и Recent) |
|
|
Окно создания проекта содержит три вкладки следующего назначения:- New (Новый) — содержит шаблоны и мастера для создания нового проекта; - Existing (Существующий) — позволяет открыть ранее созданный проект или проекты-примеры, поставляемые с Visual Basic. Вкладка имеет раскрывающийся список, с помощью которого можно выбрать любую папку на имеющихся ресурсах компьютера; - Recent (Недавно созданный) — содержит список проектов, открывавшихся в последнее время. |
Типы шаблонов и мастеров проекта:
- Standard EXE — стандартное выполняемое приложение;
- ActiveX EXE — выполняемое приложение ActiveX;
- ActiveX DLL — динамическая библиотека ActiveX;
- ActiveX Control — элемент управления ActiveX;
- VB Application Wizard — мастер приложений;
- VB Wizard Manager — мастер создания пользовательских мастеров;
- Data Project — проект управления базой данных;
- IIS Application — приложение, размещаемоt на сервере Web-узла (IIS — Internet Information Server);
- Addin — надстройка, дополнительные утилиты, расширяющие возможности приложений;
- ActiveX Document DLL — динамическая библиотека документов ActiveX;
- ActiveX Document EXE — выполняемое приложение документов ActiveX;
- DHTML Application — приложение, создающее динамические HTML-страницы.
 После
выбора типа проекта (в нашем случае
Standard EXE) мы перейдем непосредственно в
инструментальную среду проектирования
Visual Basic. Ее внешний вид показан на рисунке.
После
выбора типа проекта (в нашем случае
Standard EXE) мы перейдем непосредственно в
инструментальную среду проектирования
Visual Basic. Ее внешний вид показан на рисунке.
Главное меню (текстовое меню), как и во всех приложениях Microsoft, представляет собой линейку раскрывающихся меню. Оно содержит следующие основные команды: File (Файл), Edit (Правка), View (Вид), Project (Проект), Format (Формат), Debug (Отладка), Run (Запуск), Query (Запрос), Diagram (Диаграмма), Tools (Сервис), Add-Ins (Надстройки), Window (Окно), Help (Справка). Наиболее часто используемые команды меню отображены в виде кнопок со значками на панели инструментов (пиктографическом меню), размещенной ниже меню.Основными рабочими элементами среды Visual Basic, с помощью которых выполняется визуальное проектирование приложения, являются окно конструктора форм и панель элементов управления.Окно конструктора форм. В окне конструктора форм визуально конструируются все формы приложения с использованием инструментария среды разработки. Окно конструктора форм открывается автоматически после загрузки среды Visual Basic.
|
Если окно закрыто, вызвать его можно из главного меню командой Object (Объект) меню View (Вид) или командой View Object контекстного меню объекта, находящегося в группе Forms в проводнике проекта. Для точного позиционирования объектов в форме в окне имеется сетка. Размер ячеек сетки можно менять. При необходимости сетку можно отключать, воспользовавшись параметрами диалогового окна Options, открываемого командой Options (Параметры) из меню View (Вид). |
Размер формы в окне можно изменять, используя маркеры выделения формы и мышь. Для изменения размера формы необходимо установить указатель мыши на маркер и, когда он примет вид двунаправленной стрелки, перемещать до получения требуемого размера. Панель элементов управления. Панель элементов управления открывается автоматически после загрузки среды Visual Basic. Если панель элементов закрыта, вызывать ее можно из меню View (Вид) командой Toolbox (Панель элементов управления) или воспользоваться кнопкой Toolbox на стандартной панели инструментов.
|
В составе панели элементов управления содержатся основные элементы (компоненты), размещаемые на форме при ее проектировании — метки, текстовые поля, кнопки, списки и другие элементы для быстрого визуального проектирования макета формы. Для размещения элементов управления в форме с помощью панели элементов выполните следующие действия: 1. Выделите требуемый элемент управления с помощью мыши. 2. Перейдите в окно конструктора форм. Указатель мыши при этом превратится в крестик, при помощи которого можно установить местоположение размещаемого объекта. Левой кнопкой мыши зафиксируйте позицию нового объекта и, удерживая кнопку, задайте размеры объекта. |
Большинство приложений, созданных в Visual Basic, работают в интерактивном режиме. На экран выводится информация, предназначенная для пользователя программы, и ожидается его ответная реакция в виде ввода данных или команд. Интерактивное приложение в Visual Basic создается на базе формы, являющейся, как правило, основным окном интерфейса, с элементами управления, позволяющими осуществлять взаимодействие с пользователями.
Для сохранения проекта выполняются следующие действия:
1. В меню File (Файл) выберите команду Save Project (Сохранить проект) или нажмите кнопку Save Project на стандартной панели инструментов.
2. В открывшемся диалоговом окне Save File As список Тип файла содержит значение Form Files, указывая, что сохраняется входящая в приложение форма (файл с расширением .frm). Используя раскрывающийся список Папка, выберите папку, в которой будет сохранена форма, затем в поле Имя файла введите имя формы и нажмите кнопку Сохранить.
3. Так как никаких компонентов, кроме формы, новое приложение не содержит, появляется диалоговое окно Save Project As (Сохранить проект как) для сохранения самого проекта (файлы с расширениями .vbp и vpw). По умолчанию в списке Папка выбрана папка, в которой сохранили форму.
Введите наименование проекта и нажмите кнопку Сохранить.
При последующем сохранении проекта Visual Basic по умолчанию сохраняет файлы под их именами. Если же в проект с момента последнего сохранения были добавлены новые компоненты, откроется диалоговое окно Save File As для присвоения им имен. Замечание: Для облегчения работы с проектом и входящими в его состав файлами, прежде чем сохранять проект, создайте отдельную папку, в которой затем и сохраните все файлы.
|
Каждый объект в Visual Basic обладает свойствами, значения которых определяют поведение и внешний вид объекта в проекте. Свойства (properties) в Visual Basic - это количественно измеряемый атрибут объекта (в нашем случае элемента управления или формы). Некоторые свойства ограничены определенными значениями. Например, у объекта, обладающего свойством Visible (“видимость”), лишь два значения: True (истина) - объект видим и False (ложь) - объект невидим. Другие свойства могут иметь практически неограниченный набор значений, например, название формы. Значения свойств можно задавать на стадии проектирования в окне свойств. Его (окно) можно активизировать по-разному: щелчком кнопки мыши где-нибудь в окне, выбором из меню Window (окно) команды Properties, клавишей F4 или щелчком кнопки Properties Window (окно свойств) на панели инструментов. Некоторые свойства имеют многие элементы управления, другие свойства специфичны для одного элемента. Форма точно так же, как и элементы управления, имеет свойства. |
Свойства формы.
Caption (название) - это свойство содержит текст, выводимый в строку заголовка окна формы
Name (имя) - это свойство определяет имя формы, изменять которое в период выполнения программы нельзя.
Hight (высота), Width (ширина). Эти свойства определяют высоту и ширину формы, измеряемые в твипах (twip). Один твип равен 0.0018см.
BorderStyle (тип границ).
BackColor – цвет фона.
Font – размер и стиль шрифта.
Icon –вставка картинки на объект.