
3. Основные приемы работы в субд Microsoft Access
Приложение Access является программой, входящий в пакет Microsoft Office и предназначено для работы с базами данных.
База данных. В общем смысле термин база данных можно применить к любой совокупности связанной информации, объединенной вместе по определенному признаку, организованных по определенным правилам, предусматривающим общие принципы описании, хранения и манипулирования данными, которые относятся к определенной предметной области.
Система управления базами данных (СУБД) – прикладное программное обеспечение, обеспечивающих создание БД и организацию данных.
Реляционная БД. В реляционных БД информация хранится в одной или нескольких таблицах.
Таблица – это набор данных по конкретной теме. Данные в таблице располагаются в столбцах (поля) и строках (записи). Каждая строка таблицы в реляционных базах данных уникальна. Для обеспечения уникальности используются ключи, которые содержат одно или несколько полей таблицы.
Поле это элементарная единица логической организации данных, которая соответствует отдельной неделимой единице информации – атрибуту. Каждому полю дается имя поля – идентификатор.
Запись - это совокупность логически связанных полей. Каждая запись должна однозначно идентифицироваться уникальным ключом записи.
Задание 1. Создание базы данных для учета книг в библиотеке.
Выполните действие: «Пуск – Все программы – Microsoft Access». После этого открывается окно программы, как показано на рисунке 8
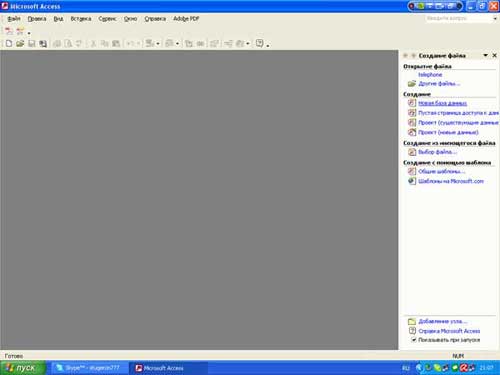
Рисунок 8 - Окно программы Access
Создание базы данных
Щелкните на вкладке с правой стороны окна «Новая база данных». Появится окно сохранения документа. Особенностью программы Access является необходимость задания имени базы данных, до ее создания.
Введите в строке «имя файла» название базы данных. В нашем случае «библиотека». Тип файла «базы данных Microsoft Access». Для завершения операции нажмите кнопку «Создать». На экране появляется окно (рис. 9).

Рисунок 9– Главное окно Microsoft Access
Создание таблицы в режиме конструктора
Главное окно Microsoft Access позволяет создавать таблицы, запросы, формы, отчеты, страницы в режиме конструктора и с помощью мастера.
Щелкните мышкой на «Создание таблицы в режиме конструктора» и перед вами появится окно конструктора.

Рисунок 10 - Создание макета таблицы в режиме конструктора
Введите в ячейки данные, как это показано на рисунке 10. В режиме конструктора задается структура таблицы, в которой будут храниться данные.
Имя поля – приводится название поля.
Тип данных – хранит тип данных (Текстовые, МЕМО, дата/время логический, денежный, поле OLE, гиперссылка, мастер подстановок).
Описание - в произвольном виде приводится описание типа вводимых данных.
Размер поля – число символов выделенных для отображения данных.
Таблица 3. Параметры таблицы «Библиотека»
-
Имя поля
Описание
Длина
Название
Название произведения
50
Автор
Автор произведения
25
Наличие
Есть /нет
Код_категории
Категория_книги
3
Каждая таблица Microsoft Access должна содержать хотя бы 1 ключевое поле. Для того, чтобы задать ключевое поле, необходимо щелкнуть правой кнопкой мыши на поле «название» и выбрать «ключевое поле» из контекстного меню.
Для завершения действия нажмите кнопку «Сохранить».
Создайте в режиме конструктора еще одну таблицу со следующими параметрами и назовите ее «Категории». Задайте ключевое поле «Код».
Таблица 4. Параметры таблицы «Категории»
-
Имя поля
Описание
Длина
Код
Код_категории
3
Наименование
Наименование категории
50
