
- •Построение статистической группировки Расчет средних величин содержание
- •1 Практическая работа 1 построение статистической группировки
- •Пример построения статистической группировки
- •1.2 Пример выполнения вторичной группировки
- •1.3 Пример расчета величины интервала с использованием различных вариантов
- •1.4 Задания для самостоятельного выполнения
- •2 Лабораторная работа 2 построение аналитической группировки в ms excel
- •3 Практическая работа 2 расчет средних величин
- •3.1 Расчет степенных средних величин
- •3.2 Расчет структурных средних величин в дискретном ряду распределения
- •3.3 Расчет структурных средних величин в равноинтервальных рядах распределения
- •3.4 Расчет модальной величины в неравноинтервальных рядах распределения1
- •3.5 Задание для самостоятельного выполнения
- •4 Лабораторная работа 2 расчет средних величин с использованием ms excel
- •Список литературы
- •Пример оформления титульного листа
- •Приложение б ранжированный ряд численности постоянного населения 30 субъектов российской федерации
4 Лабораторная работа 2 расчет средних величин с использованием ms excel
1. Создать файл с исходными данными, по которым необходимо определить среднее значение признака.
2. Определить среднюю величину признака.
Расчет средней арифметической простой.
Для определения средней арифметической необходимо поставить курсор в ячейку, в которую вы хотите поместить среднее значение, затем войти в “Мастер функций”, выбрать категорию “Статистические”, выбрать функцию “СРЗНАЧ”.
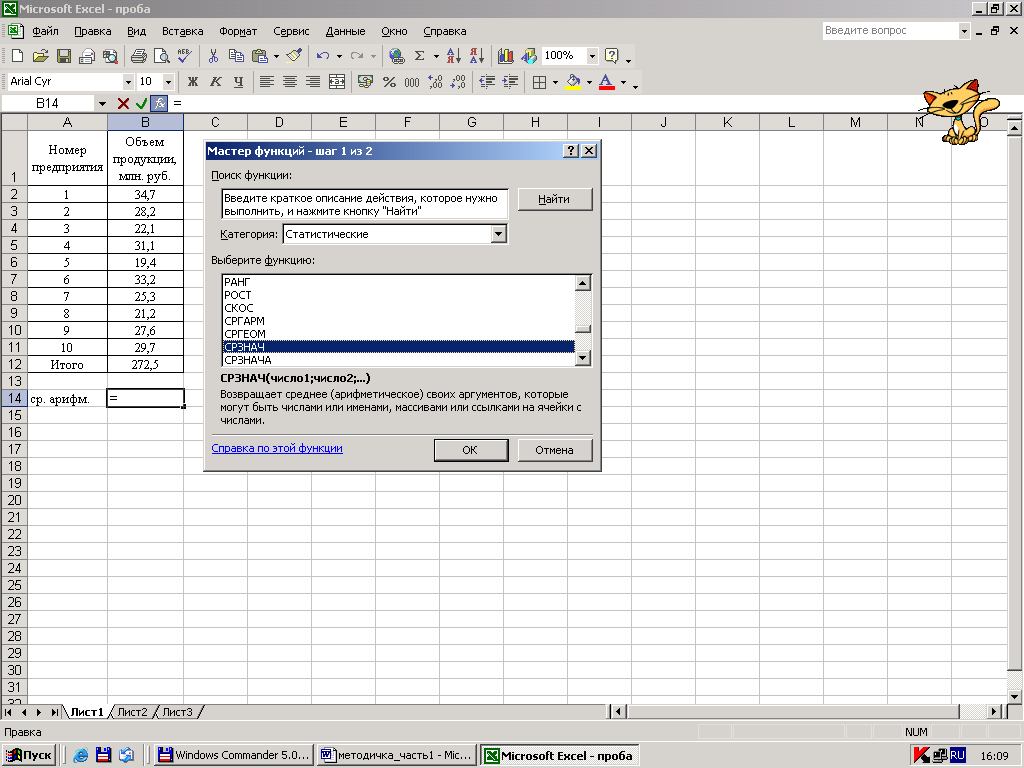
Рисунок 14 - Выбор необходимой функции
После того как выбор будет закончен, нажмите ОК.
Следующий шаг – это ввод области значений, по которой будет определяться средняя арифметическая величина (рис 12).
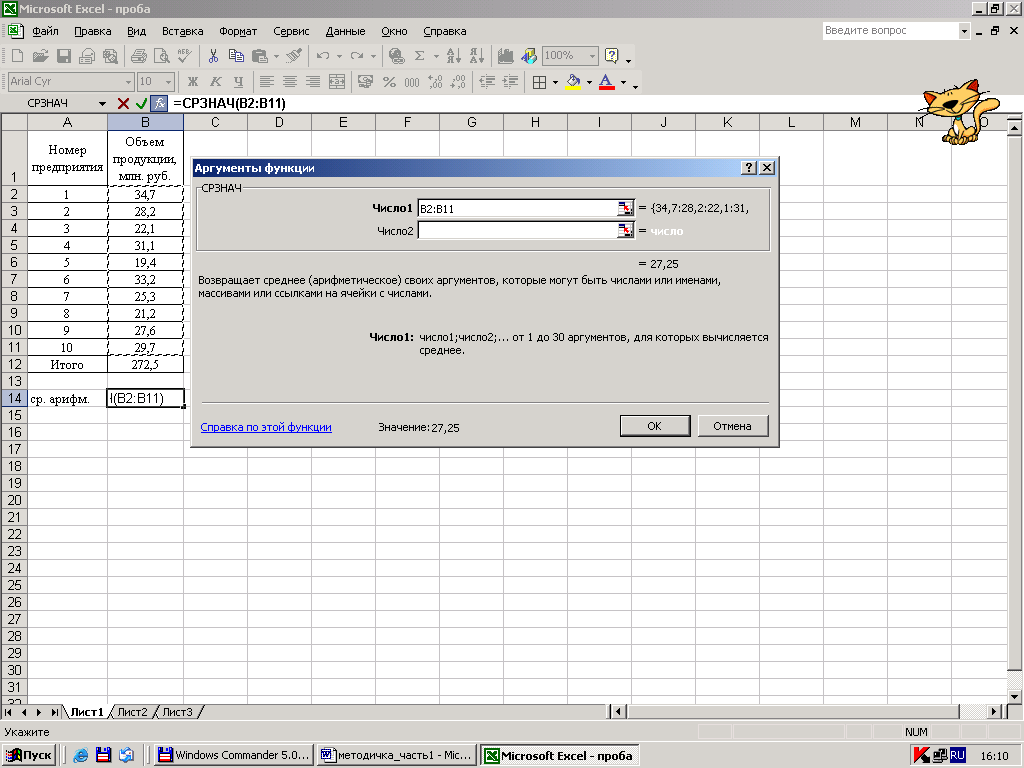
Рисунок 15 – Ввод области исходных значений
Пометив блок значений с В2 по В11 и нажав ОК, получите среднее значение в клетке В14.
Расчет средней гармонической простой
Для определения средней гармонической простой необходимо поставить курсор в ячейку, в которой вы хотите поместить среднее значение, затем войти в “Мастер функций”, выбрать категорию “Статистические”, выбрать функцию “СРГАРМ”, как это показано на рисунке 12.
Затем пометить блок исходных данных, то есть информации, по которой будет производиться расчет средней гармонической простой – рисунок 13.
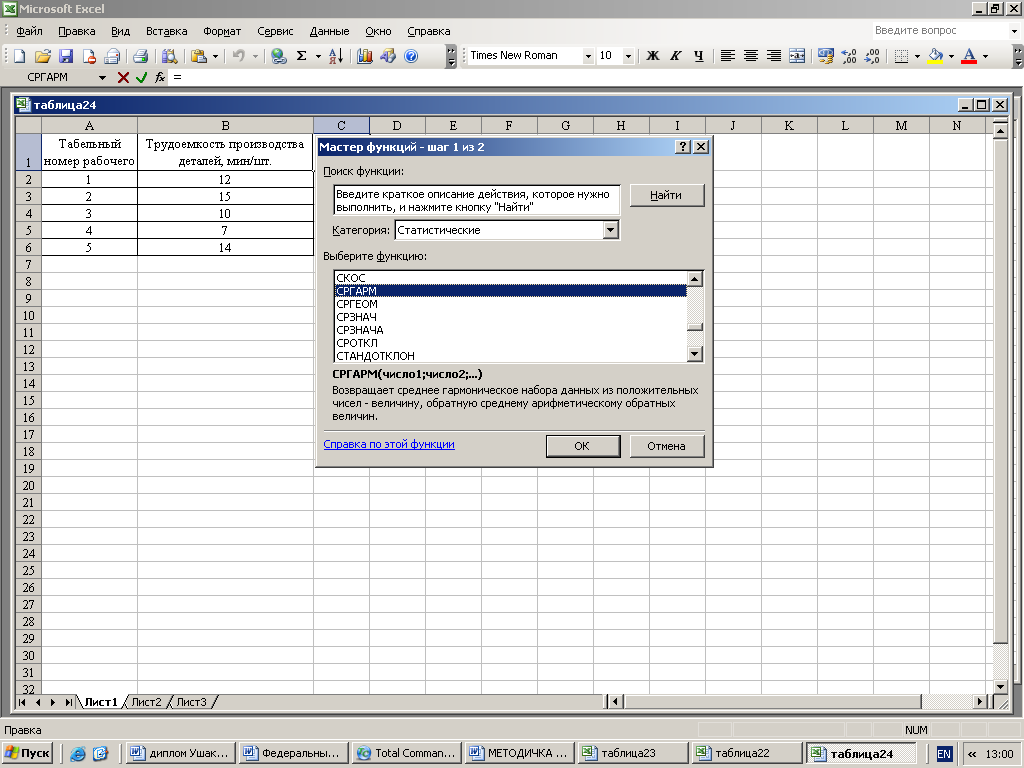
Рисунок 16 – Выбор функции для расчета средней гармонической простой
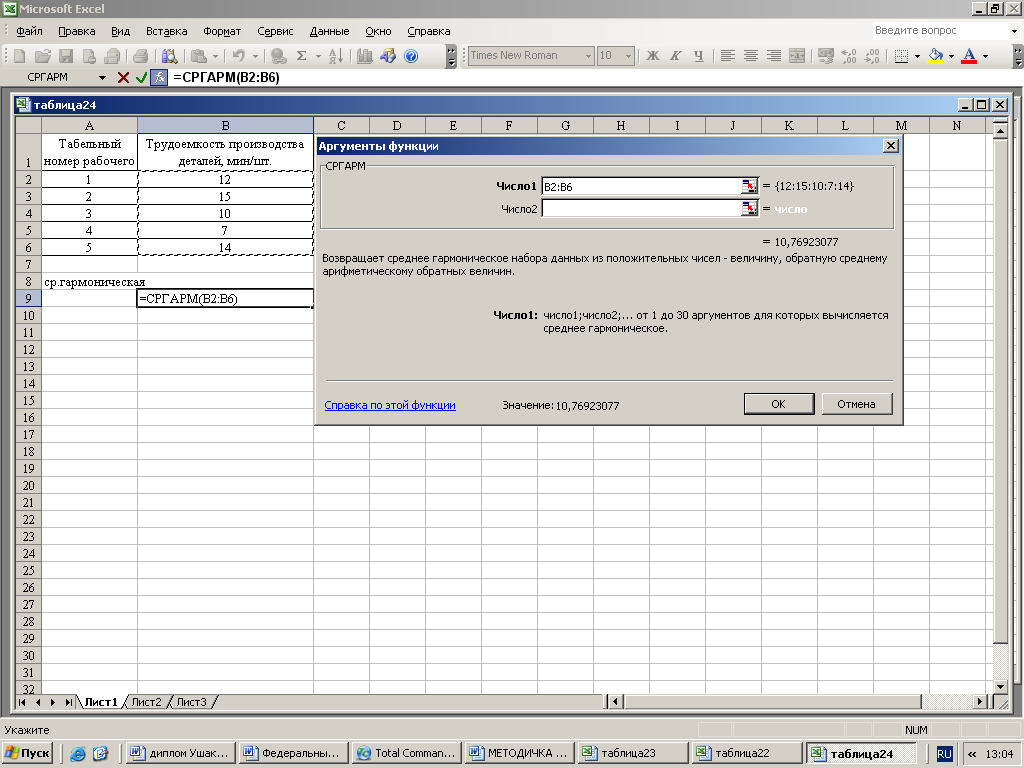
Рисунок 17 – Ввод области исходных значений
Пометив блок значений с В2 по В6 и нажав ОК, получите среднее значение в клетке В8.
Расчет средней геометрической простой.
Для определения средней геометрической простой необходимо поставить курсор в ячейку, в которой вы хотите поместить среднее значение, затем войти в “Мастер функций”, выбрать категорию “Статистические”, выбрать функцию “СРГЕОМ”, как это показано на рисунке15.
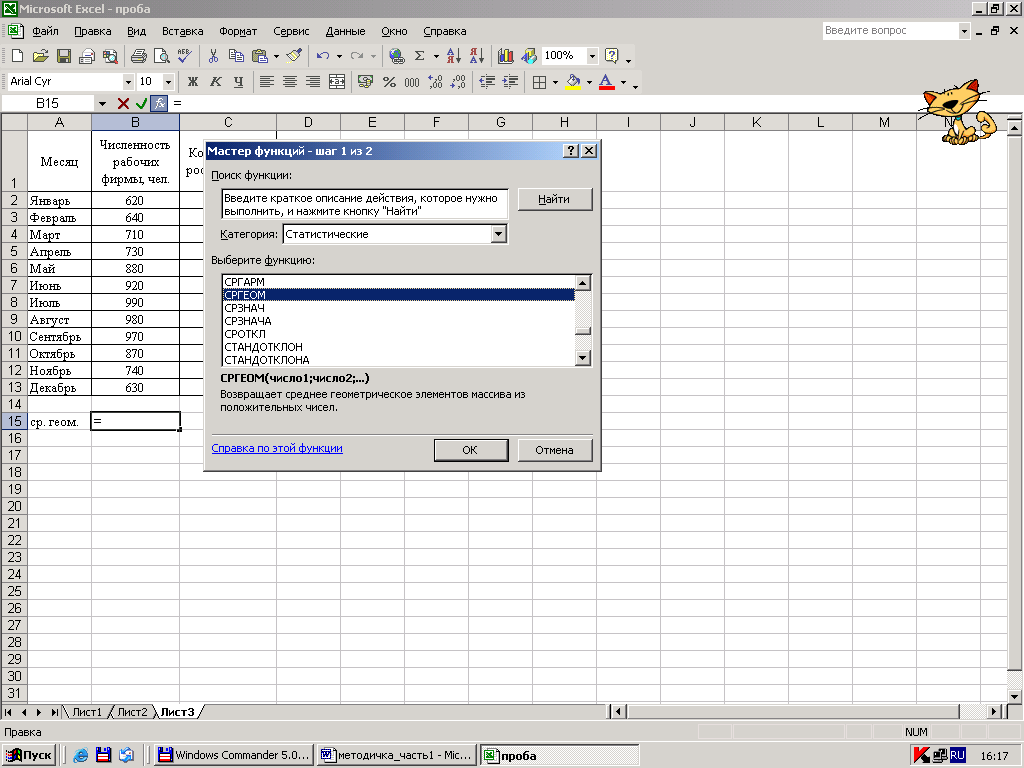
Рисунок 18 - Выбор необходимой функции
Затем пометить блок исходных данных, то есть информации, по которой будет производиться расчет средней геометрической простой – рисунок 16.
Пометив блок значений с С3 по С13 и нажав ОК, получите среднее значение в клетке В15.
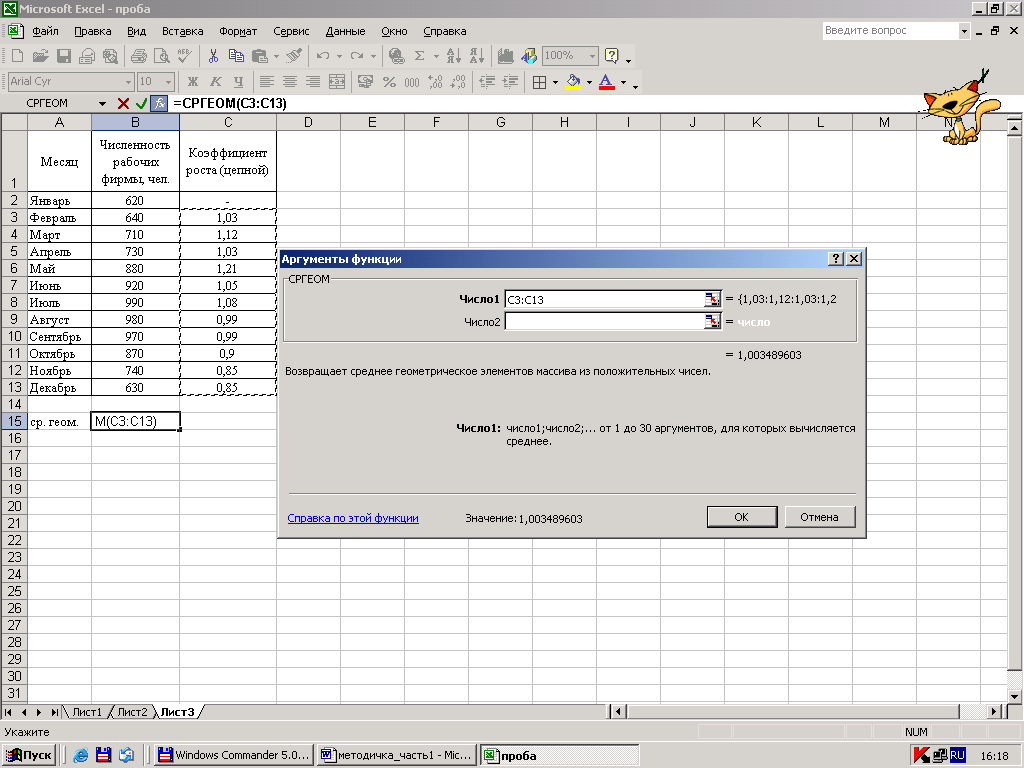
Рисунок 19 – Выбор области исходных данных
Расчет средних величин по сгруппированным данным, то есть средней арифметической взвешенной, средней гармонической взвешенной, средней геометрической взвешенной и т.д., в MS Excel с помощью “Мастера функций” не производится.
Таким образом, чтобы определить взвешенные средние, необходимо воспользоваться вспомогательными таблицами, в графах которых должны быть представлены расчетные параметры. Построение таблиц и определение дополнительных величин производится в MS Excel.
Например:
Таблица 31 - Макет таблицы для расчета средней арифметической в интервальном ряду распределения
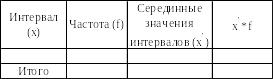
Первые две графы – исходные данные, последующие – расчетные.
Определение моды по несгруппированным данным.
Создать файл с исходными данными, по которым необходимо определить модальное значение признака. Причем: аргументы должны быть числами, именами, массивами или ссылками, которые содержат числа; если аргумент, который является массивом или ссылкой, содержит тексты, логические значения или пустые ячейки, то такие значения игнорируются; однако, ячейки, которые содержат нулевые значения учитываются; если множество данных не содержит одинаковых данных, то функция МОДА возвращает значение ошибки #Н/Д. (Пример: МОДА({5,6; 4; 4; 3; 2; 4}))
Итак, для определения моды необходимо поставить курсор в то место, где вы хотите поместить ее значение, затем войти в “Мастер функций”, выбрать категорию “Статистические”, выбрать функцию “МОДА”.
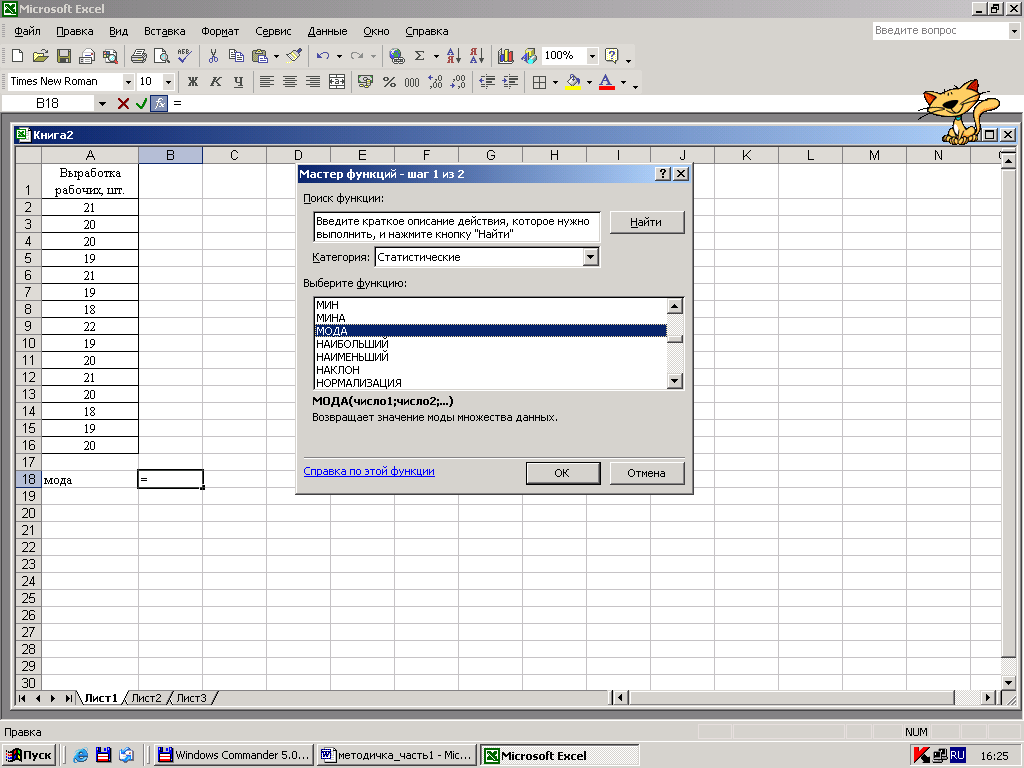
Рисунок 20 – Выбор функции МОДА
Затем необходимо пометить блок исходных данных, то есть информации, по которой будет производиться расчет – рисунок 21.
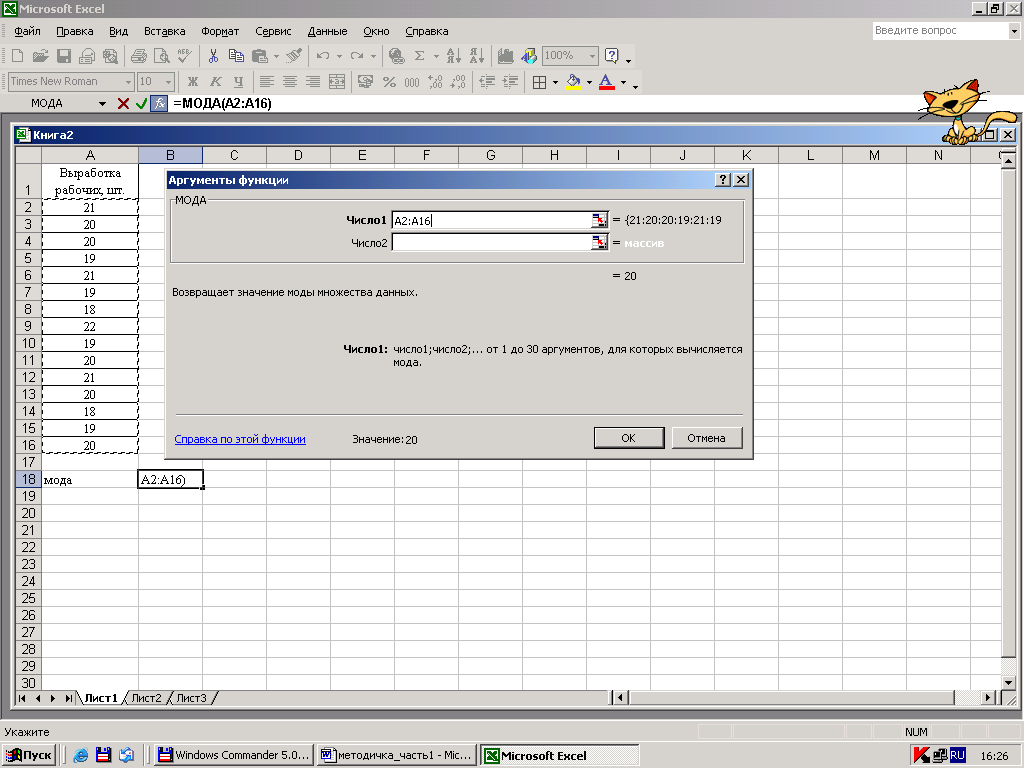
Рисунок 21 - Определение блока входящей информации
Пометив блок значений с А2 по А16 и нажав ОК, получим модальное значение выработки работников, равное 20 штукам.
Определение медианы по несгруппированным данным.
Создайте файл с исходными значениями, причем: аргументы должны быть числами или именами, массивами или ссылками, содержащими числа; Microsoft Excel проверяет все числа, содержащиеся в аргументах, которые являются массивами или ссылками; если аргумент, который является массивом или ссылкой, содержит тексты, логические значения или пустые ячейки, то такие значения игнорируются; однако, ячейки, которые содержат нулевые значения учитываются.
Итак, для определения медианы необходимо поставить курсор в то место, где вы хотите поместить ее значение, затем войти в “Мастер функций”, выбрать категорию “Статистические”, выбрать функцию “МЕДИАНА”.
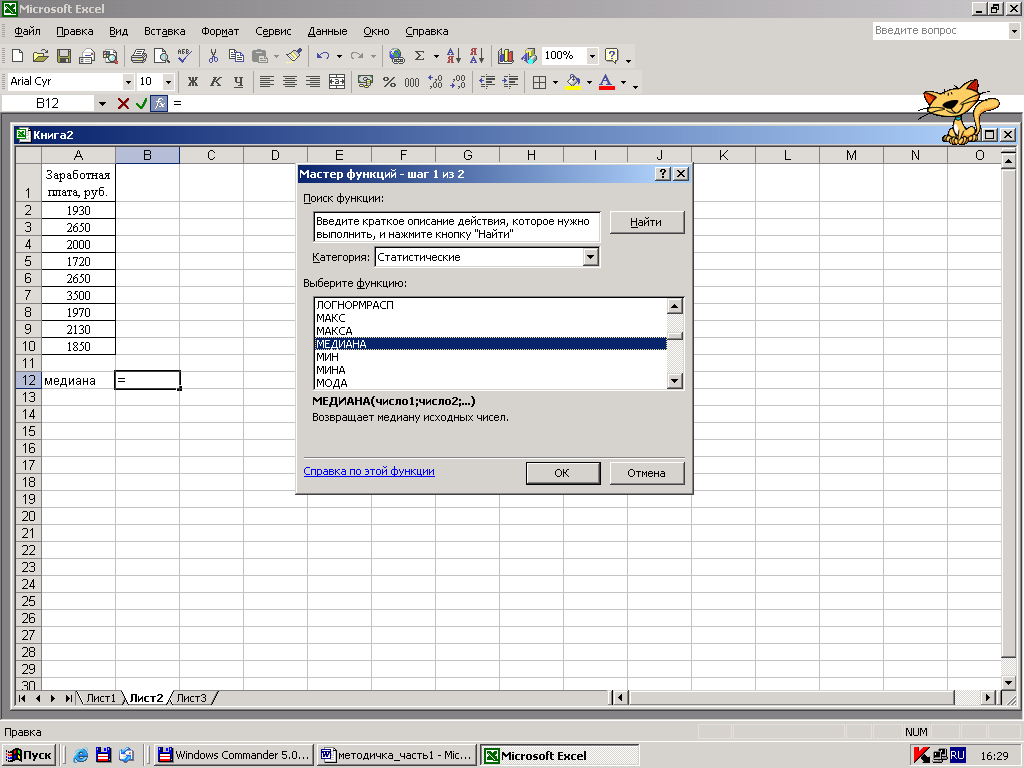
Рисунок 22 – Выбор функции для определения медианного значения
Затем необходимо пометить блок исходных данных, то есть информации по которой будет производиться расчет – рисунок 20.
Пометив блок значений с А2 по А10 и нажав ОК, получим медианное значение заработной платы работников, равное 2000 руб.
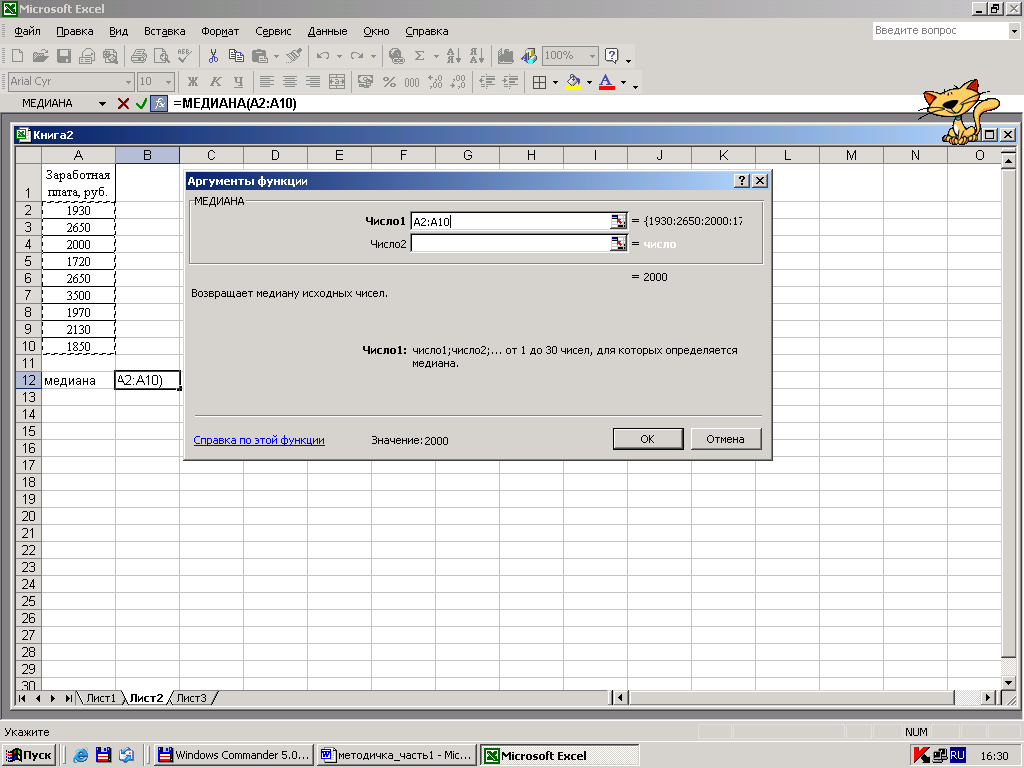
Рисунок 23 – Определение блока входящей информации для определения медианы ряда
Определение структурных средних величин по сгруппированным данным в MS Excel с помощью “Мастера функций” не производится. Таким образом, для определения моды и медианы по сгруппированным данным воспользуйтесь расчетными таблицами и формулами, которые приведены выше.
