
- •Практическая работа № 1 ms Access 2003. Основные приемы работы с данным
- •Лабораторно-практическая работа № 2 ms Access 2003. «Создание и редактирование формы. Сортировка данных»
- •Лабораторно-практическая работа № 3 ms Access 2003. «Организация поиска. Создание и применение фильтра»
- •Лабораторно-практическая работа № 4 ms Access 2003. «Элементы управления»
- •Лабораторно-практическая работа № 5 ms Access 2003. «Создание отчета»
- •Лабораторно-практическая работа № 6 ms Access 2003. «Организация работы с данными»
- •Запустите ms Access 2003.
- •Лабораторно-практическая работа № 7 ms Access 2003. «Управление данными»
Лабораторно-практическая работа № 2 ms Access 2003. «Создание и редактирование формы. Сортировка данных»
Задание: Создание формы. Введение записей в форму. Режимы представления формы. Быстрая сортировка данных.
Создание формы
Запустите MS Access 2003 и откройте созданную на прошлом занятии базу данных.
Для создания формы щелкните по ярлычку Формы на панели Объекты и щелкните кнопку Создание формы с помощью Мастера в левом окне.
В окне Создание форм, опция Таблицы и запросы доступна Таблица: Адреса. В окне Доступные поля из списка все доступные поля переместить в правое окно Выбранные поля и нажать кнопкуДалее. В следующем окне выберите пункт в один столбец – Далее. Выберите стиль: Стандартный – Далее.
Название формы – Адреса. Дальнейшее действие: открыть форму для просмотра и ввода данных – Готово.
На экране вы увидите приблизительно следующее:

Представление записей в форме
Каждая запись (то, что являлось отдельной строкой таблицы) теперь представляет как бы отдельную карточку. Вводить данные удобно именно в таком режиме.
В строке состояния (в нижней части окна формы) отражено общее количество записей и номер записи, которую вы сейчас видите.
Перемещаться между записями можно с помощью кнопок, значение которых показано на рисунке слева. 1 – к последней записи, 2– на одну запись назад, 3 – на одну запись вперед, 4 – к последней записи, 5 – новая запись.
Пролистайте все имеющиеся записи (просмотрите карточки), используя кнопки для перемещения по формам.
Внесите нового адресата (запись 5): Фамилия – Горыныч, Имя - Змей, Адрес - Черная гора, 13, Домашний телефон – 2-34-55, Сотовый телефон – 905-678-00-11

Переименуйте поле Адресат в поле №. Перейдите из Форм в Таблицу, для этого закройте формуАдреса и откройте Таблицу Адреса. Щелкните по заголовку поля Адресат и переименуйте его. Измените ширину столбца № в соответствии с размером заголовка.
Измените имя формы Адреса на Анкета по завершению операции вы увидите следующее
Форму можно представлять в режиме таблицы. Для этого запустите форму Анкета и выполните команду Вид – Таблица.
В режиме таблица можно вносить и редактировать данные. Можно удалять записи.
В таблице существует возможность переставлять столбцы. Сделать это можно, схватив столбец за заголовок мышью, перенести его на новое место.
Добавьте новые записи в таблицу, измените запись под номером 3, так же измените порядок столбцов, как показано на рисунке.
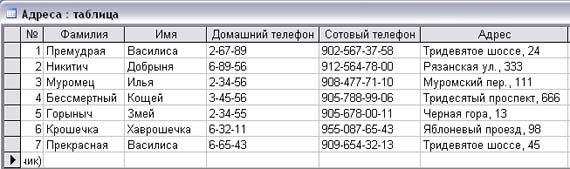
Записи в таблице можно отсортировать. Для этого:
•
выделите
столбец, по которому будет производиться
сортировка (в режиме формы выделите
поле);
• выберите в меню Записи команду
Быстрая сортировка и По возрастанию
или По убыванию в подменю. Можно нажать
одну из кнопок панели инструментов
![]() По
возрастанию
По
возрастанию ![]() По
убыванию
По
убыванию
Для того чтобы вернуться в режим формы нужно выполнить команду Вид – Режим Формы
Отсортируйте записи таким образом, чтобы имена располагались по алфавиту. Переключитесь в режим Формы и проверьте, сохраняется ли режим записей.
