
- •Создание форм
- •Разделы формы
- •Элементы формы
- •Группа переключателей используется для ввода значений в числовые поля, если они могут принимать только определённые значения. Последовательность действий при создании этого элемента:
- •Флажки используются для ввода значений в логические поля. Если флажок
- •Прямоугольник
- •Рисунки и другие объекты
- •Запросы
- •Запросы - фильтры
- •Запросы с параметрами
- •Запросы к связанным таблицам
- •Вычисляемые поля в запросах
- •Здесь премия - название нового поля,
- •Запросы удаления
- •Запросы замены
- •Итоговые запросы
- •Автоотчеты
- •Создание меню
Формы
Форма представляет собой некий электронный бланк, в котором имеются поля для ввода данных. Пользователь вводит данные в эти поля, и данные автоматически заносятся в таблицы базы.
Создание форм
Как и другие объекты Access, формы можно создавать с помощью мастера формы либо вручную, открыв пустую форму и перетащив элементы формы в нужное место. Можно сочетать автоматизированную и ручную разработку. Мастер формы задает ряд вопросов о создаваемой форме, а затем строит форму в зависимости от ответов. Начинать работу лучше с них. В Access существуют следующие возможности создания форм:
Конструктор.
Мастер форм.
Автоформа: в столбец.
Автоформа: ленточная.
Автоформа: табличная.
Диаграмма (2-х или многомерные круговые, линейные или штриховые диаграммы)
Сводная таблица.
Рассмотрим последовательность действий для создания формы с помощью Мастера, которая в основном используется для ввода данных в таблицу. Перейдите к вкладке Формы, нажмите кнопку Создать, выберите режим Мастер Форм, из раскрывающегося списка выберите источник данных для формы. С помощью Мастера форма создается всего в четыре этапа:
1) выбор полей, данные для которых можно будет вводить в форме;
2) выбор внешнего вида формы (в один столбец, ленточный, табличный, выровненный);
3) выбор фонового рисунка формы;
4) задание имени формы.
Все эти пункты достаточно хорошо объяснены в Мастере и не требуют никаких пояснений.
Готовую форму можно сразу же использовать для просмотра существующих записей или для ввода новых.
Разделы формы
Если открыть форму в режиме Конструктора (рис.3), то в структуре формы можно четко выделить три раздела:
раздел заголовка формы (обычно содержит название формы, название подзадачи или пункта меню, может содержать логотип фирмы, дату и т.д.)
область данных. Элементы управления, содержащиеся в области данных, чаще всего являются представлением одной записи таблицы (или запроса). В этом случае говорят о типе формы «в столбец». Если необходимо отобразить одновременно несколько записей, то в этом случае используют ленточную форму. Все, что содержится в области данных, является элементами управления. Фоновый рисунок, лежащий под элементами управления, показывает размер рабочего поля формы.
раздел примечания формы (может содержать итоговые сведения, пояснения к области данных, специальные кнопки навигации, ссылки на другие формы и т.д.)
Размеры разделов и размеры рабочего поля формы можно изменять с помощью мыши. При наведении на границу раздела, указатель меняет форму. В этот момент границу можно перемещать методом перетаскивания.
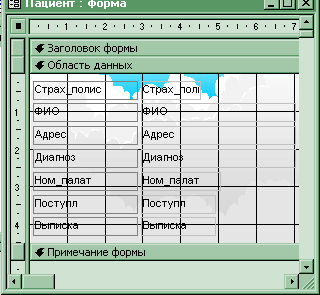
Рис.3. Форма в режиме Конструктора
Элементы формы
В форме можно разместить в произвольном порядке ряд элементов. Элементы формы могут быть связанными и несвязанными. Связанные - привязаны к полю исходной таблицы или запроса. Несвязанные (или свободные) - как правило, отображают результат вычислений либо являются данными (текстами, рисунками и др.), которые остаются неизменными независимо от того, какую запись в этот момент просматривают в форме.
Редактирование форм состоит в создании новых или изменении имеющихся элементов управления, а также в изменении их взаимного расположения. Для каждого из элементов формы можно установить свой цвет, размер, местоположение, а также ряд свойств, характерных именно для данного элемента. Полный список всех свойств элементов можно получить, открыв окно свойств путем выбора одноименной пиктограммы. Если выделить несколько элементов окна, можно сразу изменить их общие свойства. Можно добавить иллюстрации и линии различного цвета.
Большинство из свойств элементов окна можно определить, используя панель управления, палитру цветов и технику буксирования.
Для форматирования элемента управления его надо сначала выделить. Для этого служит инструмент Выбор объектов. При выделении элемента управления вокруг него образуется рамка с восемью маркерами (по углам и по центрам сторон рамки). Рамку можно растягивать или сжимать методом перетаскивания границ. При наведении на маркер указатель мыши меняет форму, принимая изображение открытой ладони. В этот момент рамку можно перемещать.
При
создании связанного
поля (элемент
![]() ) вместе с ним одновременно образуется
еще один элемент управления - присоединенная
надпись.
Элемент надпись
с
) вместе с ним одновременно образуется
еще один элемент управления - присоединенная
надпись.
Элемент надпись
с![]() лужит
пояснением к данным, отображаемым в
поле. Она перемещается вместе со связанным
полем и образует с ним единое целое. Для
того чтобы с помощью буксировки по
отдельности перемещать подписи или
поле, необходимо "ухватиться" за
большой квадрат в левом верхнем углу.
При наведении на него указатель мыши
принимает форму указательного пальца.
В этот момент связанное поле можно
оторвать от присоединенной надписи и
перемещать отдельно.
лужит
пояснением к данным, отображаемым в
поле. Она перемещается вместе со связанным
полем и образует с ним единое целое. Для
того чтобы с помощью буксировки по
отдельности перемещать подписи или
поле, необходимо "ухватиться" за
большой квадрат в левом верхнем углу.
При наведении на него указатель мыши
принимает форму указательного пальца.
В этот момент связанное поле можно
оторвать от присоединенной надписи и
перемещать отдельно.
Чтобы элементы управления располагались в форме ровными рядами, существуют специальные команды выравнивания.
Сначала надо выделить группу элементов управления (группа выбирается при нажатой клавише SHIFT), а потом дать команду Формат-Выровнять и выбрать метод выравнивания.
Перемещать элементы управления и изменять их размеры с помощью мыши не слишком удобно. Гораздо удобнее использовать для этой цели курсорные клавиши в комбинации с клавишами SHIFT или CTRL. В первом случае происходит изменение размеров элемента управления, а во втором — изменение его расположения.
Кроме рассмотренных выше элементов управления Надпись и Поле, существует еще ряд элементов, которые мы рассмотрим.
![]()
Рис.4. Панель инструментов формы.
Чтобы
при работе с элементами управления
использовались программы-мастера,
нажмите кнопку ![]() .
.
