
- •Лабораторна робота № 2
- •Завдання 1
- •Алгоритм 1. Прокрутка вікна з фіксацією рядків і стовпців.
- •Алгоритм 2. Поділ вікна на 2 і 4.
- •Алгоритм 3. Виділення стовпчика або декількох стовпчиків.
- •Алгоритм 4. Виділення рядка або декількох рядків.
- •Алгоритм 5. Виділення блоку комірок
- •Алгоритм 6. Виділення всіх комірок на одному робочому аркуші.
- •Алгоритм 7. Виділення декількох блоків комірок.
- •Алгоритм 8. Зміна ширини стовпчика.
Алгоритм 7. Виділення декількох блоків комірок.
Виділить перший блок.
Покажчик миші розмістіть у кут другого блоку.
Ctrl+М1.
Покажчик миші встановіть у протилежній діагоналі кут цього блоку.
Shift + М1.
На екрані: виділено два блоки.
Щоб зняти виділення, слід покажчик миші встановити у будь-яку комірку електронної таблиці.
М1.
Алгоритм 8. Зміна ширини стовпчика.
Є щонайменше чотири способи зміни.
Сутність першого способу полягає в таких діях:
Виділіть потрібний стовпчик;
Меню Формат, Столбец, Ширина.
На екрані з’явиться діалогове вікно Ширина столбца.
В текстовому вікні Ширина столбца слід задати необхідну ширіну;
ОК,
Другий спосіб здійснюється так:
Виділити потрібний стовпчик;
Меню Формат, Столбец, Автоподбор ширины.
На екрані відобразиться ширина стовпчика, яка дорівнюватиме найдовшому запису в будь-якій його комірці.
Третій спосіб:
Виділіть потрібний стовпчик;
МП, Ширина столбца.
На екрані : діалогове вікно Ширина столбца.
Див. п.3,4 першого способу.
Четвертий спосіб виконується таким чтном:
Покажчик миші встановить на праву межу назви потрібного стовпчика.
На екрані :курсор виглядає як вертикальна риска з двома протилежними стрілками;
МН;
Покажчик миші перемістіть у потрібний бік, збільшуючи або зменшуючи ширину стовпчика;
Відпустіть кнопку миші.
Зауваження. Якщо двічі клацнути на кнопку в цій зоні, це зумовить автоматичне виконання другого способу.
Алгоритм 9. Введення нижніх або верхніх індексів у тексті.
Введіть символ основного тексту.
Меню Формат, Ячейки…
На екрані: діалогове вікно Формат ячеек із розкритою сторінкою Шрифт.
У групі Видоизменение задайте вид шрифту Надстрочный або Подстрочный
У групі Размер виберіть на 2-4 пункти менший, ніж розмір основного тексту.
ОК.
Уведіть верхні або нижні індекси.
Enter.
На екрані: текст із верхніми або нижніми індексами.
Приклади: 1) a32 ; 2) х1+у1.
Алгоритм 10. Зміна ширини декількох стовпчиків після їх заповнення.
Виділить потрібні стовпчики (див. алгоритм4).
встановіть курсор у рядок імен стовпчиків на межу між будь-якими стовпчиками.
На екрані: курсор набуває вигляду вертикальної риски з двома протилежно направленими горизонтальними стрілками.
М2.
На екрані: кожен стовпчик має ширину, що визначилася за допомогою максимальної кількості символів у клітинках саме цього стовпчика.
Зніміть виділення (М1 у будь-якій комірці).
Алгоритм 11. Відтворення формул у комірках.
Меню Сервис → Параметры.
На екрані з’явиться діалогове вікно Параметры (рис.1).
Перейдіть на вкладку Вид.
У полі Параметры окна встановіть прапорець у віконці індикаторного перемикача Формулы.
Клацнути на кнопку ОК.
Алгоритм 12. захист файла від несанкціонованого доступу.
У вікні відкритого документа виконайте команду меню Файл →Сохранить как…
На екрані відобразиться діалогове вікно Сохранение документа.
Натисніть кнопку Сервис діалогового вікна і виберіть Общие параметры…
На екрані з’явиться діалогове вікно Параметры сохранения (рис. 2).
У полі Пароль для открытия та (або) у вікна Пароль для изменения введіть пароль (до 15 символів).
На екрані при введені пароля у вікні з’являються зірочки замість кожного символа.
ОК.
На екрані відобразиться діалогове вікно Подтверждение пароля (рис. 3).

Рис.1 Діалогове вікно Параметры. Вкладка Вид

Рис. 2. Діалогове вікно Параметры сохранения

Рис.3 Діалогове вікно Подтверждение пароля
Введіть пароль ще раз. Запишіть його у надійному місці.
ОК. На екрані з’яиться діалогове вікно Сохранение документа.
За потреби у вікні Имя файла змініть його назву.
Натисніть на кнопку Сохранить.
Закрийте файл.
Алгоритм 13. Зняття пароля доступу до файла.
Відкрийте захищений файл.
Меню Файл →Сохранить как…
На екрані відобразиться діалогове вікно Сохранение документа.
Клацніть на кнопку Сервис діалогового вікна і виберіть Общие параметры…
На екрані: діалогове вікно Параметры сохранения.
Виділіть встановлені паролі, двічі клацнувши на кнопку кожного з них за чергою, і натисніть на клавішу на клавіатурі, потім – Ок.
На екрані з’явиться діалогове вікно Сохранение документа.
ОК.
На екрані - діалогове вікно із запитаннями Заменить существующий файл?.
Да.
На екрані – файл, із якого знятий захист.
Алгоритм 14. Захист від внесення змін у дані робочого аркуша.
Меню Сервис→Защита→Защитить лист.
На екрані з’явиться діалогове вікно Защитить лист (рис. 4).

Рис. 4. Діалогове вікно Защитить лист
Введіть пароль – до 15 символів. Запишіть його в надійному місці.
На екрані, коли вводити пароль, у вікні з’являються зірочки замість кожного символа.
Встановіть прапорець Защитить лист и содержимое защищаемых ячеек. Зверніть увану на список дозволених дій для сторонніх користувачів.
ОК.
На екрані відобразиться діалогове вікно Подтвердите пароль.
введіть пароль ще раз.
Ок.
На екрані – робочий аркуш, захищений від внесення змін.
Алгоритм 15. Зняття захисту від внесення змін у дані на робочому аркуші.
Відкрийте файл.
Меню Сервис →Защита→ Снять защиту листа.
У діалоговому вікні Снять защиту листа введіть пароль відключення захисту даних (рис.5).

Рис. 5. Діалогове вікно Снять защиту листа
ОК
на екрані з’явиться робочий аркуш, доступний для внесення змін.
Алгоритм 16. Захист від внесення змін у структуру книги.
Іноді важливо захистити всю робочу книгу від змін, адже, якщо книга не захищена від змін, то до неї можна додати новий робочий аркуш, на який скопіювати дані захищеного робочого аркуша, а захищений аркуш видалити з книги, на скопійованому аркуші вносити будь-які зміни.
Меню Сервис →Защита→ Защитить книгу.
На екрані з’явиться діалогове вікно Защитить книгу (рис. 6).

Рис. 6. Діалогове вікно Защитить книгу
Введіть пароль - до 15 символів. Запишіть його в надійному місці.
На екрані, якщо вводити пароль, у вікні з’являються зірочки кожного символа.
Встановіть прапорець Защитить структуру.
ОК.
На екрані – діалогове вікно Подтвердите пароль.
Введіть пароль ще раз.
ОК.
Алгоритм 17. Копіювання за допомогою миші.
Виділіть комірки, що потрібно скопіювати в інше місце.
На екрані з’являться виділені комірки.
Покажчик миші підведіть до меж (рамок) виділених комірок або комірки.
На екрані – біла стрілка – покажчик миші – з двонаправленими стрілками.
Натисніть клавішу Ctrl, утримуйте її.
На екрані до стрілки покажчика миші додається маленький знак «+»
МН.
Утримуючи Ctrl, перетягніть об’єкт у потрібне місце.
Відпустіть кнопку миші.
На екрані – наявна копія комірок.
Відсутність Ctrl.
зніміть виділення (М1 у будь-якій комірці електронної таблиці).
Алгоритм 18. Копіювання даних за допомогою панелі інструментів.
Виділить комірки, що потрібно скопіювати в інше місце.
На екрані з’являються виділені комірки.
Покажчик миші встановіть на кнопку Копировать панелі інструментів Стандартная.
М1.
На екрані – виділені комірки в пунктирній рамці.
Покажчик миші встановіть у лівому верхньому куті нового розташування копії комірок.
М1.
Покажчик миші встановіть на кнопку Вставить панелі інструментів Стандартная.
М1
На екрані – наявні копії комірок.
Зніміть виділення (М1 у будь-якій комірці електронної таблиці).
Зніміть пунктирну сітку в джерелі копіювання (клавіша ESC)
Алгоритм 19. Копіювання з авто заповненням.
Виділить одну або декілька комірок у рядку або стовпчику, в яких містяться певні дані.
Покажчик миші розмістіть у правому нижньому куті виділеного блоку.
На екрані покажчик миші набуває вигляду чорного знака «+».
МН.
Перетягніть покажчик на комірки, в які потрібно копіювати дані.
Відпустіть кнопку миші.
На екрані в комірках є скопійовані дані.
Алгоритм 20. Копіювання даних за допомогою контекстного меню.
Виділить комірку або комірки, вміст яких слід скопіювати в інше місце.
На екрані відобразяться виділені комірки.
Відкрийте контекстне меню виділених комірок і клацніть на кнопку пункту Копировать.
М1.
На екрані – виділені комірки в пунктирній рамці.
Покажчик миші встановіть у лівому верхньому куті комірки нового розташування копії комірок.
М1.
Відкрийте контекстне меню виділених комірок і клацнути на кнопку Вставить.
М1
На екрані – наявні копії вмісту виділених комірок.
Зніміть виділення ( М1 у будь-якій комірці електронної таблиці).
Зніміть пунктирну сітку в джерелі копіювання (клавіша ESC)
Алгоритм 21. Копіювання даних за допомогою клавіатури
Виділить комірку або комірки, вміст яких потрібно скопіювати в інше місце.
На екрані виділені комірки.
Одночасно натисніть Ctrl + С.
М1
На екрані з’явиться виділений об’єкт в пунктирній рамці.
Покажчик миші встановіть у лівому верхньому куті комірки розташування копії вмісту виділених комірок.
М1
Одночасно класніть Ctrl +V.
М1
На екрані – копія об’єкта.
Зніміть виділення ( М1 у будь-якій комірці електронної таблиці).
Зніміть пунктирну сітку в джерелі копіювання (клавіша ESC)
Алгоритм 22. Авто заповнення комірок.
Спосіб авто заповнення спрощує введення даних. Найчастіше для авто заповнення використовують інструменти Прогрессия та Списки авто заповнення.
Введіть дані в першу комірку діапазону.
Меню Правка →Заполнить →Прогрессия (рис. 7)
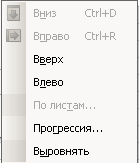
Рис. 7. Вибір способу заповнення комірок
У діалоговому вікні Прогрессия (рис.8) у групі перемикачів Тип вкажіть тип прогресії.
У віконці Предельное значение введіть значення останнього елемента прогресії.
У віконці Шаг введіть значення різниці арифметичної прогресії або знаменника геометричної прогресії.
Якщо кінцеве значення прогресії невідоме, то перед тим, як з’явиться діалогове вікно Прогрессия, потрібно виділити діапазон комірок, які слід заповнити, а в полі Предельное значение не задавати значення. Інші параметри цього діалогового вікна мають бути задані.

Рис. 8. Діалогове віно Прогрессия
7.Задавши параметри, натисніть ОК.
Пункти каскадного меню Заполнить: Вниз, Вправо, Вліво, вверх зручно використовувати для автозаповнення у тому разі, якщо у виділеній комірці є формула.
Наприклад. Введіть у комірку С37 значення 5, а у комірку D37 – формулу = С37+2.
Виділіть діапазон комірок D37: К37.
Виконайте меню Правка→ Заполнить→ Вправо.
Виділені комірки буде заповнено відповідними числовими значеннями. Переконайтесь у цьому.
Списки – зручний інструмент для авто заповнення, комірок.
Щоб з’ясувати, які списки доступні для автозаповненнчя, виконайте команди меню Сервис →Параметры→ вкладка Списки.
Після цього відкривається діалогове вікно (рис. 9), в якому в вікні Списки міститься перелік усіх доступних для використання списків.
Щоб використати список для авто заповнення, потрібно в першу комірку ввести елемент автор списку. Після цього виділити комірку та, утримуючи натиснутою ліву кнопку миші, перетягти маркер авто заповнення на потрібний діапазон комірок.

Рис. 9. Діалогое вікно Параметры. Вкладка Списки.
Приклад. Виконайте автозаповнення комірок
понеділок |
вівторок |
середа |
Четвер |
П’ятниця |
субота |
неділя |
|
|
січень |
лютий |
березень |
квітень |
травень |
червень |
липень |
серпень |
вереснь |
Щоб створити новий список автозаповненення, потрібно:
Ввести в суміжні комірки одного стовпця або одного рядка елементи нового списку (наприклад, прізвища й імена студентів вашої групи);
Виділити всі комірки цього списку;ї
Виконати Сервис →Параметры→ вкладка Списки.
У діалоговому вікні Параметры на вкладці Списки натиснути на кнопку Импорт при виділеному спискові Новый список , а потім клацнути на кнопку ОК (див. рис. 9)
Алгоритм 23. Спеціальна вставка.
У табличному процесорі MS Excel є можливість спеціальної вставки, коли в комірки таблиці можна вставити: все (тобто створити точну копію скопійованої комірки або комірок), тільки формулу, лише значення, тільки формат, лише наявну в цій комірці (комірках) примітку, умову на значення, формат без рамки, ширину стовпців скопійованих комірок, формули і формати чисел скопійованих комірок, значення і формати чисел скопійованих комірок. При цьому можна стосовно тих комірок, в які виконується копіювання, виконати певну операцію: додати значення скопійованих комірок і значення тих комірок, в котрі копіюють; виконати множення значень скопійованих комірок, в котрі копіюють; відняти значення скопійованих комірок від значень тих комірок, в які здійснюється копіювання; виконати ділення значень комірок, в котре копіюють, на значення скопійованих комірок.
Для виконання спеціальної ставки потрібно:
Скопіювати комірки за допомогою одного із розглянутих у попередніх алгоритмах способів (суміжних або несуміжних комірок – залежно від потреб);
Виділити комірку, починаючи з якої необхідно в суміжні комірки виконати вставку;
Виконати меню Правка → Специальная вставка або відкрити контекстне меню виділеної комірки і вибрати команду Специальная вставка;
Відкрити діалогове вікно Специальная вставка (рис. 34.10), в якому за допомогою альтернативних перемикачів слід обрати необхідний режим вставки й операцію за потреби її виконання.

Рис. 10 Діалогове вікно Специальная вставка
Якщо необхідно зазначити, що обрана операція не виконується для пустих комірок, встановлюють Пропускать пустые ячейки. Прапорець Транспортировать встановлюють за необхідності зміни положення розміщення скопійованих комірок: якщо вони розміщувалися в стовпці, а слід розмістити в рядку і навпаки.
Використовуючи вміст комірок, створений у попередніх алгоритмах, дослідіть усі режими спеціальної вставки й усі операції. Вивчіть вплив параметрів Пропускать пустые ячейки та Транспортировать.
Завдання 2. Захистіть виконану роботу.
Запитання до захисту практичної роботи:
як виконати прокрутку вікна з фіксацією рядків і стовпчиків?
Як поділити вікно на декілька вікон?
яким чином виділити рядок, декілька суміжних рядків та декілька несуміжних стовпців?
як виділити стовпець, декілька суміжних стовпців і декілька несуміжних стовпців?
як виділити блок комірок?
як виділити всі комірки на одному робочому аркуші?
як виділити декілька блоків комірок?
як ввести нижній або верхній індекс у тексті?
як змінити ширину стовпчика?
як змінити ширину декількох стовпчиків після їх заповнення?
як відтворити формули в комірках?
як захистити файл від несанкціонованого доступу?
як відкрити захищений файл?
як зняти захист доступу до файла?
як захистити файл від внесення змін у дані?
як зняти захист внесення змін у дані?
як скопіювати дані за допомогою панелі інструментів?
як виконати копіювання за допомогою миші?
як виконати копіювання з авто заповненням?
як скопіювати дані за допомогою Стандартної панелі інструментів?
як скопіювати дані за допомогою клавіатури?
як виконати автозаповнення за допомогою засобу Прогрессия?
як здійснити автозаповнення шляхом використання засобу Списки?
як створити новий список авто заповнення?
які особливості має спеціальна вставка?
як виконати операцію додавання, віднімання, множення та ділення значень комірок за допомогою використання засобу Специальная вставка?
Яке призначення має параметр Пропускать пустые ячейки?
Для чого використовується параметр Транспортировать?
