
- •Аннотация
- •Задание на выпускную квалификационную работу
- •Содержание
- •1. Теоретическая часть 11
- •2. Разработка системы создания онтологий 15
- •3. Оценка факторов влияния на здоровье человека. Эргономичность и экологичность проекта 49
- •Введение
- •Теоретическая часть
- •Обзор существующих систем онтологий
- •Проблемы существующих систем создания онтологий
- •Разработка системы создания онтологий
- •Выбор инструментальных средств
- •Обоснование выбора средств реализации
- •2.1.2. Обоснование выбора технических средств
- •Анализ предметной области
- •Определение функциональных требований системы
- •Взаимодействие информационных объектов
- •Описание датологической модели базы данных в MySql
- •Разработка пользовательского интерфейса в виде
- •Характеристические особенности системы
- •Особенности реализации некоторых функций
- •Оценка факторов влияния на здоровье человека. Эргономичность и экологичность проекта
- •3.1. Обоснование необходимости эргономического анализа
- •3.2.Эргономика рабочего места
- •3.2.1. Рекомендации по комплектации оборудования рабочего места
- •Требования по обеспечению необходимой освещенности рабочего места пользователя
- •3.3. Обеспечение электробезопасности и пожаробезопасности
- •3.4.Организационные мероприятия при работе с ис
- •3.5. Защита веб-серверов
- •3.6 Выводы
- •Заключение
- •Список использованной литературы
Разработка пользовательского интерфейса в виде
web-приложения
В связи с переходом информационных систем на архитектуру с применением технологий Internet/Intranet было принято решение разработки пользовательского интерфейса в виде web-приложения, которое позволит пользователю обращаться к системе с любого компьютера, подключённого к Интернету и на котором установлен web-браузер. То есть человек может зайти на сайт и получить необходимую информацию. На данный момент веб-приложение стабильно работает в таких браузерах, как Internet Explorer, Mozilla Firefox, Google Chrome и Opera, которые являются самыми популярными, согласно статистическим данным, полученным в результате социологических опросов.
Характеристические особенности системы
Система является преимущественно закрытой (Рисунок 2.4), то есть все функции и возможности зарегистрированный пользователь сможет получить после регистрации в системе. Гость системы может только посмотреть на список существующих в сети Интернет онтологий и ссылки на них – это позволяет понять, что система не является мёртвой. Это будет видно так и зарегистрированным пользователям.
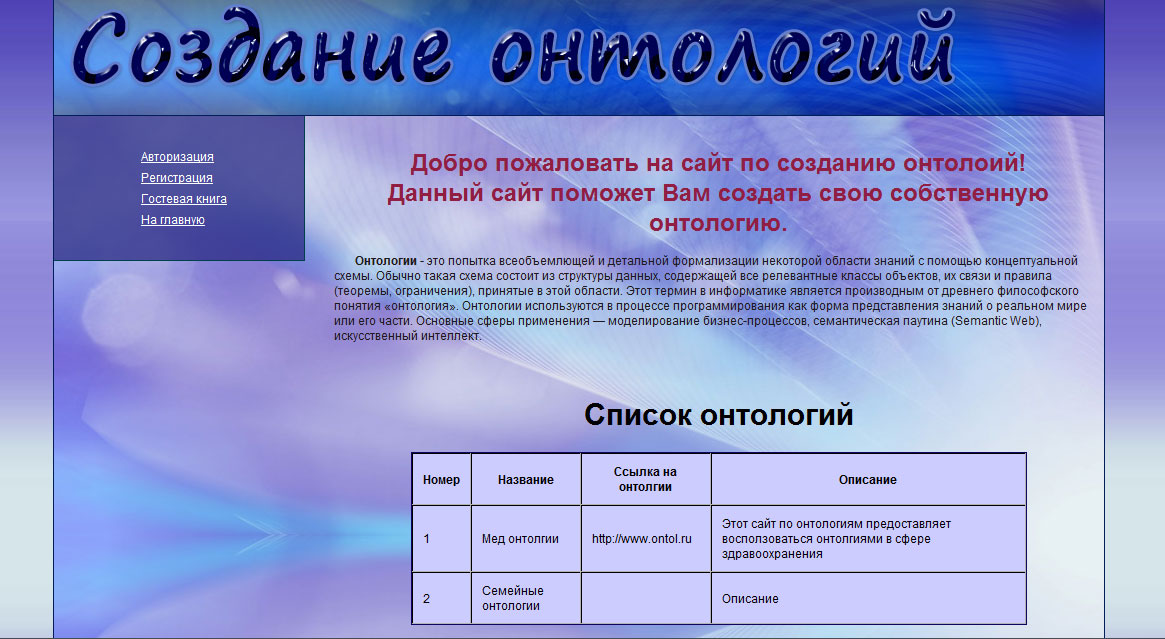
Рисунок 2.4. Главная страница web-приложения.
Всего наличествует три типа пользователей системы, среди которых (табл. 2.2):
гость;
зарегистрированный пользователь;
администратор.
Таблица 2.2. Описание типов пользователей и их прав доступа
Типы пользователей |
Логин |
Пароль |
Права доступа |
Интерфейс |
Администратор |
Sushkaolga |
12345 |
Просмотр всех таблиц БД, добавление, обновление, удаление данных в системе, выдача дополнительных прав категории "Администратор" |
Страница администратора |
Зарегистрированный пользователь |
Arty |
12345 |
Доступ к гостевой книге и обратной связи. Возможность создать онтологию, загрузить картинку, прочитать инструкцию |
Страница зарегистрированного пользователя |
Гость |
- |
- |
Главная страница. Общая информация. Возможность регистрации/авторизации |
Главная страница |
Система для гостя начинает работать с традиционной регистрации (Рисунок 2.5) и (после регистрирования) авторизации (Рисунок 2.8). Если регистрация была пройдена неверно, то есть одно и ли несколько их полей были некорректно заполнены, то выдается соответствующее сообщение (Рисунок 2.6). Если регистрация пройдена верно, то выдается сообщение об успешной регистрации (Рисунок 2.7). Также гость может посетить страницу гостевой книги и оставить свой отзыв.
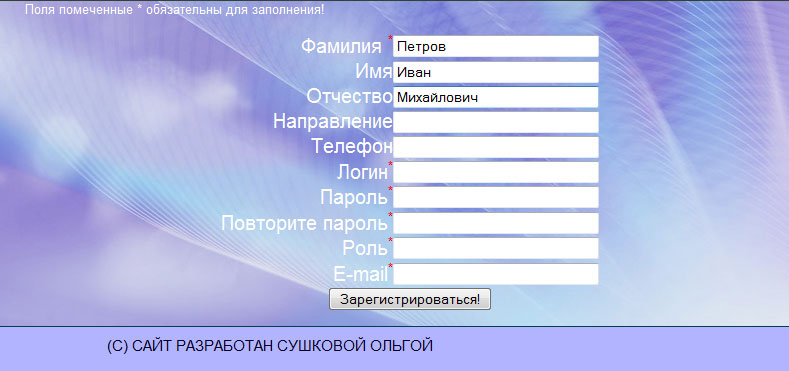
Рисунок 2.5. Регистрационная форма.

Рисунок 2.6. Неверная регистрация.

Рисунок 2.7. Регистрация пройдена успешно.
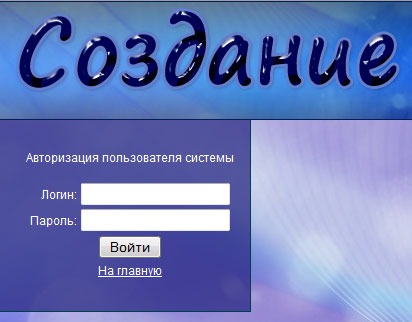
Рисунок 2.8. Форма авторизации.
Если авторизация была пройдена успешно, то выдается сообщение об успешной авторизации (Рисунок 2.9).
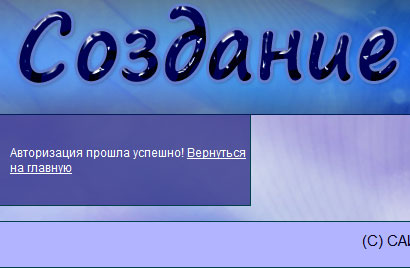
Рисунок 2.9. Успешная авторизация.
Если же авторизация была пройдена неверно, то выдается соответствующее сообщение (Рисунок 2.10) и предлагается вернуться назад.
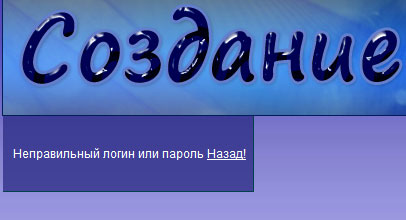
Рисунок 2.10. Неверная авторизация.
Для зарегистрированного пользователя имеются следующие возможности системы, которые показаны на рисунке 2.11 и на рисунке 2.12. Пользователю становится доступна страница с созданием онтологий, страница с инструкцией по созданию онтологий, страница со скриншотами уже созданных онтологий и возможностью загрузить созданные пользователями изображения с онтологиями и страница обратной связи. Также пользователь может просмотреть страницу с зарегистрированными пользователями.
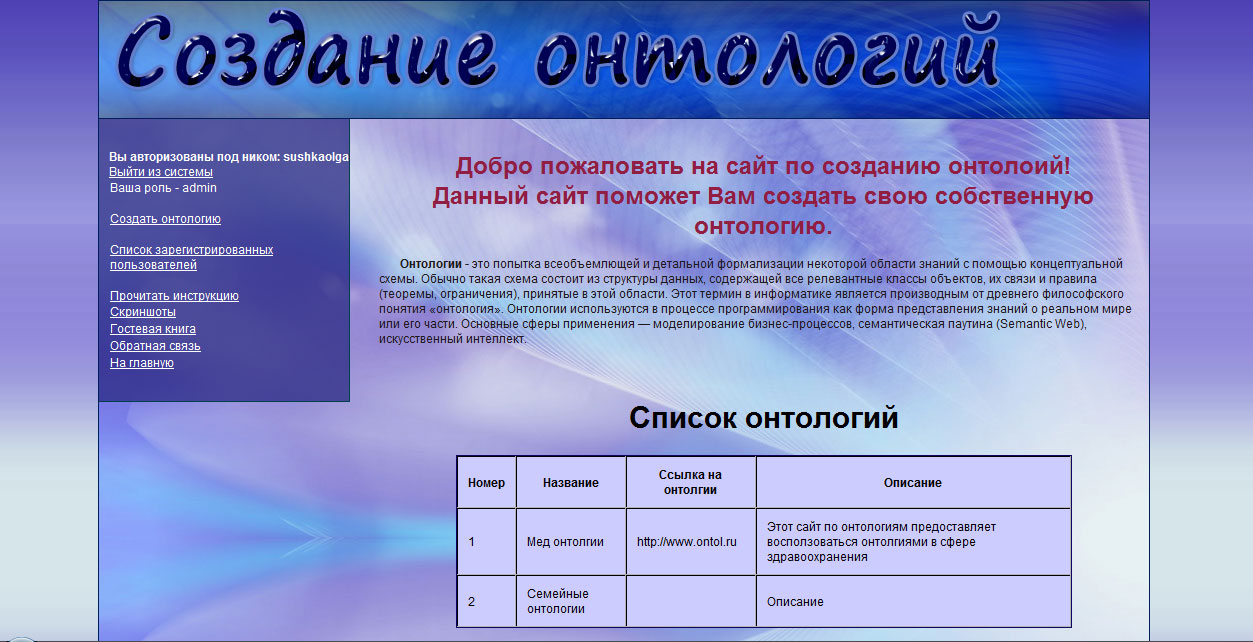
Рисунок 2.11. Возможности пользователя после авторизации.
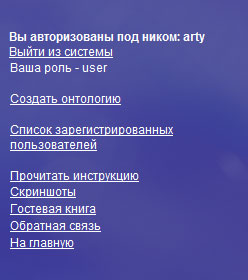
Рисунок 2.12. Главное меню после авторизации пользователя.
Для зарегистрированного пользователя реализованы следующие функции:
- возможность создать онтологию (Рисунок 2.13);
- возможность просмотреть зарегистрированных пользователей (Рисунок 2.22);
- доступна страница с инструкцией по созданию онтологий (Рисунок 2.23);
- доступна страница с обратной связью (Рисунок 2.24);
- доступна гостевая книга (Рисунок 2.25).
Для создания онтологии необходимо нарисовать граф. Выбирается один из предложенных элементов (прямоугольник, круг или треугольник). После того, как был выбран один (несколько) из элементов, выбирается один из видов предложенных стрелок. Так поочередно перетаскивая на поле для рисования каждый элемент, пользователь создает граф, то есть свою онтологию.
По завершении расстановки графических элементов, предлагается нажать кнопку "Включить текстовой режим" и осуществляется переход в режим текстового редактирования созданного пользователем графа.
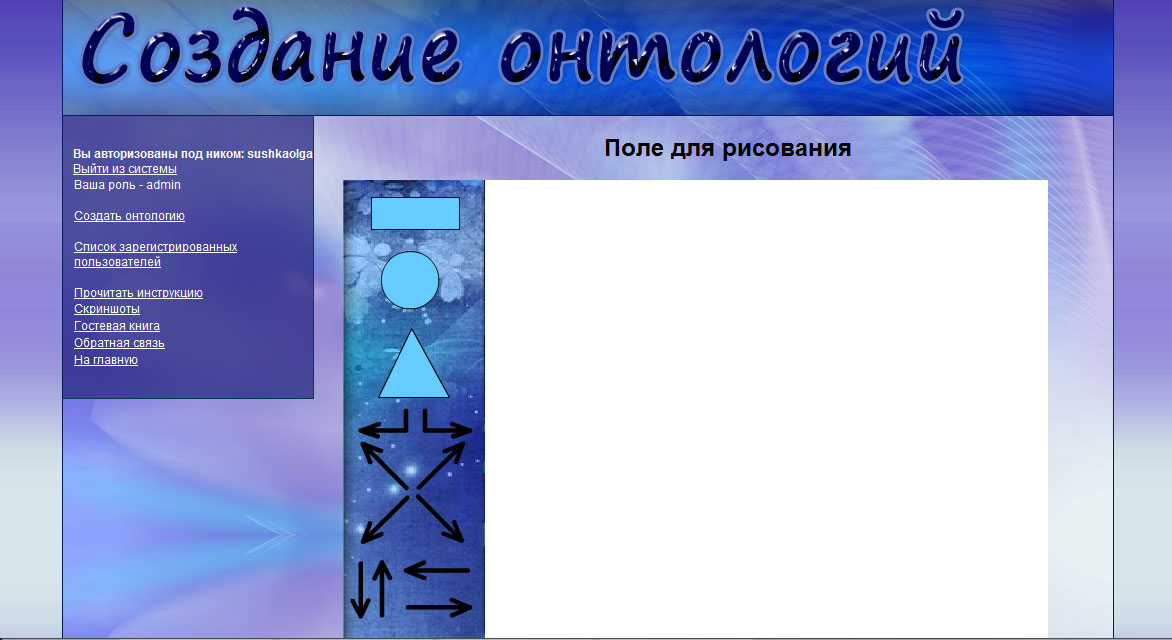
Рисунок 2.13. Создание онтологий.
После того как граф был нарисован (Рисунок 2.14) предлагается включить текстовой режим и сделать подписи под каждым элементом графа (Рисунок 2.15).

Рисунок 2.14. Создание графа.

Рисунок 2.15. Список имен элементов графа.
Для того чтобы оформить новое имя элемента графа предлагается пройти по соответствующей ссылке и перейти на страницу по добавлению нового имени графа (Рисунок 2.16).
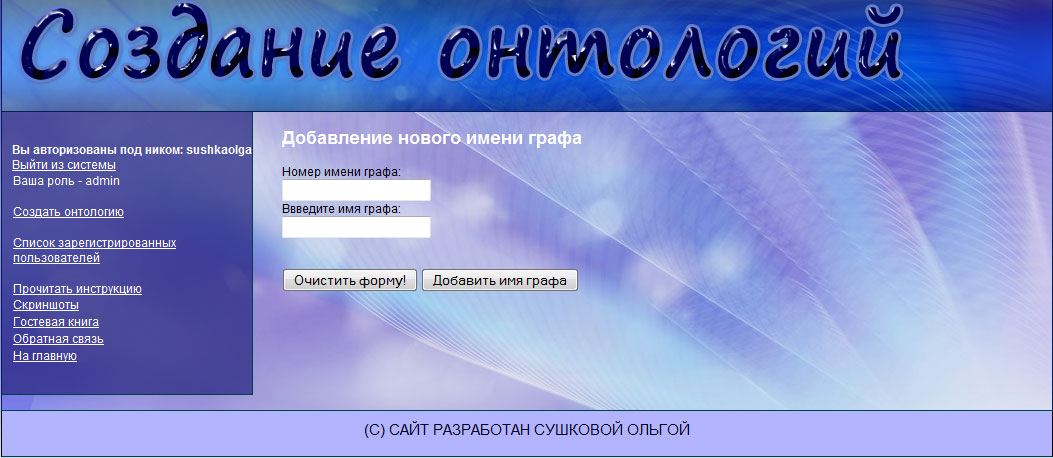
Рисунок 2.16. Добавление имени элемента графа.
После того, как имя элемента графа было корректно заполнено и добавлено выдается соответствующее сообщение об успешном добавлении (Рисунок 2.17) и предлагается вернуться назад.
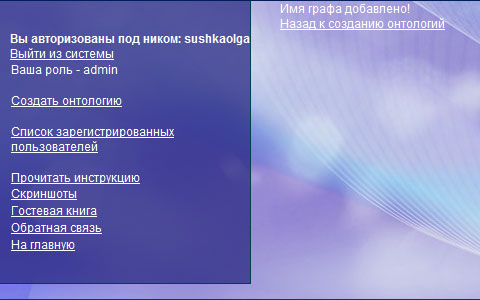
Рисунок 2.17. Имя графа добавлено.
Если имя элемента графа было заполнено неверно, то выдается сообщение, что имя было заполнено неверно (Рисунок 2.18).
![]()
Рисунок 2.18. Имя элемента графа неверно.
После того как имя элемента графа было добавлено успешно, необходимо пройти по ссылке – выгрузить данные в txt формат (Рисунок 2.19). Выдается сообщение об успешной загрузке файла и предлагается скачать файл.
![]()
Рисунок 2.19. Загрузка файла.
Так же имеется возможность удалить уже загруженные в базу данных имена элементов графа (Рисунок 2.20).
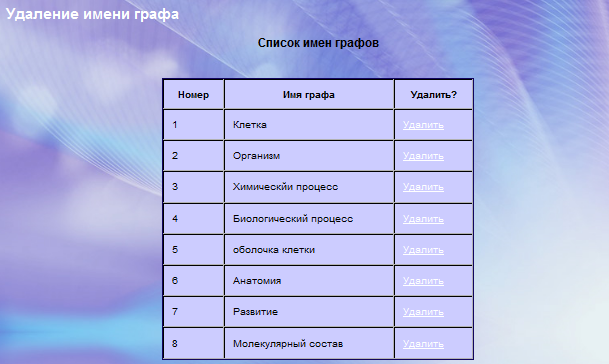
Рисунок 2.20. Удаление имени элемента графа.
Если удаление прошло успешно, то выдается соответствующее сообщение (Рисунок 2.21).

Рисунок 2.21. Имя графа удалено.
Зарегистрированный пользователь также имеет возможность просмотреть список уж зарегистрированных пользователей системы. Для этого ему следует пройти по ссылке «Список зарегистрированных пользователей» (Рисунок 2.22).

Рисунок 2.22. Список зарегистрированных пользователей.
Перед тем как создать онтологию пользователю следует прочитать инструкцию по е созданию, она доступна по ссылке «Прочитать инструкцию» (Рисунок 2.23).

Рисунок 2.23. Страница с разделом «Инструкция».
Страница с обратной связью – это возможность задать свой вопрос администратору системы зарегистрированным пользователем (Рисунок 2.24).
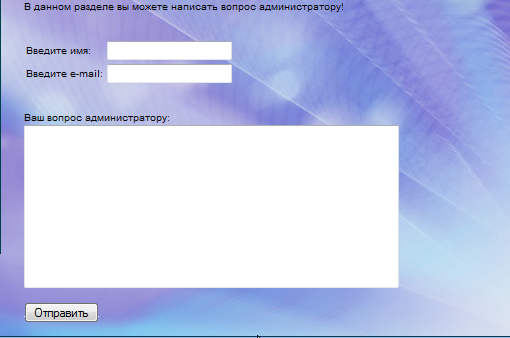
Рисунок 2.24. Страница с обратной связью.
Пользователю систему предоставляется возможность оставить своё сообщение в гостевой книге (Рисунок 2.25). Для этого ему необходимо ввести свой логин и текст сообщения в соответствующем поле. Если имя было введено не верно или не было введено вовсе, то выдается сообщение о том, что произошла ошибка и пользователь должен ввести имя (Рисунок 2.26).
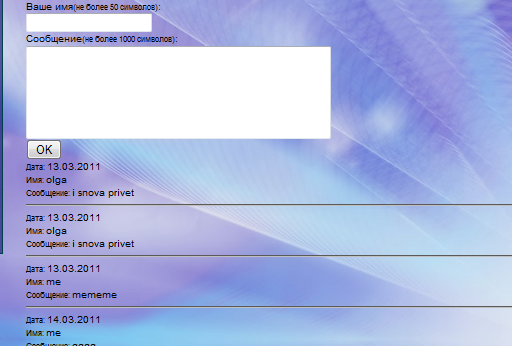
Рисунок 2.25. Гостевая книга.

Рисунок 2.26. Сообщение об ошибке в гостевой книге.
Если же пользователь не ввел текст сообщения, то также выдается сообщение об ошибке (Рисунок 2.27).

Рисунок 2.27. Сообщение об ошибке в гостевой книге.
Зарегистрированному пользователю доступен раздел «Скриншоты» (Рисунок 2.28), в котором он может просмотреть изображения с уже созданными онтологиями и добавит свои изображения, предварительно сохраненные на компьютере пользователя. Процесс добавления изображения происходит следующим образом – пользователь сначала выбирает изображение на своем компьютере, а затем пишет название онтологии и нажимает кнопку загрузки. Изображением записывается на сервер в базу данных и также в отдельную папку на компьютере. Изображения можно загружать в любом графическом формате, главное чтобы имя изображения не содержала специальных символов. Изображения можно загружать с русскими названиями, система сама переименует имя в английское.
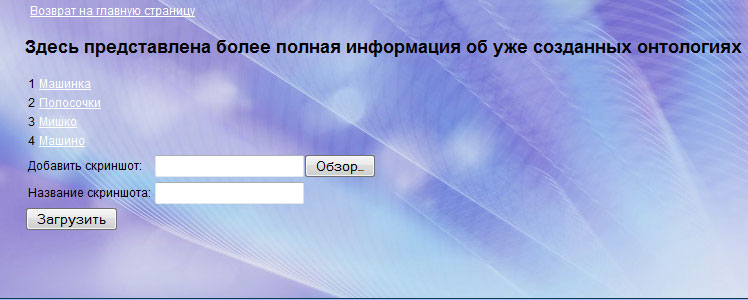
Рисунок 2.28. Добавление изображений.
Административная панель. Отдельной страницей в системе является административная панель, в которой администратор системы может выполнять необходимые действия, для обеспечения качественной и точной работы системы (Рисунок 2.29).
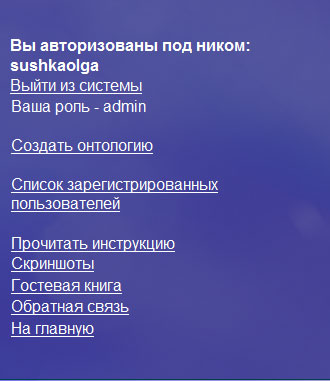
Рисунок 2.29. Главное меня для роли доступа - администратор.
В функциональные возможности администратора входят следующие возможности:
- возможность создать онтологию (Рисунок 2.13);
- возможность просмотреть и редактировать зарегистрированных пользователей (Рисунок 2.22, 2. 30);
- доступна страница с инструкцией по созданию онтологий (Рисунок 2.23);
- доступна страница с обратной связью (Рисунок 2.24);
- доступна гостевая книга (Рисунок 2.25);
- возможность редактирования данных в базе данных.
Администратор системы может вносить изменения во все размещенные в системе данные, ему доступен весь функционал системы, в том числе удаление зарегистрированных пользователей (Рисунок 2.30).
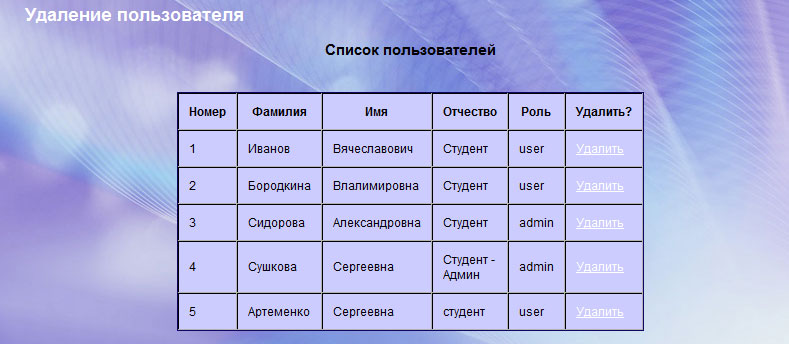
Рисунок 2.30. Удаление пользователей.
