
- •2.1.4 Контрольні запитання 42
- •2 Інструкції до виконання практичних робіт
- •2.4 Практична робота № 4. Робота у текстовому процесорі ms Word
- •2.4.1 Короткі теоретичні відомості
- •2.4.2 Завдання на практичну роботи
- •2.4.4 Контрольні запитання
- •2.5 Практична робота № 5. Робота у табличному процесорі ms Excel
- •2.5.1 Короткі теоретичні відомості
- •2.5.2 Завдання на практичну роботи
- •2.5.4 Контрольні запитання
- •2.6 Практична робота № 6. Створення бази даних у середовищі ms Access
- •2.6.1 Короткі теоретичні відомості
- •2.1.2 Завдання на практичну роботу
- •2.1.4 Контрольні запитання
- •Рекомендована література
Зміст
Зміст 3
Зміст 3
Вступ 6
Вступ 6
2 Інструкції до виконання практичних робіт 7
2 Інструкції до виконання практичних робіт 7
2.4 Практична робота № 4. Робота у текстовому процесорі MS Word 7
2.4.1 Короткі теоретичні відомості 7
Рисунок 2.4.1 – Вікно параметрів MS Word 2003 вкладка загальне 8
Рисунок 2.4.2 – Вікно параметрів MS Word 2003 вкладка Правка 8
Рисунок 2.4.3 – Вибір видозмін шрифту 9
Практична робота №1 10
Практична робота №1 10
Практична робота №1 10
Практична робота №1 10
Рисунок 2.4.4 – Вибір розміру шрифту 10
Практична робота №1 10
Рисунок 2.4.4 – Вибір типу шрифту 10
Рисунок 2.4.5 – Інструменти для роботи з таблицями 12
2.5 Практична робота № 5. Робота у табличному процесорі MS Excel 15
2.5.1 Короткі теоретичні відомості 15
Рисунок 2.5.1 – Вікно програми MS Excel 15
Введення даних здійснюється в три етапи: 15
До операцій редагування відносяться: 16
До операцій форматування відносяться: 16
Введення тексту: 16
Введення чисел: 16
Введення послідовних рядів даних: 17
Формат даних: 17
Рисунок 2.5.2 – Вікно формату клітинок 18
Введення формул: 18
Задання посилання на клітинку методом вказівки 19
Вставка функції: 20
Рисунок 2.5.3 – Перше діалогове вікно майстра функцій 20
Створення діаграми за допомогою майстра діаграм. 21
Рисунок 2.5.4 – Вікно майстра діаграм 22
Рисунок 2.5.5 – Вікно майстра діаграм крок 2 23
Рисунок 2.5.6 – Вікно майстра діаграм крок 3 23
Рисунок 2.5.7 – Вікно майстра діаграм крок 4 23
Сортування списку. 23
Рисунок 2.5.8 – Діалогове вікно сортування діапазону 24
Фільтрація даних в списку. 24
Автофільтр. 25
Вставка авто фільтру. 25
Вживання призначеного для користувача авто фільтру. 25
Рисунок 2.5.9 – Діалогове вікно користувацький авто фільтр. 26
Розширений фільтр 26
Вживання розширеного фільтру 26
2.5.2 Завдання на практичну роботи 27
2.5.3 Зміст звіту 27
2.5.4 Контрольні запитання 27
2.6 Практична робота № 6. Створення бази даних у середовищі MS Access 29
2.6.1 Короткі теоретичні відомості 29
Рисунок 2.6.1 – Створення таблиці за допомогою майстра. 30
Рисунок 2.6.2 – Назва таблиці 30
Рисунок 2.6.3 – Вибір ключового атрибута. 31
Рисунок 2.6.4 – Вибір зв’язку між таблицями 31
Рисунок 2.6.5 – Вибір зв’язку між таблицями 32
Рисунок 2.6.6 – Вибір заповнення таблиці 32
Рисунок 2.6.7 – Приклад схеми даних після додавання таблиць 33
Рисунок 2.6.8 – Діалогове вікно створення зв’язку 34
Рисунок 2.6.9 – Створення нового звязку. 34
Рисунок 2.6.10 – Створена схема даних 35
Рисунок 2.6.11 – Вікно створення простих запитів 35
Рисунок 2.6.14 – Створена форма за допомогою майстра 38
Рисунок 2.6.15 – Вибір джерела даних 39
Рисунок 2.6.16 – Вибір обробки кнопки 40
2.1.2 Завдання на практичну роботу 41
Рисунок 2.6.17- Схема структури меню бази даних. 42
2.1.3 Зміст звіту 42
2.1.4 Контрольні запитання 42
рекомендована література 43
рекомендована література 43
Додаток А 44
Додаток А 44
Завдання до практичної роботи № 4 44
Завдання до практичної роботи № 4 44
Додаток Б 49
Додаток Б 49
Завдання до практичної роботи № 5 49
Завдання до практичної роботи № 5 49
Вступ
Навчальна практика студентів є невід’ємною частиною процесу підготовки спеціалістів вищих навчальних закладів, які здобувають професію технік програміст.
Навчання на практиці базується на вже отриманих знаннях студентів в межах освітньо-професійної програми (ОПП, ОКХ), тобто на знаннях, отриманих після вивчення таких дисциплін, як: основи інформатики, програмне забезпечення ЕОМ та інших.
Мета практики: забезпечити поглиблення знань студентів згідно вимог ОПП і ОКХ, закріпити та поглибити навики, одержані студентами в процесі навчання; сформувати теоретичну базу знань та практичні навички використання засобів сучасних інформаційних технологій у повсякденній практичній, навчально-пізнавальній діяльності; оволодіти навичками роботи з основними складовими сучасного забезпечення ЕОМ; ознайомитись з функціональним призначенням основних пристроїв комп’ютера та принципами їх побудови і дії; оволодіти основами технології розв’язування задач за допомогою комп’ютера, починаючи від їх постановки і побудови відповідних інформаційних моделей і закінчуючи інтерпретацією результатів, отриманих за допомогою комп’ютера.
2 Інструкції до виконання практичних робіт
2.4 Практична робота № 4. Робота у текстовому процесорі ms Word
Тема: робота у текстовому процесорі MS Word.
Мета: навчитися налаштовувати середовище текстового процесора MS Word, освоїти основні прийоми форматування символів, абзаців та сторінок, навчитися створювати списки, малюнки, таблиці, стилі і макроси у текстовому процесорі.
Обладнання та програмне забезпечення: персональний комп’ютер з встановленою операційною системою Windows та Microsoft Office Word..
2.4.1 Короткі теоретичні відомості
1. Налаштування середовища.
Н алаштування
піктографічних панелей. До цього виду
налаштувань можна видаляти або додавти
панелі існтрументів:
алаштування
піктографічних панелей. До цього виду
налаштувань можна видаляти або додавти
панелі існтрументів:
Оберіть пункт Вид=>Панели инструментов. Буде показане меню зі списком назв панелей інструментів. Якщо проти назви стоїть галочка, то ця панель вже відображена в робочу вікні. Для відображення або для того щоб сховати натисніть лівою клавішею миші на назві необхідної панелі.
Оберіть пункт Сервис=>Настройка у діалоговому вікні, що з’явилось у вкладці Панели инструментов оберіть необхідні. Те ж саме діалогове вікно можна викликати за допомогою команд: Вид=>Панели=>Настройка…Якщо проти назви стоїть галочка, то ця панель вже відображена в робочу вікні. Для відображення або для того щоб сховати натисніть лівою клавішею миші на назві необхідної панелі.
Також можна маніпулювати командами меню вікна MS Word:
В діалоговому вікні, яке викликається в попередньому пункті у вкладці Команди можна вибрати набір команд кожного пункту меню.
Налаштування параметрів середовища. Всі параметри вибираються в пункті Сервис=>Параметры у вкладках Вид та Общие (Рисунок 2.4.1).


Рисунок 2.4.1 – Вікно параметрів MS Word 2003 вкладка загальне
Налаштування можливостей редагування. Всі параметри вибираються в пункті Сервис=>Параметры у вкладці Правка (Рисунок 2.4.2).
.
Рисунок 2.4.2 – Вікно параметрів MS Word 2003 вкладка Правка
Ще є можливість налаштування сумісності, правопису, даних про користувача. Всі ці налаштування обираються на відповідних вкладках попереднього діалогового вікна Параметры.
2 Створення нового документа MS Word.
Для створення нового документу можна використовувати наступні засоби:
2.1 Вибрати команду Создать в меню Файл, потім в області завдань (зміниться режим на «Создание документа») в розділі Создание вибрати «Новый документ», заснований на шаблоні Обычный або розділі Шаблоны в пункті На моем компютере вибрати зумовлений шаблон або майстер, на основі якого потрібно створити документ або шаблон.
2.2 Клацнути піктограму Создать на панелі інструментів Стандартная, відкриється порожній документ Документ 1, заснований на шаблоні Обычный.
3 Форматування символів.
3.1 Нарис символів. Розрізняють жирний, підкреслений, курсив. Для того, щоб змінити текст необхідно виділити фрагмент тексту. В панелі інструментів Форматирование при виборі відповідної кнопки буде отриманий результат:
![]() -
Практична
робота №1
-
Практична
робота №1
![]() -
Практична
робота №1
-
Практична
робота №1
-
Практична
робота №1
![]() - Практична
робота №1
- Практична
робота №1
- Практична робота №1 - Практична робота №1
3.2 Видозміни символів (Рисунок 2.3.4). Для зміни необхідно на виділеному фрагменті тексту викликати контекстне меню та натиснути на команду Шрифт… у вкладці Шрифт оберіть необхідні параметри.

Рисунок 2.4.3 – Вибір видозмін шрифту
3.3 Розмір (рисунок 2.4.4). Для того, щоб змінити розмір тексту необхідно виділити фрагмент тексту. В панелі інструментів Форматирование при виборі відповідного значення буде отриманий результат:
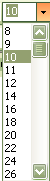
Практична робота №1
Практична робота №1
Практична робота №1
Практична робота №1
Практична робота №1
Практична робота №1
Практична робота №1
…………………………
Рисунок 2.4.4 – Вибір розміру шрифту
Також для зміни розміру можна використовувати інший спосіб, для цього необхідно на виділенному фрагменті тексту викликати контекстне меню та натиснути на команду Шрифт… у вкладці Шрифт оберіть необхідний розмір.
3.4 Тип шрифту (рисунок 2.4.4). Для того, щоб змінити шрифт тексту необхідно виділити фрагмент тексту. В панелі інструментів Форматирование при виборі відповідного значення буде отриманий результат:
П рактична
робота №1
рактична
робота №1
Практична робота №1
Практична робота №1
Практична робота №1
………………………………………
Рисунок 2.4.4 – Вибір типу шрифту
3.5 Інтервал між символами. Щоб змінити інтервал між символами необхідно на виділенному фрагменті тексту викликати контекстне меню та натиснути на команду Шрифт… у вкладці Интервал ввести необхідне значення.
В цій же вкладці можна вибрати масштаб, зміщення, а на сусідній вкладці Анимация можна вибрати різні типи Анімації.
4 Форматування абзаців.
4.1 Щоб змінити параметри абзацу необхідно на виділенному фрагменті тексту викликати контекстне меню та натиснути на команду Абзац… у вкладці Отступи и интервалы ввести необхідне значення.
4.2 Для більш швидкого
форматування абзаців використовують
кнопки на панелі інструментів
![]() для вирівнювання і інтервалу та лінійку
для вирівнювання і інтервалу та лінійку
![]() для
визначення відступів.
для
визначення відступів.
5 Форматування сторінок.
5.1 Для задання всіх параметрів сторінок необхідно виконати команду Параметры страницы в пункті меню Файл.
6 Створення списків:
6.1 Створення
нумерованого списку. Для створення
нумерованого списку необхідно натиснути
![]() на панелі інструментів. Для зміни формату
нумерації необхідно викликати контекстне
меню і вибрати пункт меню Список…
та обрати формат з переставлених на
вкладці Нумерованный. Обравши формат
можна змінити його основні параметри.
на панелі інструментів. Для зміни формату
нумерації необхідно викликати контекстне
меню і вибрати пункт меню Список…
та обрати формат з переставлених на
вкладці Нумерованный. Обравши формат
можна змінити його основні параметри.
6.2 Створення
марковано списку. Для створення
нумерованого списку необхідно натиснути
![]() на панелі інструментів. Для зміни формату
нумерації необхідно викликати контекстне
меню і вибрати пункт меню Список…
та обрати формат з передставлених на
вкладці Маркированный. Обравши формат
можна змінити його основні параметри:
на панелі інструментів. Для зміни формату
нумерації необхідно викликати контекстне
меню і вибрати пункт меню Список…
та обрати формат з передставлених на
вкладці Маркированный. Обравши формат
можна змінити його основні параметри:
Можна змінювати знак маркеру і навіть використовувати малюнок замість маркеру.
7 Робота з зображеннями:
7.1 Вставка малюнка: можна вставити малюнок з файлу, з колекції та зі сканера для цього необхідно вибрати відповідний пункт в меню Вставка=>Рисунок.
7.2 Створення
малюнка: можна створити автофігури для
цього оберіть команду на панелі
інструментів Рисование
![]() або для більш швидкого малювання можна
обрати окремі фігури натиснувши на одну
з кнопок
або для більш швидкого малювання можна
обрати окремі фігури натиснувши на одну
з кнопок
![]() .
Можна створювати написи для цього на
тій самій панелі оберіть кнопку
.
Можна створювати написи для цього на
тій самій панелі оберіть кнопку
![]() .
Також можна створити об'єкт Wordart для
цього на тій самій панелі оберіть кнопку
.
Також можна створити об'єкт Wordart для
цього на тій самій панелі оберіть кнопку
![]() .
Ті ж самі команди можна обрати в пункті
меню Вставка=>Рисунок.
.
Ті ж самі команди можна обрати в пункті
меню Вставка=>Рисунок.
8 Робота з таблицями
8.1 для створення
таблиці оберіть пункт меню Таблица=>Нарисовать
таблицу або в панелі інструментів
Таблицы и Границы натиснути на
![]() .
Після чого курсор змінить вигляд на
олівець. Намалюйте необхідну вам таблицю.
.
Після чого курсор змінить вигляд на
олівець. Намалюйте необхідну вам таблицю.
Можна проробити різноманітні дії з таблицею обравши необхідку кнопку в панелі інструментів (рисунок 2.4.5):
![]()
Рисунок 2.4.5 – Інструменти для роботи з таблицями
Щоб дізнатися, навіщо необхідна команда наведіть курсор на необхідну іконку кнопки.
Ті ж самі дії можна виконати з контекстного меню таблиці.
9 Створення стилів.
9.1 Для створення стилю необхідно вибрати команду Стили и форматирование з пункту меню Формат. З’явиться область задач справа. Натисніть кнопку Создать стиль… У діалоговому вікні, що з’явиться задайте всі необхідні параметри.
9.2 Щоб використати
вже створений стиль виділить потрібний
фрагмент тексту і натисніть на назві
стилю або області задач справа або
натиснувши на стрілочку в
![]() і виберіть необхідний стиль.
і виберіть необхідний стиль.
