
3). Натисніть на стрілку продовжити.
4).Задайте макет.
Для оформлення блогу виберіть шаблон (макет) із запропонованих макетів (його можна буде потім змінити) та натисніть Продовжити.
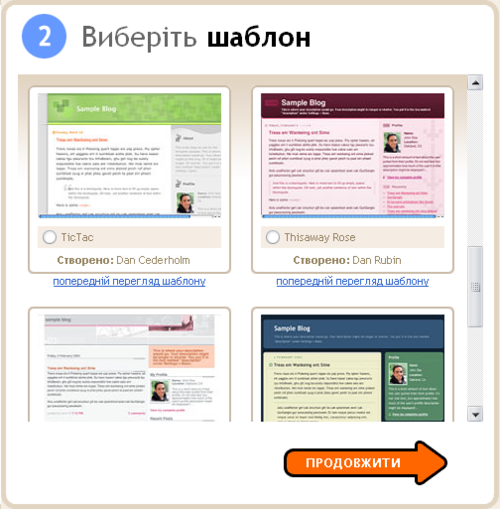
Мал.4
У разі правильного виконання дій, система видасть повідомлення про успішне створення блогу. Для того, щоб додати свій перший допис до блогу слід вибрати кнопку Початок ведення блогів (мал. 5)
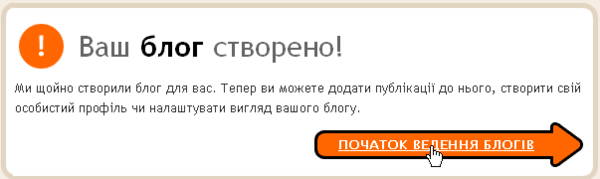
Мал.6
Далі ви можете продовжити роботу щодо публікації дописів (вибрати кнопку Початок введення блогів) або завершити сеанс роботи (вибрати посилання Вийти).
ЗАВДАННЯ 2: Створити перше повідомлення (допис)
Перше повідомлення повинно містити інформацію взяту з лабораторної роботи № 16. Вам необхідно додати до блогу текстову, графічну та відео інформацію.
1) Щоб розмістити в блозі нове повідомлення, необхідно перейти на вкладку Надсилання дописів.

Мал.6
2) У вікні вбудованого редактора, що відкрилося, слід (рис.7)ввести заголовок допису. Наприклад: «Відомі люди України» або….
3) В текстовому полі під заголовком напишіть своє невелике повідомлення. Для оформлення тексту використовуйте інструменти, зображені відповідними піктограмами на панелі інструментів над текстовим полем.
5) Натисніть на кнопку Опублікувати допис.
З’явиться напис Допис вашого блога успішно опубліковано. Далі Ви можете (рис. 7):
Переглянути блог (у новому вікні)
редагувати публікацію - внести зміни в допис, який ви щойно створили
додати нову публікацію – опублікувати нове повідомлення.

Мал.7
Обираємо переглянути блог, в режимі перегляду блог відкривається в новому вікні/вкладці.
Примітка: Пам’ятайте, що кожна нова стаття буде розміщуватись над попередньою. Тобто ваша перша стаття стане останньою (нижньою) в блозі.
ЗАВДАННЯ 3: Створити форму для опитування по темі свого проекту в Google Документи .
До адресного рядка Вашого браузера введіть docs.google.com та виконайте перехід за цим посиланням. В результаті відкриється початкова сторінка для роботи з сервісом, до якої необхідно здійснити вхід, ввівши до відповідних полів адресу Вашої електронної пошти та пароль.
Створення форми для опитування:
На лівій панелі сторінки Документи Google натисніть кнопку «Створити новий» та оберіть «Форма» (“Form”)
Придумайте назву анкети і у полі «Форма без назви» введіть цю назву, яка потім буде відображатися у верхній частині анкети.
У наступному полі - додайте текст довідки до анкети. Наприклад: Шановний колега, відповіді на запитання анкети допоможуть нам визначити Ваші очікування...

Мал.1
Переходьте до редагування першого питання. Питання, що редагується, виділене жовтим фоновим кольором. У полі «Назва запитання» введіть саме питання, а у полі «Текст довідки» - наприклад Оберіть не більше трьох варіантів.
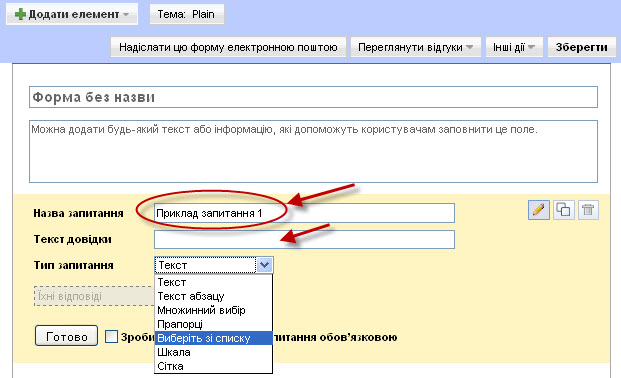
Мал.2
Оберіть тип, що найкраще підходить для Вашого першого запитання. УВАГА! Вам необхідно придумати та використати всі 7 типів запитань.
Типи запитання:
Текст – невеличке поле для відкритої відповіді (наприклад, підходить для питань про П.І.П, посаду, ввести певне число і т.п.)
Текст абзацу – велике поле для відкритої відповіді (наприклад, Ваші побажання, Коментарі і т.п.)
Прапорці – всі варіанти відповіді відображаються списком і можна обрати будь-яку кількість варіантів (тут корисно додати довідку типу Оберіть не більше трьох варіантів).
Виберіть зі списку – варіанти відповіді відображаються випадаючим списком і можна обрати лише один варіант. Тут корисно на місці першого варіанта відповіді писати «Виберіть зі списку», а у тексті довідки «Натисніть кнопку зі стрілкою та виберіть зі списку».
Шкала – відповідь відображається у вигляді шкали (від 3 до 10 проміжних значень), на якій можна задати опис тільки крайніх значень.
Сітка – питання передбачає ряд категорій (підпитань), на кожне з яких дається відповідь у вигляді однакової шкали. Тут шкала може містити від 1 до 5 проміжних значень).
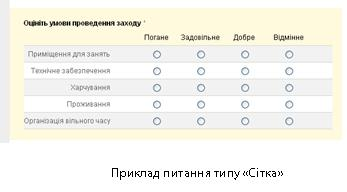
Множинний вибір – всі варіанти відповіді відображаються списком і можна обрати лише один варіант. Але цей тип краще використовувати у режимі «Перейти до сторінки за відповіддю», оскільки він дозволяє в залежності від відповіді на це питання переходити до різних питань. Наприклад, користувач відповідає «Так» і переходить до питання №4, чи відповідає «Ні» і переходить до питання №6. Для цього необхідно відділити питання, призначені не для всіх користувачів розривом сторінки (див. далі). Оберіть Додати "Інше", щоб після переліку варіантів відповіді був варіант відкритої відповіді – Інше.
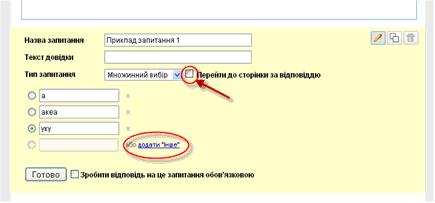
Наступне запитання додайте клацнувши значок Копіювати у правому верхньому кутку жовтого меню редагування питання.
Щоб відділити блок запитань анкети, на який відбуватиметься перехід залежно від відповіді на питання типу Множинний вибір, клацніть на кнопку Додати елемент і вставте Розрив сторінки.
Клацніть Зберегти та закрийте вікно редагування
