
- •Синтаксис и программные конструкции vba
- •1. Основы синтаксиса
- •2. Операторы
- •3. Переменные и типы данных
- •4. Константы
- •5. Операторы условного и безусловного перехода
- •5.1. Оператор If... Then
- •5.2. Оператор Select Case
- •5.3. Оператор GoTo
- •6. Работа с циклами
- •7. Массивы
- •3.8. Процедуры и функции
- •3.8.1. Виды процедур
- •3.8.2. Область видимости процедур
- •3.8.3. Объявление процедур
- •3.8.4. Передача параметров
- •3.8.5. Вызов и завершение работы процедур
- •3.9. Встроенные функции языка vba
- •3.9.1. Что такое встроенные функции
- •3.9.2. Функции преобразования и проверки типов данных
- •3.9.3. Строковые функции
- •3.9.4. Функции для работы с числовыми значениями
- •3.9.5. Функции для работы с датой и временем
- •3.9.6. Функции для форматирования данных
- •3.9.7. Функции для организации взаимодействия с пользователем
- •3.9.8. Функции — заменители синтаксических конструкций
- •3.9.9. Функции для работы с массивами
- •3.9.10. Функции для работы с файловой системой
- •3.9.11. Другие функции vba
- •4.1. Что такое классы и объекты
- •4.2. Создание и удаление объектов
- •4.3. Методы объекта
- •4.4. Свойства объекта
- •4.5. События объекта и объявление WithEvents
- •4.6. Просмотр объектов
- •4.7. Объектные модели
- •5.1. Для чего нужны формы
- •5.2. Создание форм
- •5.3. Элементы управления
- •5.3.1. Что такое элемент управления
- •5.3.2. Элемент управления Label
- •5.3.3. Элемент управления TextBox
- •5.3.4. Элемент управления ComboBox
- •5.3.5. Элемент управления ListBox
- •5.3.6. Элементы управления CheckBox и ToggleButton
- •5.3.7. Элементы управления OptionButton и Frame
- •5.3.8. Элемент управления Command Button
- •5.3.9. Элементы управления ScrollBarw SpinButton
- •5.3.10. Элементы управления TabStrip и MultiPage
- •5.3.11. Элемент управления Image
- •5.3.12. Применение
- •11.1. Зачем программировать в Excel
- •11.2. Объект Application
- •11.3. Свойства и методы объекта Application
- •11.4. Коллекция Workbooks и объект Workbook, их свойства и методы
- •11.5. Коллекция Sheets и объект Worksheet, их свойства и методы
- •11.6. Объект Range, его свойства и методы
- •11.7. Коллекция QueryTables и объект QueryTable
- •11.8. Работа со сводными таблицами (объект PivotTable)
- •11.9. Работа с диаграммами (объект Chart)
- •11.10. Другие объекты Excel
5.1. Для чего нужны формы
С самыми простыми возможностями организации взаимодействия с пользователем (применение встроенных функций MsgBox() и InputBoxo()) мы уже ознакомились. Однако, конечно же, возможностей этих функций не всегда хватает. В этой главе речь пойдет о том, как создать графический интерфейс своего приложения с помощью VBA.
Чаще всего для предоставления пользователю графического интерфейса используются формы VBA. В принципе, многие элементы управления можно вставлять непосредственно на страницу документа (для этого используются панели инструментов Формы и Элементы управления), однако классический способ — это применение формы. Вне зависимости от того, используется ли форма или элементы управления размещаются напрямую в документе, набор элементов управления и приемы работы с ними одинаковы.
Как выглядит применение форм в приложении VBA? Обычно форма запускается при открытии пользователем документа. Пользователь выполняет на форме какие-то действия по вводу или выбору информации (например, выбирает значения в раскрывающемся списке, устанавливает значения для флажков и переключателей и т. п.), а потом, как правило, нажимает кнопку на этой форме, и введенная им информация передается в базу данных, отправляется по электронной почте, записывается в файл для распечатки и т. д.
5.2. Создание форм
и самые важные свойства и методы форм
Создать форму очень просто: для этого достаточно в редакторе Visual Basic щелкнуть правой кнопкой мыши на проекте (т. е. на имени документа) в окне
Project Explorer и в контекстном меню выбрать Insert | UserForm. Откроется окно дизайнера форм (Form designer), в котором будет представлено пустое серое окно формы (по умолчанию она называется UserForm1) и рядом Toolbox — панель с набором элементов управления (рис. 5.1).

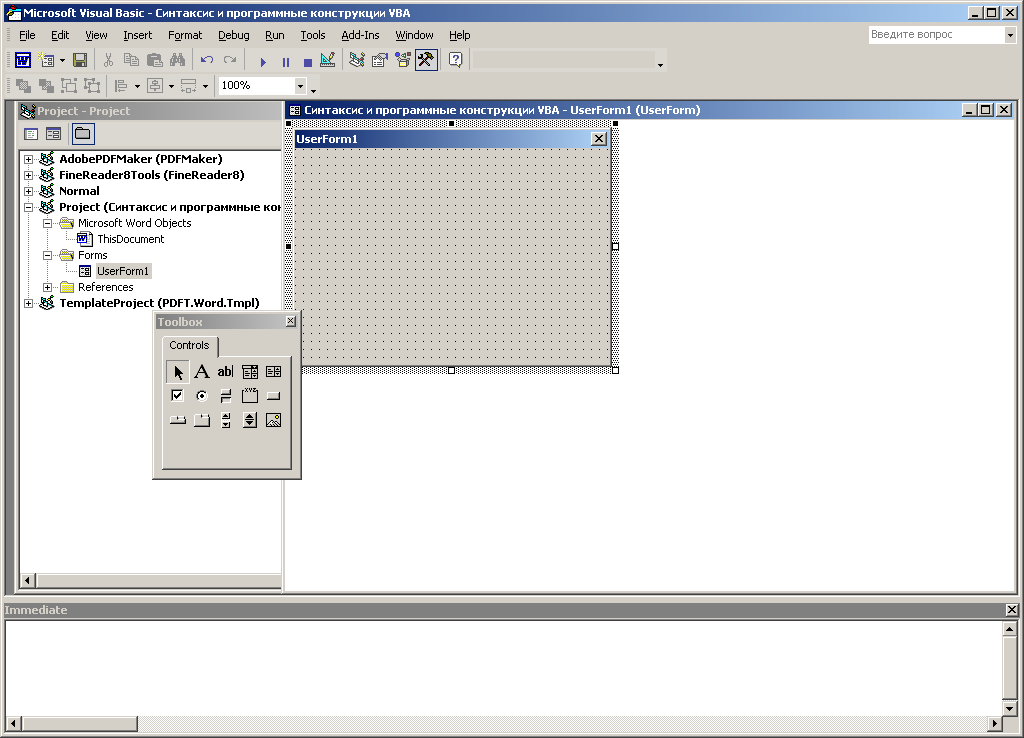
Рис. 5.1. Все готово для работы с формой
Если у вас включен показ окна свойств Properties (он включается по клавише <F4>), то в этом окне будут представлены свойства формы. Переход к редактору кода для этой формы (по умолчанию открывается событие Click) выполняется по клавише <F7>, возврат обратно в окно дизайнера форм — по <Shift>+<F7>.
Очень удобно, что для форм и элементов управления можно настраивать свойства при помощи графического интерфейса окна свойств — резко уменьшается количество программного кода, которое нужно писать вручную.
Некоторые самые важные свойства форм (кроме ShowModal все они применимы и для других элементов управления) приведены далее.
Name— это свойство определяет имя формы. Пользователь вашей программы, скорее всего, его никогда не увидит. Имя формы используется только программистом в коде для этой формы (и в окнах редактора Visual Basic). После создания формы ее имя, предлагаемое по умолчанию (UserForm1), рекомендуется заменить на что-нибудь более значимое, чтобыбыло проще ориентироваться в программе (это относится ко всем элементам управления).
Caption— определяет заголовок формы (по умолчанию совпадает с именем формы). Рекомендуется ввести строку, которая будет напоминать пользователю о назначении формы (например, "Выбор типа отчета").
Enabled— если это свойство установлено в False, пользователь не сможет работать с формой. Используется для временного отключения формы, например, пока пользователь не обеспечит какие-то условия для ее работы.
ShowModal — если свойство установлено в True (по умолчанию), то пользователь не может перейти к другим формам или вернуться в документ, пока не закроет эту форму (так называемый "модальный" режим работы).
Большая часть других свойств относится к внешнему виду, размерам и местонахождению формы.
Самые важные методы форм перечислены в следующем списке.
В процессе редактирования формы (из окна редактора Visual Basic) ее можно запускать по нажатию клавиши <F5>. После того, как форма будет готова, вы должны обеспечить ее запуск в документе. Для запуска формы нужно воспользоваться методом Show():
UserForml.Show
Если форма уже была загружена в память, она просто станет видимой, если нет — то будет автоматически загружена (произойдет событие Load).
Сам этот метод можно вызвать, например:
из обычного макроса, привязанного к кнопке или клавиатурной комбинации;
из автозапускаемого макроса (макроса с названием AutoExec для Word);
из кода для элемента управления, расположенного в самом документе (например, CommandButton) или на другой форме (для перехода между формами);
поместить его в обработчик события open для документа Word или книги Excel, чтобы форма открывалась автоматически при открытии документа.
После того, как пользователь введет или выберет нужные данные на форме и нажмет требуемую кнопку, форму необходимо убрать. Для этого можно воспользоваться двумя способами:
спрятать форму (использовать метод Hide ()), например:
UserForml.Hide
Форма будет убрана с экрана, но останется в памяти. Потом при помощи метода
Show() можно будет опять ее вызвать в том же состоянии, в каком она была на момент "прятанья", а можно, например, пока она спрятана, программно изменять ее и расположенные на ней элементы управления. Окончательно форма удалится из памяти при закрытии документа;
если форма больше точно не потребуется, можно ее удалить из памяти при помощи команды Onload:
Unload UserForml
Остальные методы относятся либо к обмену данными через буфер обмена
(Сору(), Cut(), Paste()), либо к служебным возможностям формы (PrintForm(), Repaint(), Scroll()).
Важнейшая концепция VBA — события. Событие (event) — это то, что происходит с программой и может быть ею распознано. Например, к событиям относятся щелчки мышью, нажатия на клавиши, открытие и закрытие форм, перемещение формы по экрану и т. п. VBA построен таким образом, чтобы можно было создавать на нем программы, управляемые событиями (event-driven). Такие программы противопоставляются устаревшему процедурному программированию.
Самые важные события форм приведены далее.
Initialize— происходит при подготовке формы к открытию (появлению перед пользователем). Обычно в обработчик для этого события помещается код, связанный с открытием соединений с базой данных, настройкой элементов управления на форме, присвоением значений по умолчанию и т. п.
Click (выбирается по умолчанию) и DbClick— реакция на одиночный и двойной щелчок мыши соответственно. Для формы эти события используются не так часто. Обычно обработчики щелчков применяются для кнопок (элементов управления CommandButton).
Error— это событие используется при возникновении ошибки в форме, предоставляя пользователю возможность исправить сделанную им ошибку. Подробнее — в гл. 6, которая посвящена ошибкам и отладке.
Terminate — используется при нормальном завершении работы формы и выгрузке ее из памяти (например, по команде Unload). Обычно применяется для разрыва открытых соединений с базой данных, освобождения ресурсов, протоколирования и т. п. Если работа формы завершается аварийно (например, запустившее форму приложение выдало команду End), то это событие не возникает.
Остальные события связаны либо с изменением размера окна формы, либо с нажатиями клавиш, либо с активизацией (получением фокуса) или деактивизацией (потерей фокуса).
Поскольку форма — это во многом просто контейнер для хранения других элементов управления, главное ее событие — Initialize. Все остальные события обычно используются не для формы, а для расположенных на ней элементов управления.
Нужно отметить некоторые моменты, связанные с созданием и редактированием форм:
формы, создаваемые в Microsoft Access, не являются стандартными, как формы остальных приложений Office, и набор свойств и методов у них несколько отличается. Тем не менее по функциональности они практически одинаковы;
иногда для обсуждения форму удобно распечатать. Для этого предусмотрено специальное диалоговое окно, которое можно вызвать по нажатию клавиш <Ctrl>+<P> (при выбранной форме в дизайнере);
если все нужные вам элементы управления трудно уместить на одной форме (даже большого размера), в вашем распоряжении два варианта: воспользоваться двумя формами (осуществляя переход между ними при помощи методов Show() и Hide(), подвязанных к элементам управления) или воспользоваться несколькими вкладками для формы. Для этой цели в вашем распоряжении — специальный элемент управления Multipage.
