
- •Практична робота №1
- •Методика виконання роботи
- •Хід роботи
- •Робочий екран AutoCad
- •Технологія роботи з командами AutoCad
- •Практична робота №2
- •Хід роботи Креслення відрізків за допомогою команди Line
- •Команда Circle
- •Креслення точки
- •Найпростіші команди редагування креслення
- •Основні графічні елементи системи AutoCad
- •Абсолютні і відносні координати. Полярні координати.
- •Методика виконання роботи
- •Порядок виконання роботи
- •Практична робота n 3
- •Методика виконання роботи
- •Порядок виконання роботи
Порядок виконання роботи
1. Відкрийте новий рисунок на основі шаблону Acad_a4.dwt, використовуючи опцію Use a Template (Використовувати шаблон).
2. Побудуйте спіраль, використовуючи метод побудови дуг за початковою точкою, центром та охоплюваним кутом. Спочатку побудуйте дугу з початковою точкою p1 і центром в точці p2 (точки довільні), вибравши опцію angle (кут – 180о). Далі побудуйте дугу з початковою точкою p3 (кінцева точка попередньої дуги) і центром в точці p1. На завершення побудуйте ще одну дугу з центром в точці p2.
Для зручності встановіть режим SNAP, попередньо задавши крок сітки – 10 мм
3. Виконайте спряження двох кіл з радіусами R1 і R2 дугою заданого радіусу R3 (R4).
Послідовність побудови.
Зовнішнє дотикання.
Побудуйте два допоміжні кола (дуги) з центрами в точках o1 і o2 радіусами R1+R3 і R2+R3 відповідно. Знайдіть точку перетину. Проведіть командою xline дві лінії, що сполучають отриману точку перетину допоміжних кіл і центри кіл. В точках перетину ліній з колами Ви повинні отримати дві точки, які сполучіть командою arc (центр дуги виберіть в точці перетину допоміжних кіл з радіусами R1+R3 і R2+R3). Вилучіть з креслення всі допоміжні кола і лінії.
Пропонуються такі величини радіусів R1=10, R2=15, R3=30.
Внутрішнє дотикання.
Побудова виконується аналогічно - тільки допоміжні кола будуються з радіусами R4-R1 і R4-R2. Виберіть R4=40.
4. Виконайте креслення болта з шестигранною головкою.
Послідовність побудови.
Спочатку рекомендується накреслити вигляд зверху. Потім зі всіх вершин шестикутника проведіть горизонтальні допоміжні лінії для встановлення проекційних зв’язків. Користуйтеся командою zoom для встановлення зручного на даний момент масштабу зображення. Полегшити виконання креслення можна включивши сітку GRID з невеликим кроком – 1 або 2 мм.
Дотримуйтесь проставлених на кресленні розмірів.

Контрольні питання :
Яка різниця між командами LINE, PLINE, XLINE ?
Скільки існує способів побудови дуги?
Від чого залежить відображення широких поліліній?
Які лінії креслять за допомогою команди PLINE?
Назвіть три способи побудови кола за допомогою CIRCLE
Практична робота n 3
Тема: Штрихування в AutoCAD. Заливка фігур
Мета роботи: Оволодіння основними методами роботи зі складними об’єктами AutoCAD
Обладнання: ПК, програма забезпечення – AutoCAD, методичні вказівки (інструкції)
Література: В.Є.Михайленко і ін. «Інженерна графіка». Львів – «Новий світ-2000»
Методика виконання роботи
Прочитати зміст роботи, коротко законспектувати. Підготувати відповіді на контрольні запитання. Враховуючи вказівки виконати завдання.
Порядок виконання роботи
Будь-який замкнутий контур плоский на кресленні Autocad можна покрити штрихуванням або залити градієнтної заливкою. Для створення штрихування натисніть кнопку "Hatch" (штрихування) у панелі інструментів "Draw" (малювання).

У вікні діалогу "Hatch and gradient" (штрихування та градієнт) на вкладці "Hatch" (штрихування) можна вибрати варіант штрихування зі списку.


Замість вибору штрихування зі списку можна скористатися спеціальною палітрою, в якій для кожного шаблона представлений зразок його застосування. Натисніть на кнопку, розташовану праворуч від списку шаблонів.

Виберіть у палітрі, яка з’явилася, потрібний тип штрихування.

Натисніть кнопку "ОК" для підтвердження вибору.
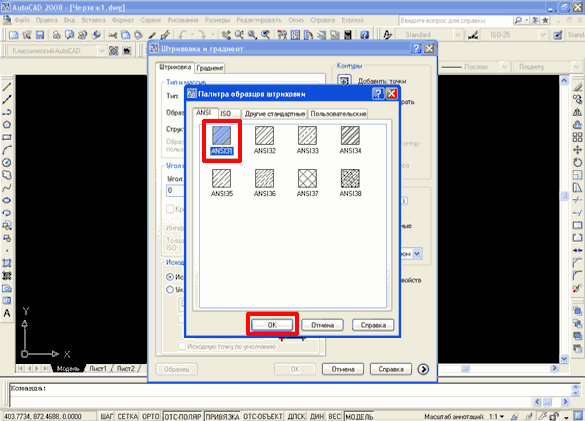
У розділі Angle and Scale задаються кут повороту і параметри масштабування шаблону штрихування.

Для того, щоб задати границі заштрихованої області натисніть кнопку "Add: select objects" (додати вибрати об'єкти).

Потім потрібно вказати всі об'єкти, які будуть обмежувати область штрихування.

Для завершення вибору об'єктів потрібно натиснути клавішу "Enter" або вибрати відповідний пункт у контекстному меню, яке викликається в AutoCAD натисканням правою кнопкою миші. Можна також вибрати кордону штрихування вказавши будь-яку точку всередині замкнутого контуру. Натисніть кнопку "ОК", щоб підтвердити параметри штрихування і завершити її створення.


Замість штрихування для замкнутої області в AutoCAD можна використовувати градієнтну заливку. Натисніть кнопку "Hatch" (штрихування) у панелі інструментів "Draw" (малювання).
У діалоговому вікні "Hatch and gradient" (штрихування та градієнт) перейдіть на вкладку "Gradient" ("Градієнт").

Заливка може бути одноколірною або двоколірного. Колір заливки можна вибрати будь-який. Для двокольорового заливки, відповідно, задається 2 кольори. Встановіть перемикач "Color" ("Колір") в положення "Two color" ("Два кольори").

Заливка буде плавно переходити від одного кольору до іншого. Можна вибрати довільний напрямок і характер цього переходу. Виберіть, наприклад, радіальний градієнт замість лінійного, заданого за замовчуванням.

Завдання границь для градієнтної заливки нічим не відрізняється від завдання границь штрихування. Вкажемо границю шляхом вибору точки всередині замкнутого контуру. Натисніть кнопку Add: Pick Points (Додати: точки вибору).

Тепер потрібно клацнути всередині замкнутого контуру і для підтвердження натиснути клавішу "Enter" на клавіатурі.

Для завершення операції натисніть кнопку "OK".


Контрольні питання:
Назвіть три способи побудови кола за допомогою CIRCLE
Чим відрізняються команди CIRCLE та DONUT?
Чим відрізняються команди ARK, ELLIPSE, RECTANG?
Чим відрізняються команди BOUNDARY від REGION?
Які основі функції виконують шари в системі АutoCAD?
Опишіть як задати тип і товщину ліній для всього шару.
Яким чином здійснюється вставка блоку?
