
- •Практична робота №1
- •Методика виконання роботи
- •Хід роботи
- •Робочий екран AutoCad
- •Технологія роботи з командами AutoCad
- •Практична робота №2
- •Хід роботи Креслення відрізків за допомогою команди Line
- •Команда Circle
- •Креслення точки
- •Найпростіші команди редагування креслення
- •Основні графічні елементи системи AutoCad
- •Абсолютні і відносні координати. Полярні координати.
- •Методика виконання роботи
- •Порядок виконання роботи
- •Практична робота n 3
- •Методика виконання роботи
- •Порядок виконання роботи
Практична робота №1
Тема: Основи роботи з командами системи AutoCAD. Робота з шаблонами і написи.
Мета роботи: Знайомство з системою AutoCAD, оволодіння прийомами роботи з системою автоматичного проектування AutoCAD. Навчитися створювати шаблони.
Обладнання: ПК, програма забезпечення – AutoCAD, методичні вказівки (інструкції)
Література: В.Є.Михайленко і ін. «Інженерна графіка». Львів – «Новий світ-2000»,
с.276-280
Методика виконання роботи
Прочитати зміст роботи, коротко законспектувати. Підготувати відповіді на контрольні запитання. Враховуючи вказівки виконати завдання.
Хід роботи
Завдання 1: Запуск AutoCAD
Запуск системи здійснюється стандартним для операційної системи Windows чином:
якщо на робочому столі є ярлик AutoCAD, то необхідно два рази натиснути на ньому ліву кнопку миші;
натиснути кнопку Start (Пуск) на панелі задач Windows, вибрати пункт Programs (Програми), далі відшукати в списку AutoCAD (в залежності від версії може бути, наприклад, AutoCAD LT 2000) і, нарешті, вибрати ще раз AutoCAD (для старту програми натиснути один раз ліву кнопку миші).
Система завантажиться і виведе на екран діалогове вікно Start Up (Запуск). В залежності від того, чи Ви тільки починаєте роботу над кресленням, чи хочете продовжити роботу з вже існуючим, Вам пропонується вибрати потрібний варіант. (Для вибору того чи іншого варіанту продовження роботи – натисніть лівою кнопкою миші на відповідних кнопках діалогового вікна Start Up, а потім – на кнопці ОК).
Open a Drawing (Відкрити рисунок) – дозволяє продовжити роботу з вже існуючим кресленням. Система виводить список файлів, з якими вона працювала останнім часом. Для пошуку файлів на комп’ютері скористайтеся кнопкою Browse (Пошук). Відкриється діалог Select a File (Вибрати файл) з деревом каталогів на Вашому комп’ютері.
Start from Scratch (Без шаблону) – створює нове креслення без попередньо встановлених параметрів, або більш правильно – з мінімальною кількість попередньо встановлених параметрів.
Use a Template (Використовувати шаблон) – створює нове креслення на основі шаблону. Шаблон – особливий тип графічного файлу системи AutoCAD, який місить інформацію про такі параметри креслення як розмір робочого поля, одиниці виміру та інші настройки системи. В шаблонах можуть міститися і стандартні фрагменти, наприклад, титульна рамка. Якщо Ви виберете цю опцію, то AutoCAD виведе список наявних на Вашому комп’ютері шаблонів. Для виконання даних лабораторних робіт Вам потрібно буде відкривати нове креслення на основі шаблону Acad_a4.dwt. Звертаємо Вашу увагу, що файл шаблону має розширення dwt, на відміну від розширення dwg, яке присвоюється файлам з кресленням.
Use a Wizard (Використати майстер) – запускає процес встановлення параметрів креслення під керівництвом спеціального майстра.
Робочий екран AutoCad
Стандартна панель інстументів
Рядок меню
Рядок заголовку
Кнопка “Закрити”
Панель
інстументів
“Рисування”
Панель
інстументів
“Масштабування”
Графічна зона
Приціл
Перехрестя
Рядок стану
Командний рядок
Координати точки
Піктограма системи координат










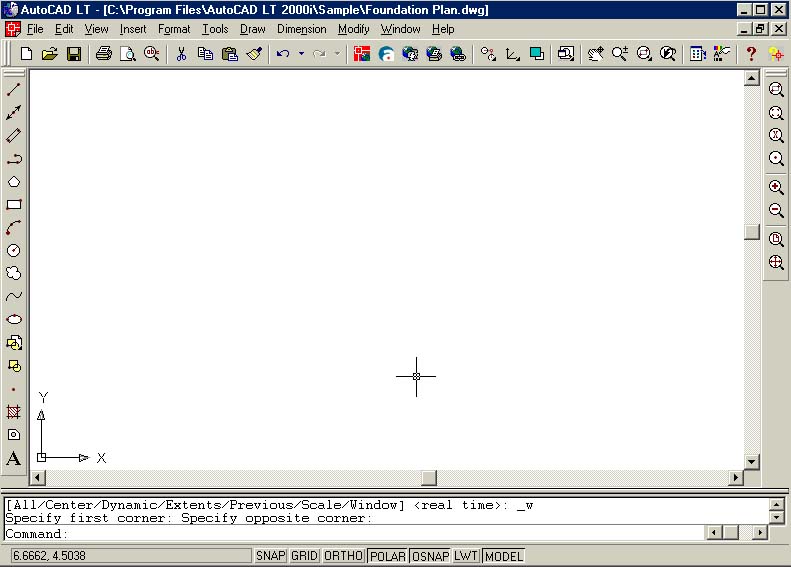
На рисунку показано робочий екран системи AutoCAD відразу після відкриття нового креслення. (у Вас можуть бути деякі відмінності, що викликано індивідуальними настойками). На робочому екрані можна виділити чотири функціональні зони: графічну зону, меню і панелі інструментів, командний рядок та рядок стану.
Графічна зона – це область екрану, де власне буде виконуватися креслення. Для визначення координати точки в графічній зоні використовуються такі позначення: спочатку задається координата X, а потім, через кому, координата Y. (Для трьохмірних моделей просторових об’єктів необхідно задати також ще одну координату – Z). Графічний символ в лівому нижньому куті графічної зони називається піктограмою системи координат користувача (UCS – User Coordinate System). Напрямок стрілок піктограми співпадає з додатнім напрямком відповідних осей системи координат.
Дві прямі лінії з невеликим прямокутником в області їх перетину утворюють приціл, який служить для вибору та креслення графічних елементів. Якщо порухати мишею, – то приціл відслідковує ваші рухи в графічній зоні.
Меню і панелі інструментів. В самому верху екрану знаходиться рядок заголовку, а під ним – рядок системного меню AutoCAD. Крім того, є ще декілька панелей з піктограмами (зокрема панель Draw (Рисування) та Zoom (Масштабування)). Ці панелі плаваючі – це означає, що їх можна перемістити в любе зручне місце поблизу краю екрану. Меню і панелі інструментів служать для запуску команд AutoCAD в процесі виконання креслення.
Кількість панелей, а також порядок розташування на них піктограм, можна налаштувати відповідно до потреб конкретної роботи, тому вигляд екрану системи AutoCAD може відрізнятися від приведеного на рисунку. Так в AutoCAD крім панелей Draw та Zoom існує ще з десяток інших панелей, які можна викликати на екран по потребі.
Командний рядок. В нижній частині екрану розташоване окреме вікно, в якому ви побачите слово Command: (Команда:). Якщо після двокрапки набрати на клавіатурі любу команду AutoCAD і натиснути клавішу Enter (Ввід) чи Spacebar (Пробіл), то ви тим самим запустите цю команду на виконання. (Розмір вікна командного рядка можна збільшити за рахунок графічної зони екрану).
Команди є найважливішим елементом системи. Всі дії в AutoCAD виконуються як реакція на чергову команду. Всі команди системи складаються з одного слова. Імена деяких з них дуже короткі і легко запам’ятовуються, наприклад Line (відрізок), Arc (Дуга), інші – набагато складніші. Якщо ім’я команди вам невідоме, можна пошукати відповідний пункт меню або піктограму на панелі інструментів, але для коротких команд набагато простіше набрати команду в командному рядку на клавіатурі.
Майте на увазі, що люба Ваша дія в системі AutoCAD, чи то за допомогою системного меню, чи за допомогою панелей інструментів, буде відображатися в командному рядку.
Рядок стану знаходиться в самому низу екрану. Зліва в рядку виведені поточні координати X та Y прицілу. (Спробуйте порухати мишею і прослідкувати за зміною координат). Зліва в рядку стану знаходяться декілька кнопок, що інформують про деякі настройки системи та дозволяють їх змінювати.
