
- •Часть 1
- •Введение
- •Выполнение операций и действий в GeoniCs. Работа с графикой, текстом, слоями.
- •Запуск GeoniCs.
- •1.2. Создание, загрузка и сохранение файлов.
- •1.3. Рабочее окно GeoniCs.
- •1.4. Печать изображения.
- •Создание электронной карты
- •Сбор исходной информации.
- •Сканирование исходного картографического материала.
- •Импорт исходных данных.
- •Работа со слоями.
- •2.5. Цифрование элементов ситуации.
- •2.6. Зарамочное оформление.
- •Требование к оформлению отчета.
- •Литература
- •Электронные источники
Выполнение операций и действий в GeoniCs. Работа с графикой, текстом, слоями.
Запуск GeoniCs.
Использование меню Пуск:
- загрузить Windows;
- открыть главное меню: Пуск на Панели задач;
- Все программы ► Все программы ► GeoniCS ► GeoniCS для AutoCAD (Русский).
Использование ярлыка на Рабочем столе:
- найти ярлык GeoniCS для AutoCAD (Русский)↓↓.
Использование программы «Проводник»:
- правая↓ Пуск ► Проводник ► Программы ► GeoniCS ► GeoniCS для AutoCAD (Русский)
1.2. Создание, загрузка и сохранение файлов.
Создание нового документа.
1.
На
панели быстрого доступа
![]() или меню Файл
►
Создать
или Ctrl
+ N.
или меню Файл
►
Создать
или Ctrl
+ N.
1). Отобразится диалоговое окно Создание нового чертежа.
Файлы представляют собой готовые шаблоны чертежей, обладающие некоторыми настройками и использующиеся как основа для создания документов.
2). Создать новый чертёж можно По шаблону или с помощью Вызов Мастера.
3). Выбрать нужный шаблон ► Ок.
Открытие файла.
1. Через меню программы:
- Файл ► Открыть
- Ctrl + O
-
На панели быстрого доступа Открыть
![]()
Сохранение документов.
- Сохранить на
панели быстрого доступа
![]()
- Файл ► Сохранить.
- Файл ► Сохранить как ► Сохранение чертежа
На экране появится диалоговое окно Сохранение чертежа, в котором можно выбрать каталог для сохранения, имя файла и его тип. По умолчанию файл сохраняется в формате DWG, при необходимости можно сохранить чертёж в формате DXF, совместимом с более ранними версиями программы.
Выход из программы.
-
Закрыть окно документа и программы с
помощью кнопки
![]()
- меню кнопки с буквой «А» ► Выйти из AutoCAD (Exit AutoCAD)
- с помощью комбинации клавиш Ctrl+Q .
1.3. Рабочее окно GeoniCs.
Окно программы GeoniCS состоит из нескольких частей, каждая из которых выполняет определенные функции: ввод команд, отображение необходимой при черчении информации и т.д.
Центральная часть рабочего окна называется графическим экраном, где выполняются все построения. На графическом экране указатель мыши приобретает вид перекрестья и способен выполнять функции, используемые в проектировании: привязку к объектам, задание координат и направления.
Строка заголовка.
Строка заголовка содержит название программы, документа (текущего файла), пиктограмму системного меню и кнопки управления окном: свернуть, развернуть/восстановить, закрыть. Строка заголовка используется для перемещения окна по экрану с помощью мыши.
Строка меню.
В верхней части окна находится строка меню. В её состав входят 12 подменю: Файл, Правка, Вид, Слияние, Формат, Сервис, Черчение, Размеры, Изменить, Окно, Справка, GeoniCS, Топознаки, Геоточки, Рельеф, Горизонтальная, Вертикальная, Благоустройство, Сети, Геометрия, Трассы, Профиль, Утилиты.
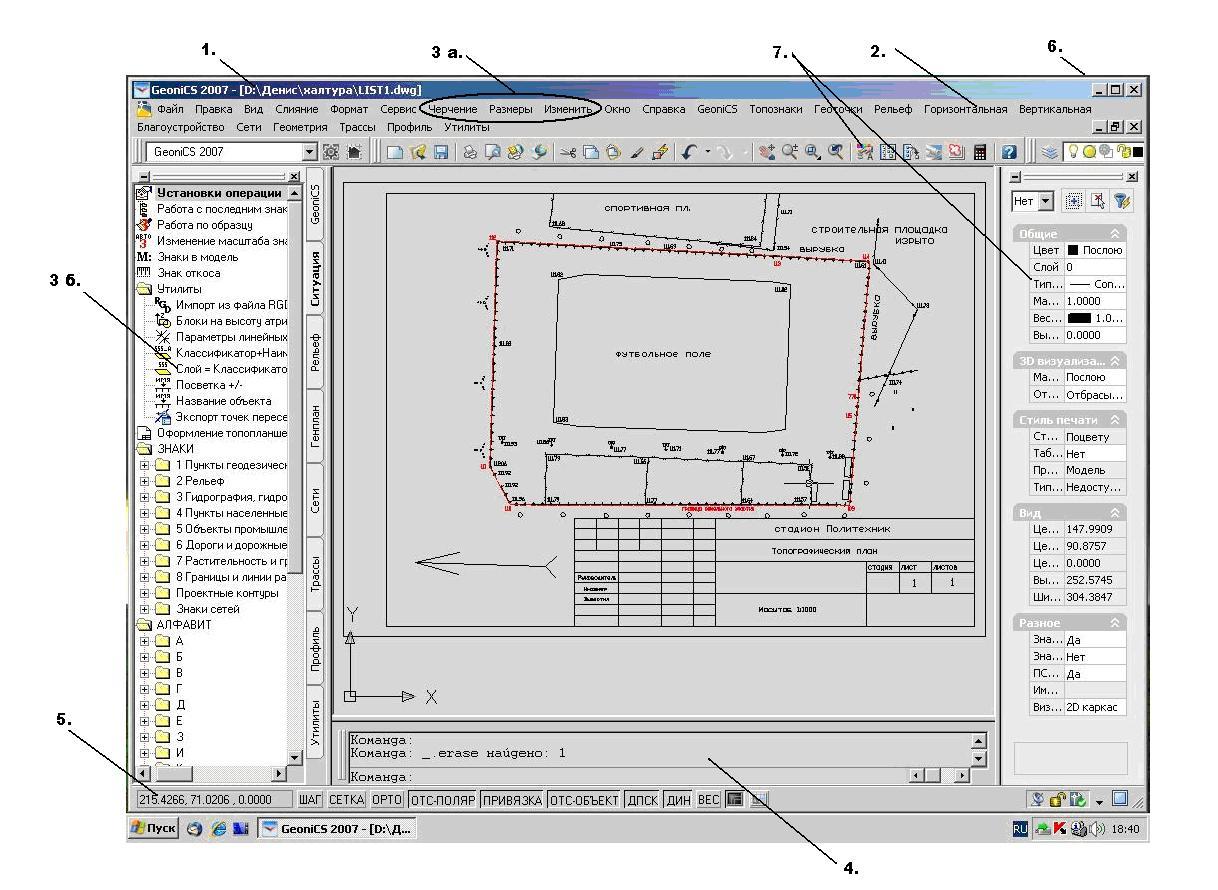
Рис.1. Рабочее окно программы GeoniCS.
Панели инструментов GeoniCS.
Условно панели инструментов GeoniCS можно разделить на:
а). инструменты непосредственно AutoCAD, расположенные в разделах строки меню: Черчение, Размеры, Изменить.

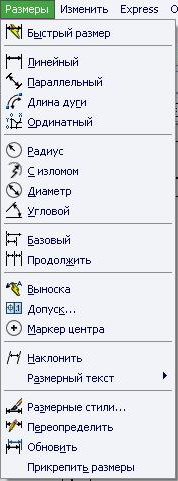

б). инструменты приложения GeoniCS, состоящие из
- GeoniCS – выполнение операций с документом (открытие, сохранение и т.д.)
- Ситуация - основной раздел, в котором находятся все элементы, отображаемые на топографических планах, структурирован в виде древовидной системы.
- Рельеф – раздел, в котором производят операции с геоточками и рельефом.
- Генплан – раздел, в котором находятся элементы горизонтальной планировки, вертикальной планировки и благоустройства территории.
- Сети - раздел, в котором находятся параметры сетей.
- Трассы – раздел, в котором находятся элементы, необходимые для построения трасс.
- Профиль - раздел, в котором находятся элементы для построения профиля.
- Утилиты - раздел, с помощью которого можно выполнить построение, отрисовку, редактирование элементов чертежа.
Командная строка.
Командная строка расположена ниже графической области и позволяет вводить команды с клавиатуры.
Независимо от способа ввода, команда отображается в командной строке. Также здесь присутствуют все параметры команды и подсказки. Можно задавать параметры, запускать выполнение команды или прервать его (Esc). Командная строка хранит историю введённых команд.
Строка состояния.
В нижней части программы расположена строка состояния. В левой части она содержит текущие координаты указателя мыши, а далее следуют кнопки включения/выключения режимов черчения.
Этих кнопок 10: шаг, сетка , орто , отс-поляр , привязка , отс-объект , дпск , дин , вес , модель. Когда какая-либо из этих кнопок вдавлена, то режим черчения, за который она отвечает, включен; если кнопка выпуклая (не вдавлена), то соответствующий режим черчения отключен. Нажав правой кнопкой мыши на режим, можно поменять его настройки.
Кнопка "модель" является переключателем между пространством модели и пространством листа.
6. Рамка.
Рамка используется для изменения размеров окна в его нормальном состоянии по горизонтали, вертикали и диагонали буксировкой соответствующей стороны рамки или её угла. У развернутого окна рамка отсутствует и её размер изменить нельзя.
7.Свойства объекта
Отображает параметры объекта
-
на панели быстрого доступа
![]() ;
;
- Ctrl + 1;
- в строке меню Изменить ►Свойства.
8. Диалоговые окна.
Диалоговые окна появляются после выбора отдельных команд или пунктов меню и используются для дополнительных настроек. Они имеют рамку (окантовку окна), которая позволяет изменять размеры окна. Элементы диалогового окна сгруппированы в тематические группы, выделенные рамкой и соответствующими названиями.
Диалоговое окно автоматически закрывается после:
- произведения настройки и подтверждения её (ОК), либо отмены (Cancel);
- ↓↓ в списке или поле ввода;
- Esc.
