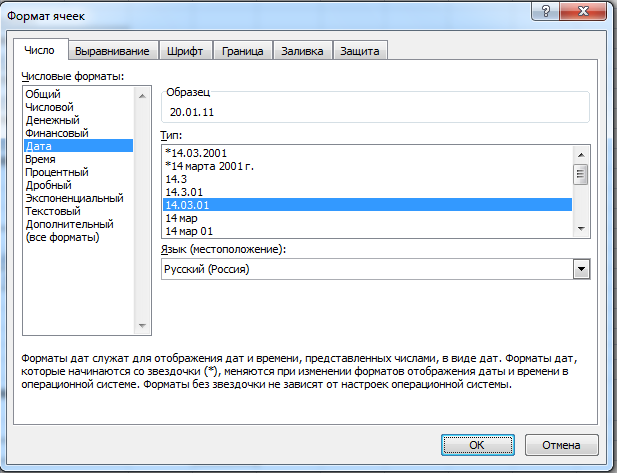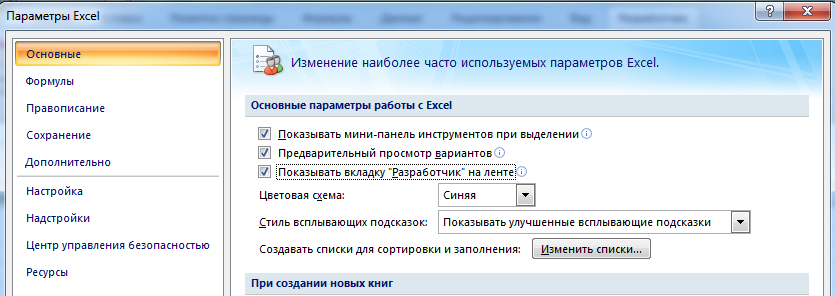Форма командировочного удостоверения
На другом листе книги «Генератор командировочных удостоверений» оформляем само командировочное удостоверение (рис. 27).
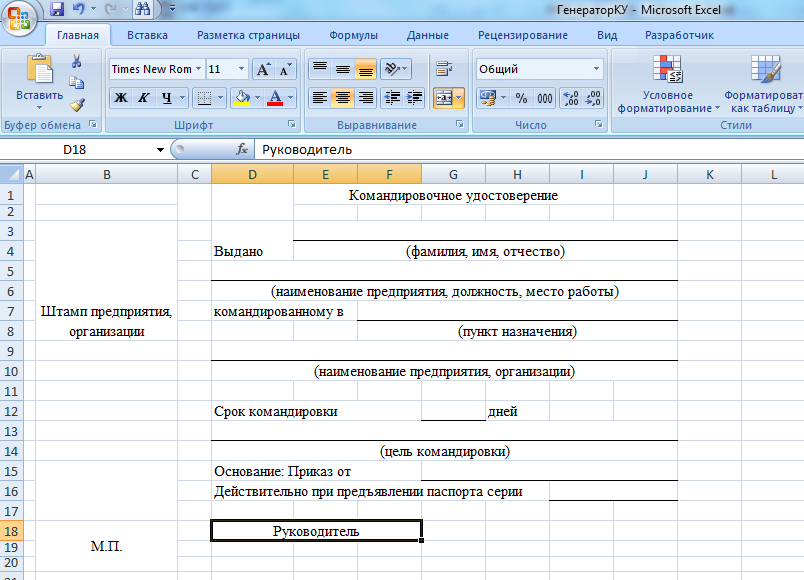
Рис. 27. Оформление Лицевой стороны командировочного удостоверения
Для этого:
На рабочем листе КомандировочноеУдостоверение, объединяем ячейки и переносим текст в ячейках с формулами, форматируем ячейки.
Шрифту текста, формируемому в ячейках с формулами, желательно задать другой цвет, отличный от стандартного, например, синий.
Заполнение формы командировочного удостоверения.
Для всех формул, кроме формулы, описанной в пункте 2, одинаковы следующие показатели:
Искомое_значение (значение которое должно быть найдено в первом столбце массива). Им является ячейка L1. В этой ячейке указан порядковый номер, по которому определяется заполнение формы командировочного удостоверения. (Т.е. в ячейку L1 ставиться порядковый номер человека из ЖурналаРегистрации КУ на кого в данный момент будет заполнено Командировочное удостоверение).
Табл_массив (таблица текста, чисел и логических значений, в которой ищутся данные). Этот показатель равен ЖурналРегистрацииКУ!A4:M13. Т.е. где, в каком диапазоне нужно искать необходимую нам информацию, для предоставления ее в командировочном удостоверении.
Диапазон просмотра (логическое значение, определяющее, точно (ИСТИНА) или приближенно (ЛОЖЬ) должно производится сопоставление. В нашем примере выбрано приближенное сопоставление, т.е. ЛОЖЬ.
Номер_индекса_столбца показывает номер столбца в Табл_массив, в котором должно быть найдено соответствующее значение. И это значение у каждой формулы разное.
Формула поиска ф.И.О.
Воспользуемся квкладкой Формулы – Вставить функции – Категория: Ссылки и массивы - ВПР (см. рис. 28)
Или введите в Строку формул с клавиатуры:
=ВПР(L1;ЖурналРегистрацииКУ!А4:М13;2;ЛОЖЬ)
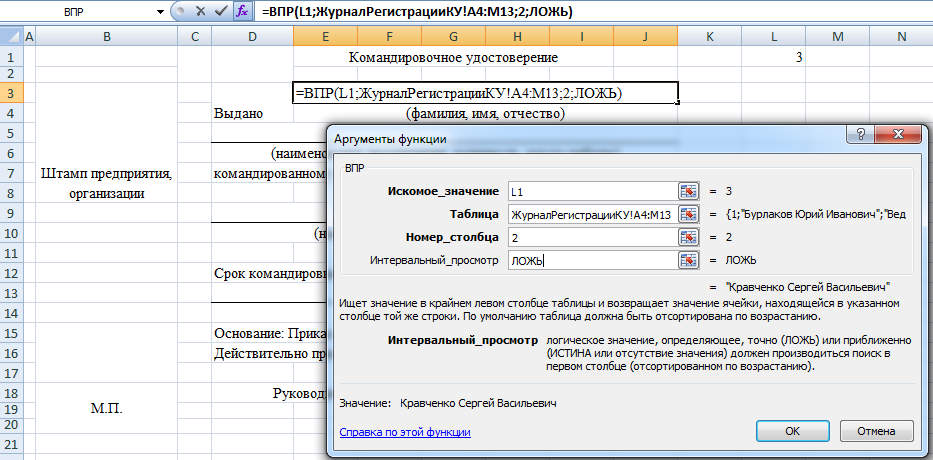
Рисунок 28. Вставка функции для нахождения Ф.И.О.
ВНИМАНИЕ ! Функция ВПР ищет значение, заданное в первом аргументе, в крайнем левом столбце диапазона, указанного во втором аргументе. Возвращает она значение из строки, содержащей найденное в первом аргументе значение, но находящегося в столбце, который задан в третьем аргументе функции. Четвертый аргумент — логическое выражение ЛОЖЬ, задается для поиска точно соответствующей информации, введенной в первом аргументе. |
Формула наименования предприятия, места работы и должности.
2.1 Формула в ячейке D5 использует комбинацию функций СЦЕПИТЬ, ВПР, а также ссылку и ввод текстовых данных. Откройте вкладку Формулы—Библиотека функций—Текстовые- СЦЕПИТЬ. Функция СЦЕПИТЬ объединяет несколько элементов в один. (см. рис.29). В данном пункте нужно сцепить между собой 5 текстовых значений:
1. Название организации где работает человек (ОАО «ПАРУС»
2. Знак «,»
2. Его должность в организации (3 столбец)
3. Знак «,»
4. Место его работы в данной организации (4 столбец), т.е. выражение выглядит так:
( ОАО
«ПАРУС)(,)(Должность)(,)(Отдел)
ОАО
«ПАРУС)(,)(Должность)(,)(Отдел)
Текст1 Текст2 Текст3 Текст4 Текст5
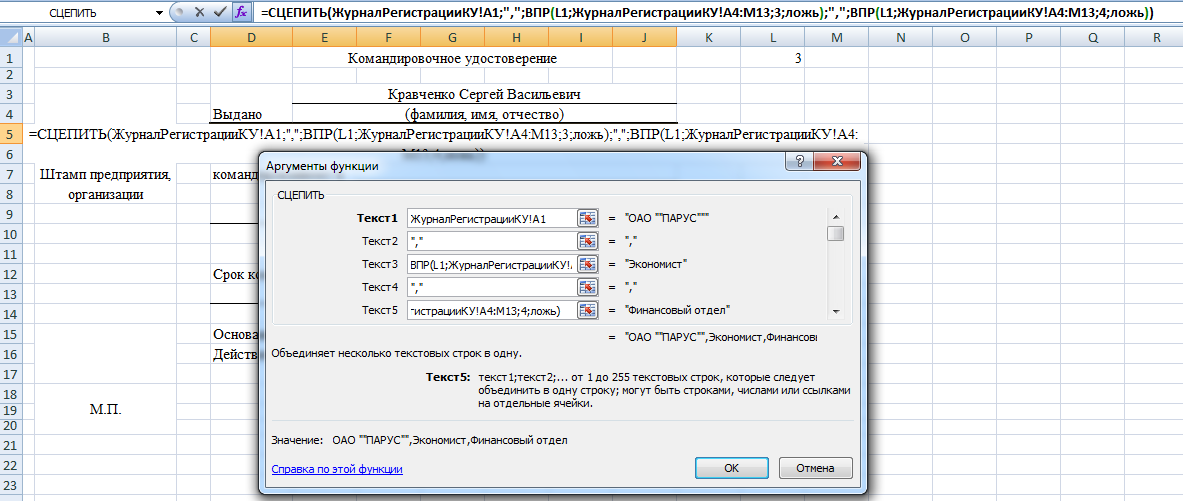
Рисунок 29. Применение функции СЦЕПИТЬ.
2.2 Или вводим в ячейку D5 формулу:
=СЦЕПИТЬ(ЖурналРегистрацииКУ!A1;",";ВПР(L1;ЖурналРегистрацииКУ!A4:M13;3;ложь);",";ВПР(L1;ЖурналРегистрацииКУ!A4:M13;4;ложь))
Формула пункта назначения.
В ячейке F7 находится формула:
=ВПР(L1;ЖурналРегистрацииКУ!A4:M13;5;ЛОЖЬ) (См. рис. 30)
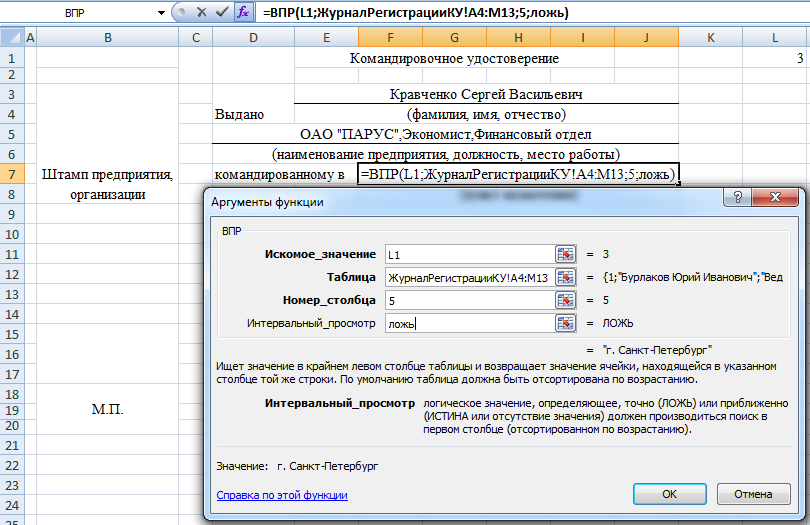
Рисунок 30. Заполнение пункта Командирован в…(Применение функции ВПР)
Формула наименования предприятия.
В ячейке D9 находится формула:
=ВПР(L1;ЖурналРегистрацииКУ!A4:M13;6;ЛОЖЬ)(см. рис. 31).
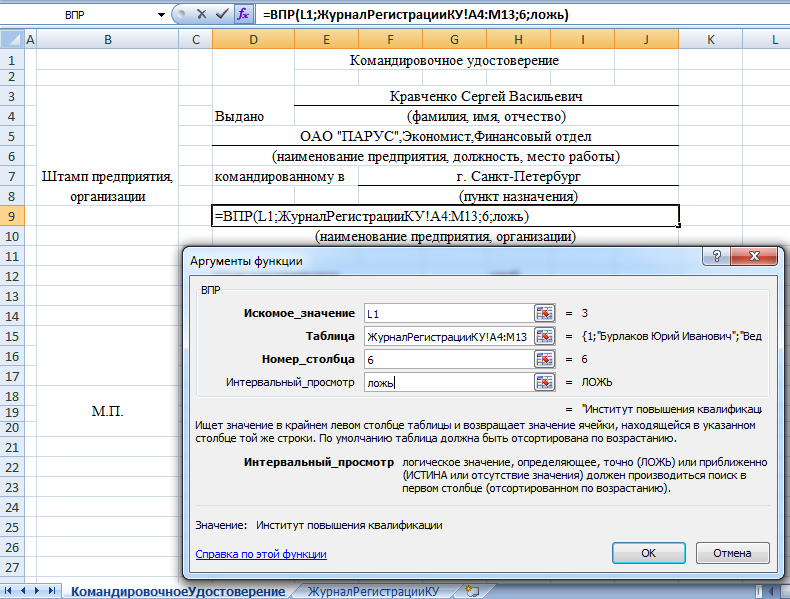
Рисунок 31. Заполнение пункта Наименование предприятия, организации (Применение функции ВПР)
Формула срока командировки.
В ячейке G12 находится формула:
=ВПР(L1;ЖурналРегистрацииКУ!A4:M13;11;ЛОЖЬ) (см. рис. 32)
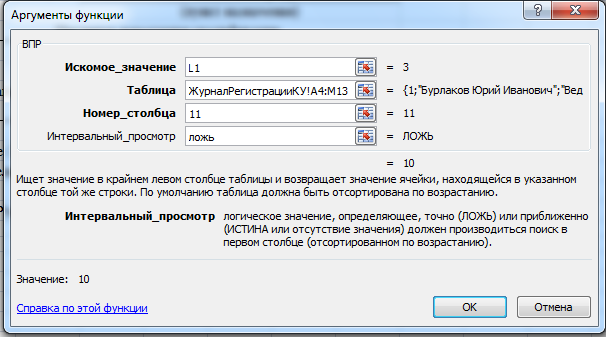
Рисунок 32. Заполнение пункта Срок командировки (Применение функции ВПР)
Формула цели командировки.
В ячейке D13 находится формула:
=ВПР(L1;ЖурналРегистрацииКУ!A4:M13;12;ЛОЖЬ )(см. рис. 33)
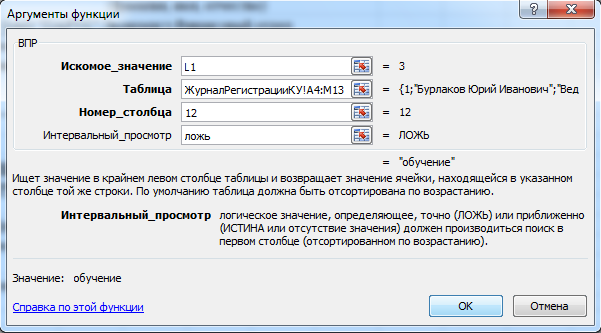
Рисунок 33. Заполнение пункта Цель командировки (Применение функции ВПР)
Формула приказа от:
В ячейке G15 находится формула:
=ВПР(L1;ЖурналРегистрацииКУ!A4:M13;7;ЛОЖЬ)(см. рис. 34)

Рисунок 34. Вставка формулы в пункт Приказ от:.. (Применение фрпмулы ВПР)
Формула паспорта серии.
В ячейке I16 находится формула:
=ВПР(L1;ЖурналРегистрацииКУ!A4:M13;13;ЛОЖЬ) (Рис.35)
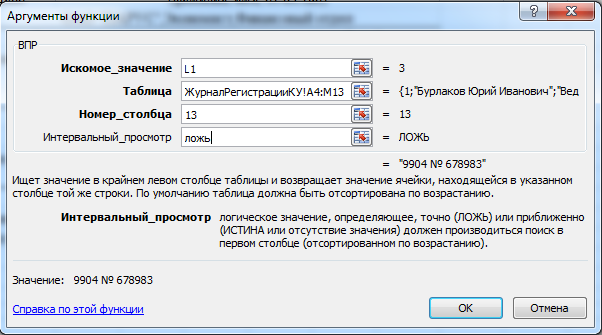
Рисунок 35. Заполнение пункта Паспорт серии (Применение функции ВПР)
Формула даты и номера командировки.
В ячейке B11 находится формула:
=ВПР(L1;ЖурналРегистрацииКУ!A4:M13;8;ЛОЖЬ) (Рис.36)
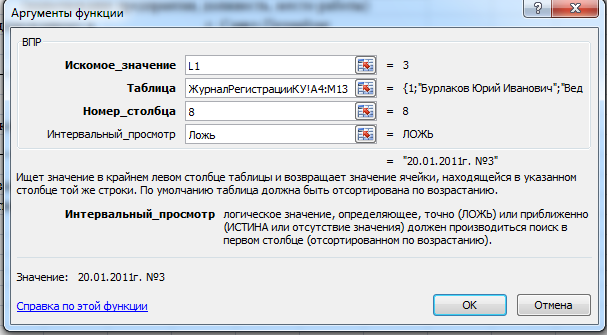
Рисунок 36. Заполнение пункта Дата и номер командировки (Применение функции ВПР)
Заполненная форма командировочного удостоверения выглядит примерно так (см. рис. 37).
полненное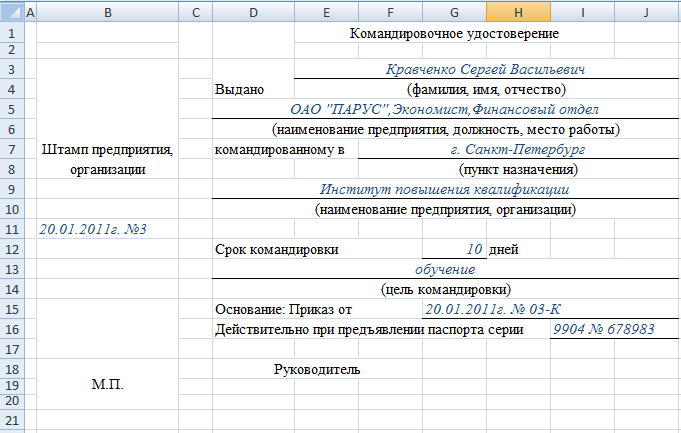
Рисунок 37. Заполненная Лицевая сторона командировочного удостоверения.
Обратная сторона командировочного удостоверения.
Обратная сторона командировочного удостоверения расположена на том же рабочем листе — КомандировочноеУдостоверение, ниже области занимаемого лицевой стороной документа. Заполнение Оборотной стороны начните через строку от Лицевой стороны КУ, т.е. с ячейки B22, (рис. 38).

Рисунок 38. Заполнение Оборотной стороны Командировочного удостоверения
Главная деталь здесь это заполнение прописью даты выбытия, т.е. самостоятельно сформируем шаблон даты который не предусмотрен в Формате ячеек. В ячейке В24 находится ссылка на ячейку N25, которая является выходом модуля формирования даты прописью (см. рис. 29).
Модуль имеет три ячейки:
L25 - вход модуля;
M25- ячейка проведения промежуточных вычислений;
N25 - выход модуля.
заполнение этого модуля приведено ниже.
L25 — вход модуля. Это ячейка для ввода даты, которая будет отображена в виде текстовой строки. Поиск даты осуществляется в ЖурналРегистрацииКУ в 9-ом столбце формулой, введенной в ячейку L25 с помощью функции ВПР по порядковому номеру, введенному в ячейку L1. Выделим ячейку L25, и введем туда формулу, (рис. 39).
=ВПР(L1;ЖурналРегистрацииКУ!A4:M13;9;ЛОЖЬ).
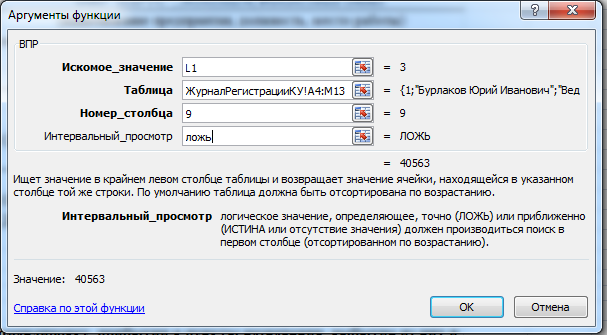
Рисунок 39. Заполнение ячейки L25.
ВНИМАНИЕ ! Данная ячейка формирует текст на основании даты в формате Excel. Поэтому формат этой ячейки должен быть датой (Выделить ячейку—контекстное меню –Формат ячеек —Число—Дата- ).(Рис.40.)
Рисунок 40. Преобразование текста в формат ДАТА. |
M25 — ячейка проведения промежуточных вычислений.
ВНИМАНИЕ ! Функция ЕСЛИ показывает, что если, например, в ячейке L25 находится месяц под номером 5, то в ячейке M25 он должен быть не в числовом выражении, а в письменном, т.е. "мая", и так до 11-го месяца года. В противном случае, если месяц с 1-го по 4-й номер включительно, то в ячейке M25 должно быть введено "декабря". |
Формула в этой ячейке ссылается на предыдущую ячейку. =ЕСЛИ(МЕСЯЦ(L25)=5;"мая";ЕСЛИ(МЕСЯЦ(L25)=6;"июня";ЕСЛИ(МЕСЯЦ(L25)=7;"июля";ЕСЛИ(МЕСЯЦ(L25)=8;"августа";ЕСЛИ(МЕСЯЦ(L25)=9;"сентября";ЕСЛИ(МЕСЯЦ(L25)=10;"октября";ЕСЛИ(МЕСЯЦ(L25)=11;"ноября";"декабря"))))))), (рис.41)
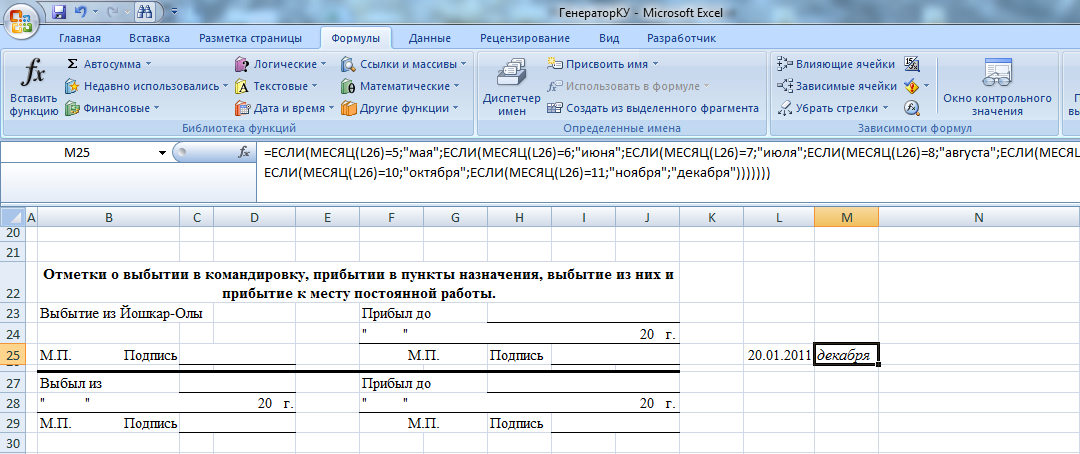
Рисунок 41. Заполнение ячейки М25. (Ввод функции ЕСЛИ в строку формул).
N25 — выход модуля. В этой ячейке, окончательно формируется текстовая запись введенной на вход даты.
=СЖПРОБЕЛЫ(СЦЕПИТЬ(ДЕНЬ(L25);" ";ЕСЛИ(МЕСЯЦ(L25)=1;"января";ЕСЛИ(МЕСЯЦ(L25)=2;"февраля";ЕСЛИ(МЕСЯЦ(L25)=3;"марта";ЕСЛИ(МЕСЯЦ(L25)=4;"апреля";M25))));" ";ГОД(L25);" года.")),(См. рис.42)
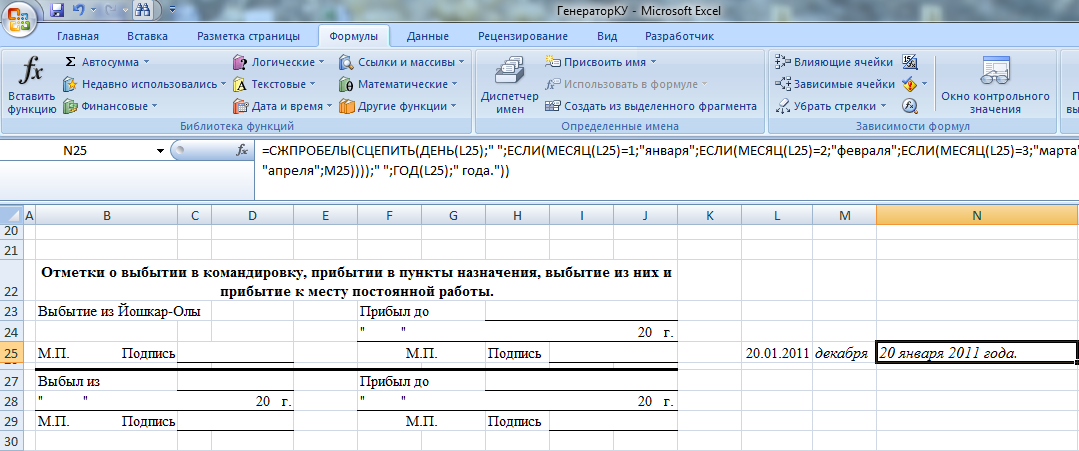
Рисунок 42. Заполнение ячейки N25. (Ввод функции СЖПРОБЕЛЫ в строку формул).
В ячейку B24 введите следующую формулу: =N25
В итоге Оборотная сторона должна выглядеть следующим образом,(рис. 43):
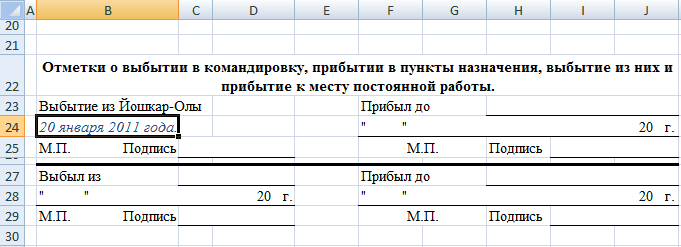
Рисунок 43. Оборотная сторона Командировочного удостоверения.
Создание элементов управления.
На панели инструментов откройте вкладку Разработчик.
ВНИМАНИЕ! Если
данная вкладка отсутствует, нужно
нажать конопку Офис
Рисунок 44. Включение вкладки Разработчик. |
Элемент управления Список.
На листе КомандировочноеУдостоверение, с правой стороны от формы командировочного удостоверения, создайте элементы управления, с помощью которых можно будет изменять значение, содержащееся в ячейке L1. Такими элементами управления могут являться Список и Счетчик. Для создания элементов управления вкладка Разработчик – Элементы управления – Вставить – Выбрать нужный значок, т.е. Список.(Рис. 45)

Рисунок 45. Выбор элементов управления.
Для внедрения элемента управления Список щелкните левой кнопкой мыши на панели Элементы управления формы по указателю элемента управления Список. Указатель мыши, после перевода его на поле рабочего листа, приобретет вид крестика. Выбрав место расположения элемента управления на листе и нажав левую кнопку мыши, очертите контур будущего элемента управления.(Рис. 46)
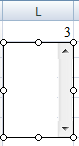
Рисунок 46. Внедрение Элемта управления Список
Поместите указатель мыши на элемент управления и нажмите правую кнопку мыши. В появившемся контекстном меню выделите команду Формат объекта, в котором перейдите на вкладку Элемент управления,(рис.47).
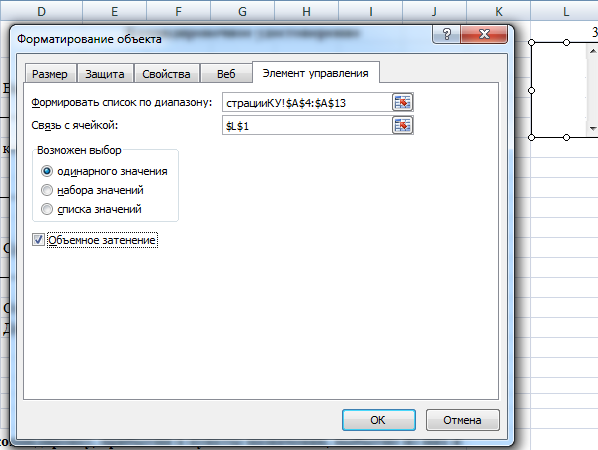
Рисунок 47. Заполнение Элемета управления Списком.
Поле - Формировать список по диапазону предназначено для ввода диапазона, по которому будет формироваться список по этому элементу управления. В нашем примере в этом поле должен быть указан диапазон журнала регистрации командировочных удостоверений, в котором формируются порядковые номера записей, т.е. диапазон А4:А13.
Для этого поместите курсор в поле Формировать список по диапазону и на рабочем листе ЖурналРегистрацииКУ выделите область ячеек в столбце А, в котором будут расположены порядковые номера записей командировочных удостоверений, например $А$4:$А$13.
Выделенный в списке элемента управления порядковый номер удостоверения должен автоматически вводиться в ячейку L1, для чего поместите курсор в поле Связь с ячейкой и на листе КомандировочноеУдостоверение, выделите мышью ячейку L1.
В области Возможен выбор активизируйте переключатель одинарного значения, после чего нажмите кнопку ОК. При выделении мышью значения порядкового номера в списке, например «3», это значение будет автоматически помещено в ячейку L1, в результате чего на экране монитора на листе КомандировочноеУдостоверение будет выведено командировочное удостоверение, имеющее порядковый номер записи 3 в журнале регистрации.
В итоге внедренный список будет выглядеть следующим образом, (рис. 48):
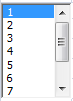
Рисунок 48. Заполненный элемент Список.
Элемент управления Счетчик.
Рядом с элементом Список поместите элемент управления Счетчик,(рис.49).

Рисунок 49. Выбор элемента управления Счетчик
ВНИМАНИЕ ! С помощью счетчика можно последовательно «перебирать» в любом направлении командировочные удостоверения, находящиеся в журнале регистрации с шагом изменения равным единице или другим, заданным пользователем. |
Для внедрения элемента управления Счетчик щелкните левой кнопкой мыши на панели Элементы управления формы по указателю элемента управления Счетчик. Указатель мыши, после перевода его на поле рабочего листа, приобретет вид крестика. Выбрав место расположения элемента управления на листе и нажав левую кнопку мыши, очертите контур будущего элемента управления.
Поместите указатель мыши на элемент управления и нажмите правую кнопку мыши. В появившемся контекстном меню выделите команду Формат объекта, в котором перейдите на вкладку Элемент управления,(рис.50).

Рисунок 50. Заплнение Элемета управления Счетчик.
В поле Текущее значение отображается значение, которое содержится в этот момент времени в ячейке L1. В поле Минимальное значение введите начальный номер, с которого Счетчик начинает перебирать номера с шагом, значение которого будет введено в поле Шаг изменения, а именно значение 1. При желании введите значение в поле Максимальное значение, в противном случае Excel введет его самостоятельно. В поле Связь с ячейкой введена абсолютная ссылка на ячейку L1, где отражается порядковый номер командировочного удостоверения.
Вывод на печать бланка командировочного удостоверения.
Для того чтобы при выводе на печать заполненного бланка командировочного удостоверения созданный документ был расположен на одном листе бумаги с двух сторон, задайте область печати, причем лицевой и обратной стороны отдельно. Для этого последовательно выполните следующие действия:
выделите мышью область А1:J20 (лицевая сторона командировочного удостоверения);
нажмите на клавишу Ctrl и, удерживая ее, выделите область А22:J30 (обратная сторона);
выполните команду Файл—Область печати—Задать.
После этого откройте вкладку Разметка страницы – Параметры страницы – Область Печати – Задать. С помощью команды Предварительный просмотр просмотрите, как разместится документ на бумаге и если необходимо, то произведите устранение недостатков, через параметры страницы или уменьшения масштаба.
Макрос вывода документа на печать.
ВНИМАНИЕ! Если какое-то действие часто повторяется, его выполнение можно автоматизировать с помощью макроса. Макрос — это серия команд и функций. Их можно выполнять всякий раз, когда необходимо выполнить данную задачу. Перед тем как записать макрос, необходимо спланировать шаги и команды, которые он будет выполнять. Чтобы писать макросы, необязательно быть опытным пользователем. Можно с помощью активизации средства записи макроса записать последовательность выполняемых действий. При этом программа записи автоматически преобразует последовательность действий пользователя в код на языке Visual Basic of Application (VBA), который является основой записи макроса. |
Для того чтобы начать запись макроса перейдите на вкладку Вид – Макросы – Запись макроса.
Появится диалоговое окно Запись макроса. Если это первый записываемый макрос в открываемой книге, то тогда в поле Имя макроса будет указано его имя — Макрос1,( рис.51).
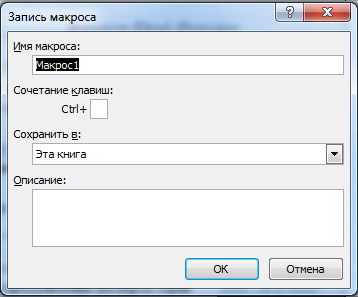
Рисунок 51. Диалоговое окно записи макроса
Сразу измените Имя макроса на ПечатьЛицевойСтороны. Имя макроса должно начинаться с заглавной буквы и между элементами текста имени не должно быть пробелов.
В поле Сочетание клавиш введите букву на английском языке, например, "z". Это позволит сразу же после записи макроса, нажав на комбинацию клавиш [Ctrl+z] запустить макрос на автоматическое выполнение записанной операции.
В поле Описание будет зафиксирована дата создания макроса и при желании в это поле с клавиатуры введите краткое описание задачи макроса, например, Предназначен для печати лицевой стороны командировочного удостоверения.
В раскрывающемся списке Сохранить в находятся:
Личная книга макросов;
Новая книга;
Эта книга.
Это место, куда будет помещен и где будет храниться записанный макрос. При создании этого и последующих приложений все макросы будут записываться в Этой книге, поэтому остальные варианты рассматриваться не будут,( рис.52).
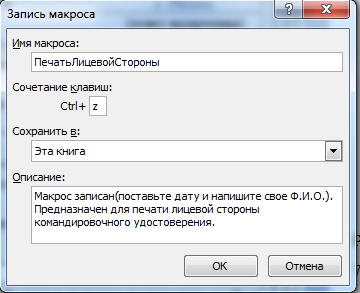
Рисунок 52. Заполнение окна Запись макроса.
После нажатия на кнопку ОК или клавишу Enter Excel начинает запись макроса, для чего фиксирует все действия пользователя, независимо от того, правильны ли они. Фиксация действий производится на языке кода VBA и будет осуществляться до остановки записи.
ВНИМАНИЕ! Остановить запись - нажимайте только после проделанного Вами какого-либо действия, которое Вы хотите получить после записи Макроса. |
Для записи кода действий, выполняемых макросом, последовательно выполните процедуры по выводу на печать лицевой стороны командировочного удостоверения:
Нажмите кнопку Офис - Печать
в появившемся диалоговом окне Печать в области Печатать введите номера страниц с 1-й по 1-ю и нажмите кнопку ОК; (рис.53).
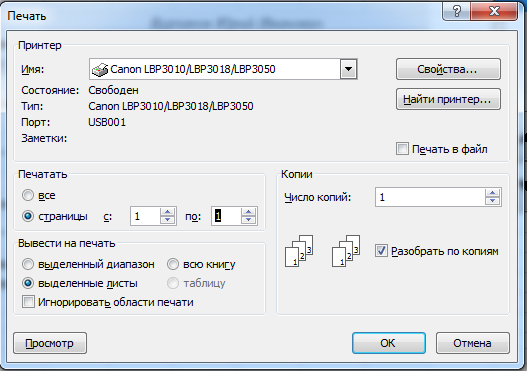
Рисунок 53. Вывод на печать лицевой стороны КУ.
для остановки записи макроса выполните команду Вкладка Вид -Макросы -Остановить запись, (рис.54).

Рисунок 54. Остановка записи макроса
Для записи макроса печати оборотной стороны командировочного удостоверения нужно проделать аналогичную операцию по выводу на печать страницы 2.
Просмотр записанного макроса.
Просмотр записанного макроса заключается в просмотре непосредственно сгенерированного текста кода VBA при его записи. Для этого, перейдите на вкладку Вид – Макросы – Макросы Сервис—Макрос—Редактор Visual Basic или нажав комбинацию клавиш [Alt+F11], откройте приложение Microsoft Visual Basic. (см. рис. 53).
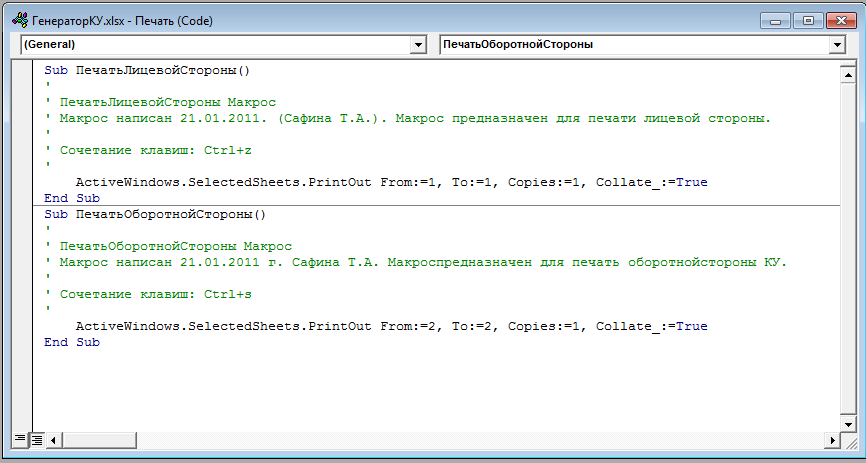
Рисунок 53. Просмотр макроса.
Microsoft Visual Basic.
При запуске Редактора Visual Basic в этом приложении присутствуют три основных окна: окно проекта, окно свойств, окно программы.
Окно проекта. Окно проекта содержит несколько папок. В нашем случае имеется папка Microsoft Excel Объекты, в которой находятся объекты, с которыми производятся действия:
Лист1 (КомандировочноеУдостоверение);
Лист2 (ЖурналРегистрацииКУ);
ЭтаКнига (в которой записаны эти макросы).
Вторая папка —Modules, в которой находится элемент Модуль1 (это тот элемент, который создан автоматически при записи макросов вывода документов на печать), содержащий записанные макросы вывода на печать 1-й и 2-й страницы. Окно проекта предназначено для управления различными элементами проекта VBA,( рис.54)
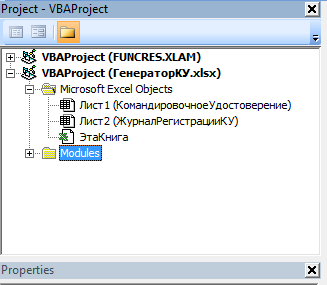
Рисунок 54. Окно проекта.
Окно свойств.
В Окне свойств перечисляются характеристики элементов проекта. Для изменения свойств элемента, выделите его в окне проекта, и тогда его характеристики отобразятся в окне свойств. Если выделить элемент Модуль1, то в окне свойств отобразится его имя: Модуль1. Для изменения имени модуля в окне свойств измените значение свойства Name, введя новое имя —Печать,( рис.55 а),б)).
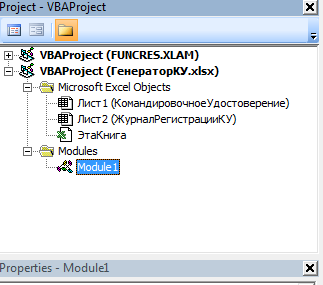
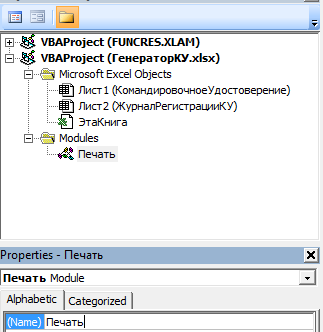
а) б)
Рисунок 55 (а,б). Изменение характеристик свойств элемента.
Окно программы. В режиме представления процедуры отображается только один макрос. Для перехода к следующему макросу, его имя нужно выбрать в раскрывающемся списке в верхней части окна программы или воспользоваться клавишами [Ctrl+Page Up] и [Ctrl+Page Down]. В режиме представления в окне программы находятся все макросы в записанной последовательности.
Создание элемента управления Кнопка.
Внедрите на рабочем листе КомандировочноеУдостоверение элемент управления Кнопка, нажатие на которую будет активизировать выполнение макроса, назначенного этой кнопке.
Создание кнопки осуществляется аналогично созданию элементов Счетчик и Список, описанных выше. Создайте элемент управления Кнопка, по завершению создания которой появится диалоговое окно Назначить макрос объекту,(рис.56)
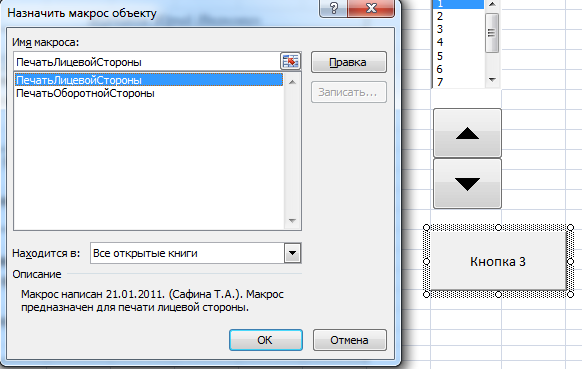
Рисунок 56. Назначение макроса объекту.
Или для назначения кнопке макроса выделите в диалоговом окне Назначить макрос объекту нужный макрос и нажмите кнопку ОК. Теперь нажатие на созданную кнопку вызовет выполнение назначенного ей макроса, (рис.57).
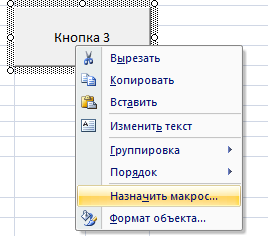
Рисунок 57. Назначение макроса объекту.
Поместите указатель мыши на кнопку и щелкните правой кнопкой мыши, что вызовет появление контекстного меню, в котором выделите команду Изменить текст, (рис. 58).
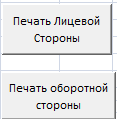
Рисунок 58. Изменение текста.
В результате должен получиться такой рабочий лист — см. рис. 59.
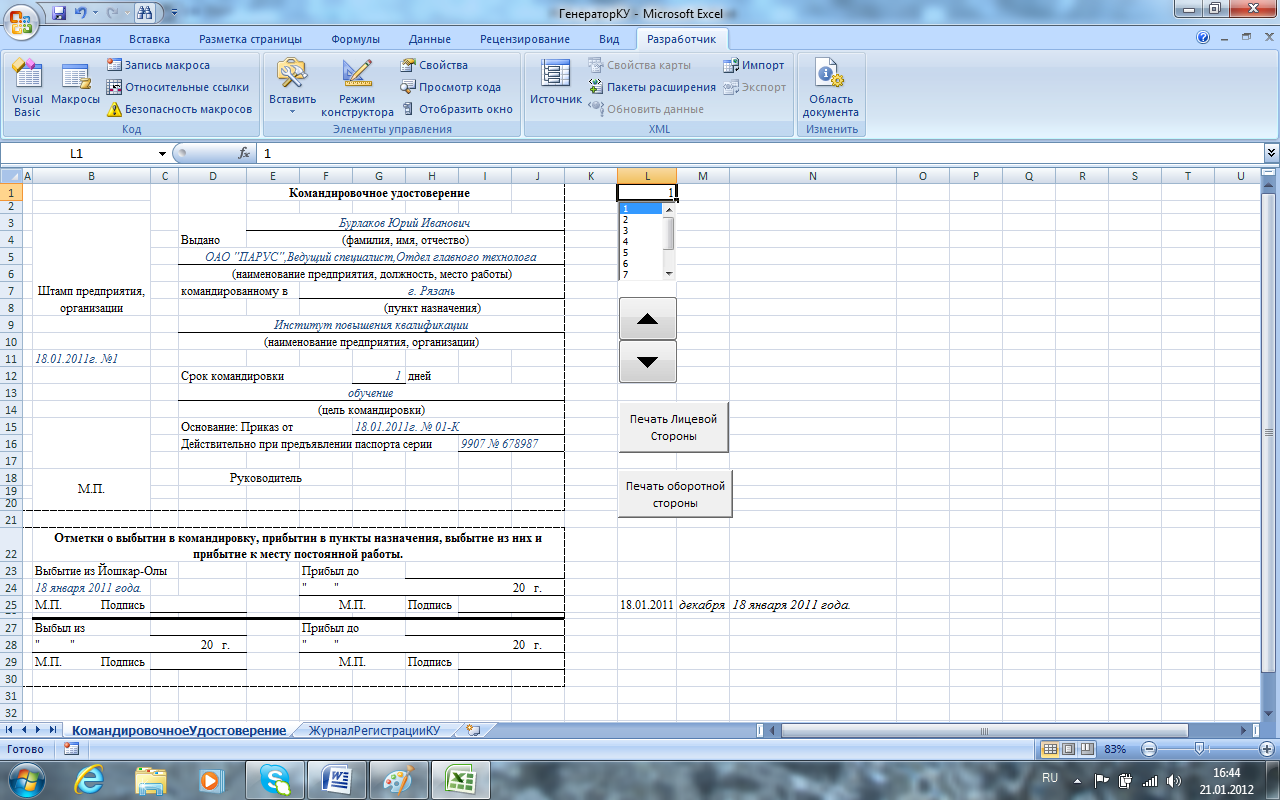
Рисунок 59. Рабочий лист Командировочное удостоверение.
Вставка содержимого выбранной строки в конец списка.
Вернемся на рабочий лист ЖурналРегистрацииКУ.
Оставим за пользователем только выбор копируемой строки, а все остальное поручите выполнять Excel в автоматическом режиме при нажатии на созданную кнопку Копирование и вставка выделенной строки, которой назначьте следующий записываемый макрос с именем ВставкаСтроки. См. рис. 60.
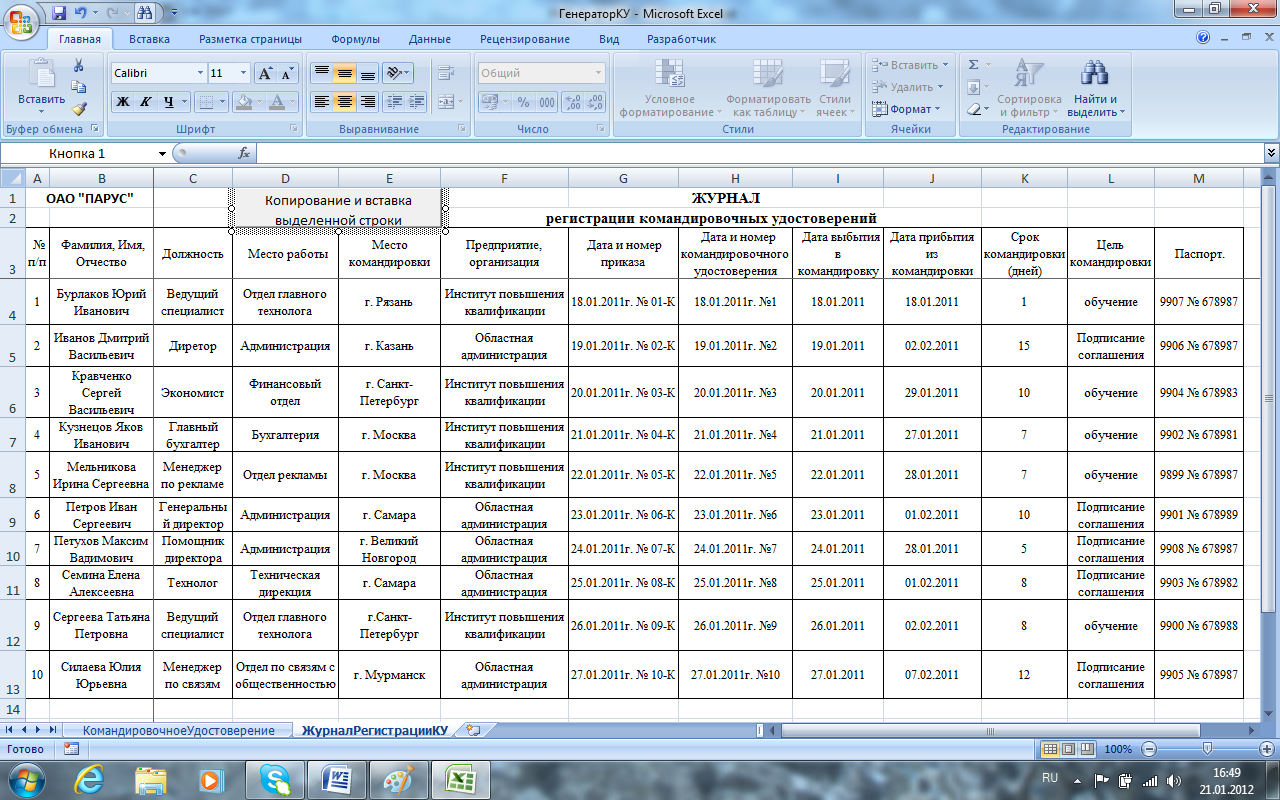
Рисунок 60. Вставка кнопки Копирование и вставка выделенной строки.
Перед записью макроса выделите выбранную строку, например, строку 9.
Выполните процедуру Макрос—Начать запись. После чего задайте команду копирования, например, нажатием на кнопку Копирование на стандартной панели инструментов. Содержимое строки 9 будет помещено в буфер обмена.
Выделите самую последнюю строку списка. Согласно, заданным условиям — это строка 14. И произведите вставку из буфера обмена, например, нажатием на кнопку Вставка на стандартной панели инструментов.
Выделите строки от строки вставки (14) до первой строки после заголовка списка (4) и нажмите на кнопку Сортировка по возрастанию на стандартной панели управления. Список расположится в порядке возрастания порядковых номеров и содержимое скопированной строки 9 будет находиться в конце списка.
Остановите запись макроса (Макрос—Остановка записи).
Создайте элемент управления Кнопка и назначьте макрос кнопке (Панель Формы—элемент управления Кнопка, по завершению создания которой появится диалоговое окно Назначить макрос объекту — выделите в диалоговом окне Назначить макрос объекту нужный макрос—нажмите кнопку ОК).