
1. Содержание работы
Автоматизация рабочего процесса на примере оформления и регистрации командировочного удостоверения.
С ЧЕГО НАЧИНАТЬ:
Запустить программу Excel (Пуск—Программы—Microsoft Excel). Новой книге присвойте имя Генератор Командировочных Удостоверений
В данной книге должно быть два рабочих листа. Лишний третий лист можно удалить (Открыть третий лист—Правая клавиша мыши—Удалить), (см. рис. 1)

Рисунок 1. Удаление Рабочего листа в Microsoft Excel.
Двум оставшимся листам следует присвоить имя. Дважды щелкните на его ярлычке и обозначьте первый лист — КомандировочноеУдостоверение, а второй —ЖурналРегистрацииКУ. (Название листам даем без пробелов разделяя слова только большими буквами).(см. рис. 2)

Рисунок 2. Переименование Рабочих листов в Microsoft Excel.
Создадим Журнал регистрации командировочных удостоверений:
Наименование предприятия введите в ячейку А1. предварительно, объединив ячейки А1 и В1 (Выделить обе ячейки - правая клавиша мыши - контекстное меню -формат ячейки - вкладка выравнивание - поставить галочку в окошко объединение ячеек). (рис.3,4).
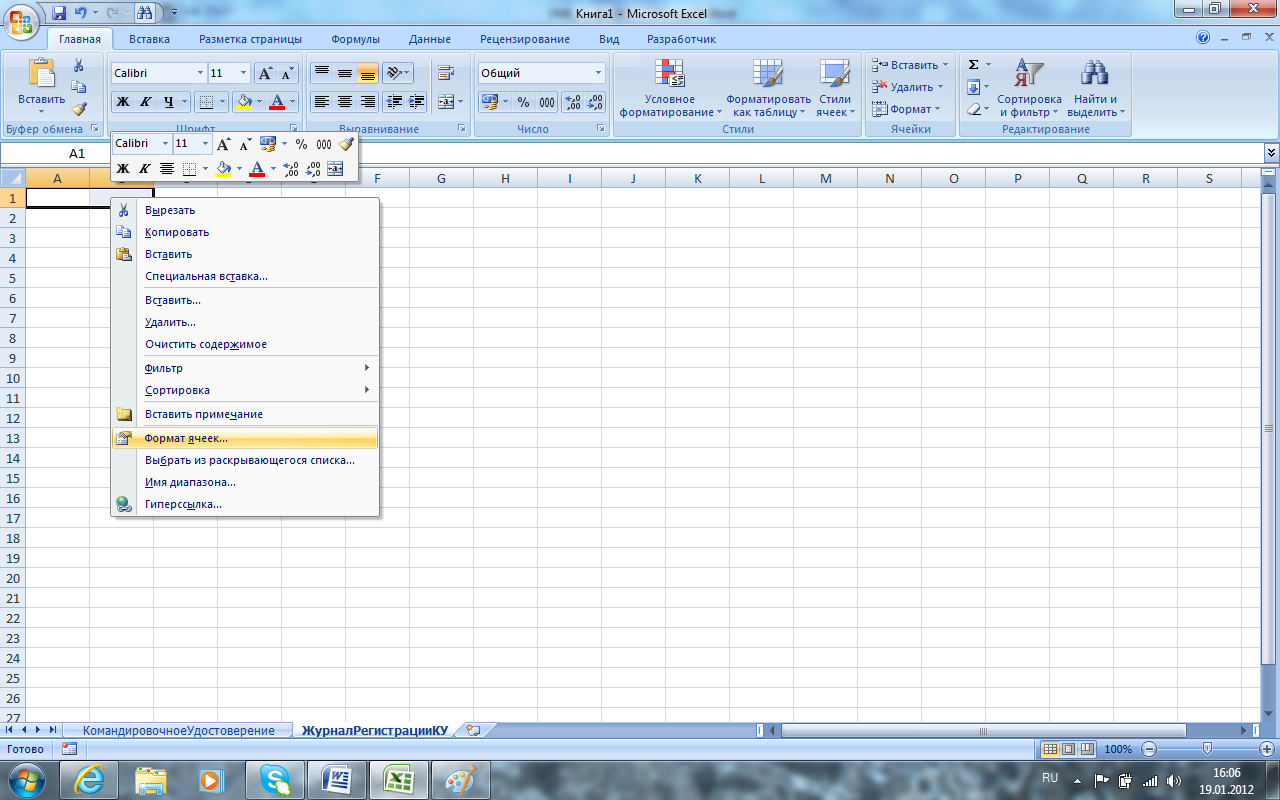
Рисунок 3. Вызов контекстного меню в Microsoft Excel.

Рисунок 4. Окно Формат ячеек. Вкладка Выравнивание.
ВНИМАНИЕ ! На
панели инструментов Вкладка ГЛАВНАЯ
– окно ВЫРАВНИВАНИЕ
имеется значек
|
Вводим наименование столбцов (см. рис.5):
Выделите стоку 3, подведя указатель мыши к названию строки (3), (правая клавиша мыши- контекстное меню –формат ячеек – вкладка выравнивание – поставьте галочку в окошко переносить по словам) (см. рис. 6).

Рисунок 6. Выделение строки в Microsoft Excel.
Начните заполнять шапку таблицы (рис. 7).

Рисунок 7. Наименование столбцов в ЖурналеРегистрацииКУ.
Журнал регистрации включает 13 столбцов:
№ п/п;
Фамилия, Имя, Отчество;
Должность;
Место работы;
Место командировки;
Предприятие, организация;
Дата и номер приказа;
Дата и номер командировочного удостоверения;
Дата выбытия в командировку;
Дата прибытия из командировки;
Срок командировки (дней);
Цель командировки;
Паспорт.
Для того чтобы поставить границы: Выделите шапку таблицы вызовите на выделенном фрагменте контекстное меню – Формат ячеек -вкладка Граница – выберете Внешние и Внутренние границы нажмите Ok (рис. 8).

Рисунок 8. Задание границ для выделенного фрагмента.
ВНИМАНИЕ ! На
панели инструментов Вкладка ГЛАВНАЯ
– окно ВЫРАВНИВАНИЕ
имеется значек
|
Закрепляем области. Для этого нужно решить, что мы одновременно хотим видеть на экране. В данном случае - строку заголовков и шапку таблицы и, два левых столбца, с расположенными в них порядковым номером и фамилией. Для закрепления областей находим ячейку расположенную между фрагментами которые хотим видеть одновременно.(рис.9).

Рисунок 9. Выделение ячейки между областями которые хотим одновременно видеть на экране.
Т.е. помещаем табличный
курсор в ячейку С4
и открываем на панели инструментов
вкладку Вид – Окно – Закрепить области
![]() (см. рис. 10, 11).
(см. рис. 10, 11).

Рисунок 10. Закрепление областей.

Рисунок 11. Итог закрепления областей.
Теперь на экране постоянно будет видна 1,2,3 строка и столбцы А, В.
Заполним таблицу Журнал регистрации командировочного удостоверения. Количество ячеек ограничено столбцами А:М (диапазон базы данных). Количество записей в списке будет 10, (рис. 12). Данные можно придумать самостоятельно, можно взять из рисунка 12. Столбцы А, H, J не заполняем.
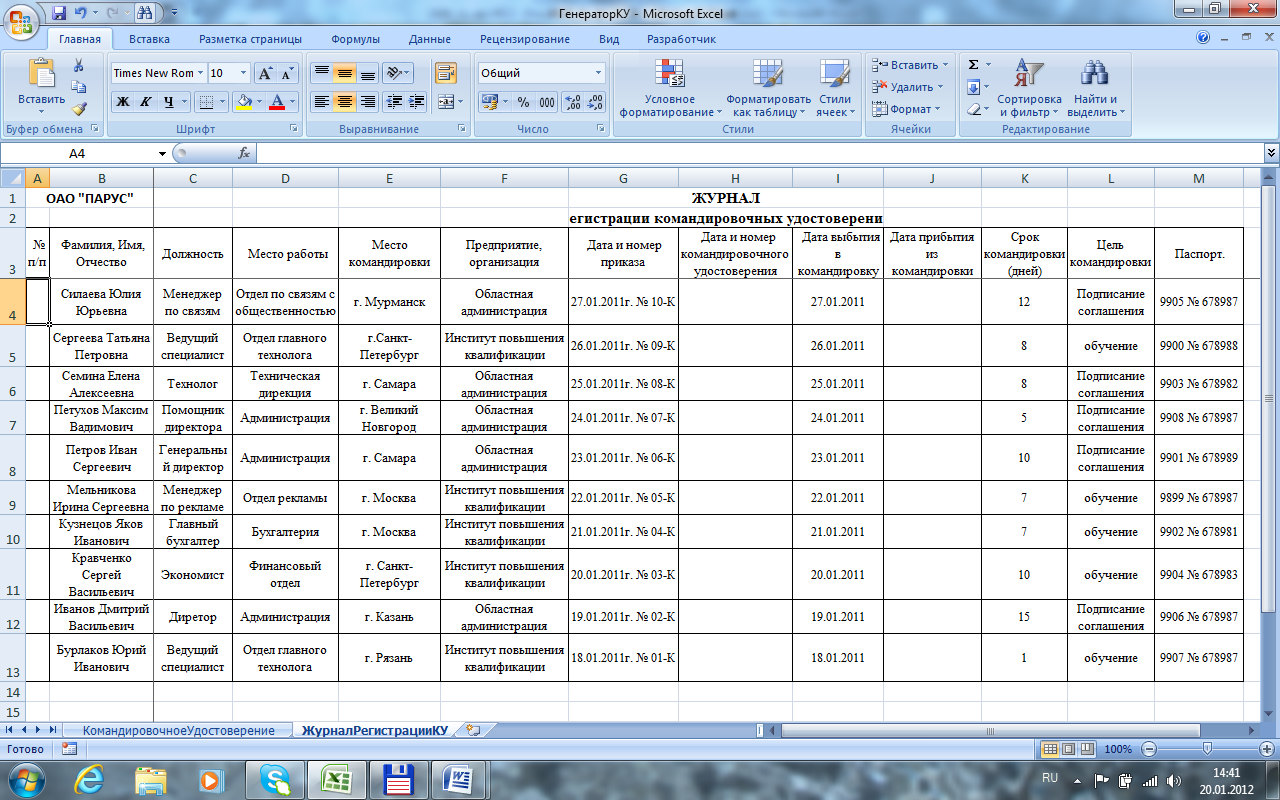
Рисунок 12. Таблица с данными.
Проводим фильтрацию. Выделим шапку таблицы (а именно: Фамилия, Имя, Отчество; Должность; Место работы; Место командировки; Предприятие, организация; Дата и номер приказа; Дата и номер командировочного удостоверения; Дата выбытия в командировку; Дата прибытия из командировки; Срок командировки (дней); Цель командировки; Паспорт), находящиеся в 3 строке; к ним будет применяться фильтрация.
Затем откроем на панели инструментов вкладку Главная – Редактирование – значок
 .в
открывшемся списке выберем Фильтр.(рис.
13,14). Или выбрав вкладку Данные
– Сортировка и фильтр
– нажать на значок
.в
открывшемся списке выберем Фильтр.(рис.
13,14). Или выбрав вкладку Данные
– Сортировка и фильтр
– нажать на значок

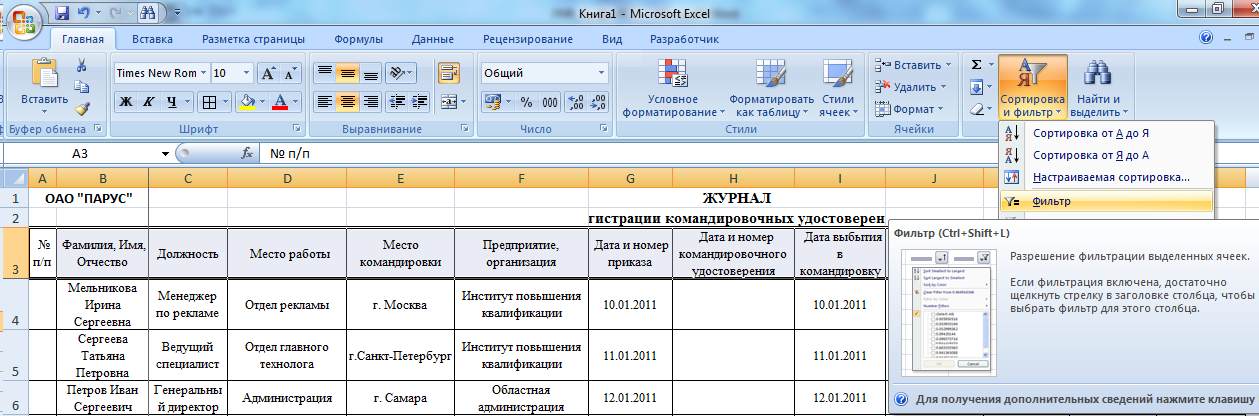
Рисунок 13. Фильтрация в Microsoft Excel.

Рисунок 14. Фильтр.
Теперь можно отфильтровать данные по значениям введенным в ячейки, например: оставив только тех людей, которые ездили в командировку в г. Москву.
Для этого нажмите левой
клавишей мыши на значок
![]() в
шапке таблице в нужном столбце, в данном
случае столбец Е (Место командировки),
в открывшемся списке щелкните по галочке
(Выделить все), при этом все остальные
галочки исчезнут, поставьте галочку
возле слова г.Москва и нажмите Ок. (рис.
15) . В таблице останутся данные только
о тех людях которые уехали в командировку
в г. Москву.
в
шапке таблице в нужном столбце, в данном
случае столбец Е (Место командировки),
в открывшемся списке щелкните по галочке
(Выделить все), при этом все остальные
галочки исчезнут, поставьте галочку
возле слова г.Москва и нажмите Ок. (рис.
15) . В таблице останутся данные только
о тех людях которые уехали в командировку
в г. Москву.

Рисунок 15. Выбор нужного Фильтра.
Вернуть полный список в таблицу можно, проделав все вышеизложенные действия, нажав на окошечко (Выделить все) – Ok.(рис.16).

Рисунок 16. Как вернуть полный список в таблицу.
Фамилии, имена и отчества должны быть приведены в алфавитном порядке, выделите диапазон B4:B13. На вкладке панели инструментов Главная – Редактирование - выберете значок
 ,
в открывшемся списке выберете
,
в открывшемся списке выберете
 ,
в открывшемся окне
,
в открывшемся окне
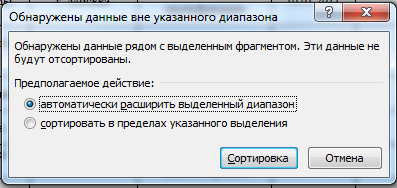
нажмите сортировка.
Сортировку можно провести
другим способом, для этого откройте на
панели инструментов вкладку Данные
– Сортировка и фильтр – значок
![]() ,
в открывшемся окне выбрать: Сортировать
по: Фамилии, имени,
отчеству, остальные данные оставить
без изменений, нажать Ок.
(рис. 17).
,
в открывшемся окне выбрать: Сортировать
по: Фамилии, имени,
отчеству, остальные данные оставить
без изменений, нажать Ок.
(рис. 17).
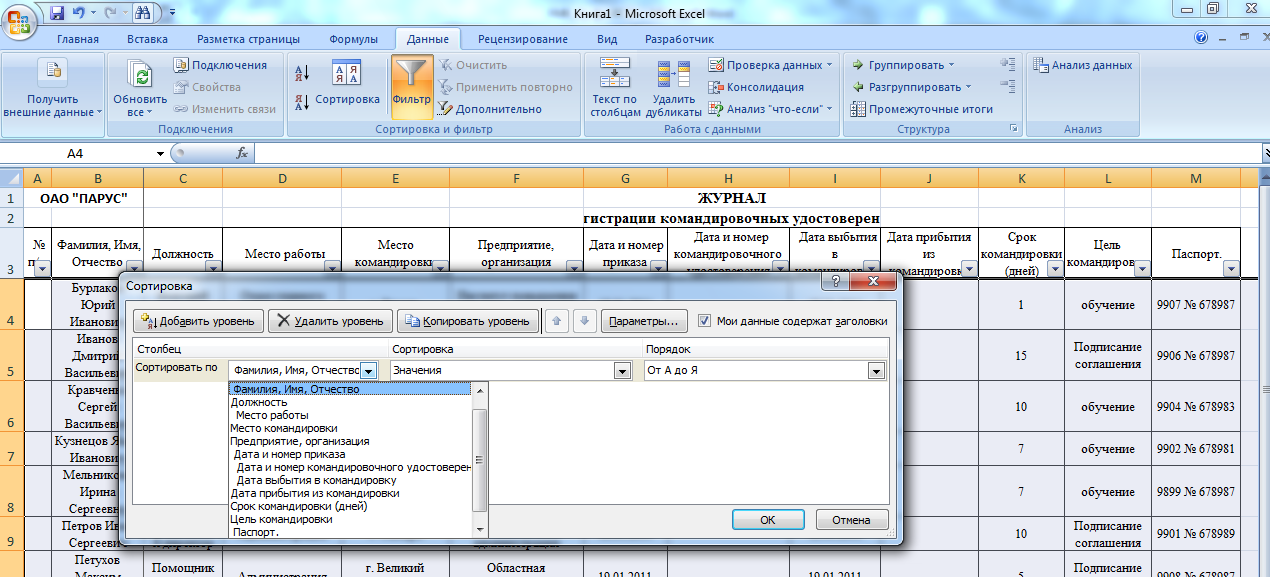
Рисунок 17. Сортировка.
