
- •Решение задач корреляционного и регрессионного анализа временных моделей
- •Брянск 2007
- •Содержание
- •Введение
- •Элементы анализа и прогнозирования временных рядов
- •1.1 Основные понятия и определения
- •1.2 Анализ временных рядов
- •1.3 Построение линий тренда
- •2Технология решения задач корреляционного и регрессионного анализа временных моделей
- •2.1Построение системы показателей
- •2.2Выбор вида модели и оценка ее параметров
- •2.3Проверка качества модели
- •2.4Оценка на основе модели влияния отдельных факторов на зависимую переменную
- •2.5Использование многофакторных моделей для анализа и прогнозирования развития технических систем
- •2.6Пример выполнения задания с помощью пакета анализа Excel
- •3Варианты заданий контрольной работы № 2
- •Литература
- •Приложение а
- •Приложение б
- •Приложение в
1.2 Анализ временных рядов
При анализе временных рядов широко применяются графические методы. Это объясняется тем, что табличное представление временного ряда (табл. 1) и описательные характеристики чаще всего не позволяют понять характер процесса, а по графику временного ряда можно сделать определенные выводы, которые потом могут быть проверены с помощью расчетов.
Визуальный анализ графика временного ряда позволяет сделать выводы о следующем:
наличии тренда и его характере;
наличии сезонных и циклических компонент;
степени плавности или прерывистости изменений последовательных значений ряда после устранения тренда.
Так графический анализ ряда обычно задает направление его дальнейшему анализу.
Задачу анализа временных рядов существенно упрощает применение средств Excel
В среде Excel для анализа временных рядов можно использовать средство Мастер диаграмм.
Для создания диаграммы с помощью средства Мастер диаграмм необходимо сначала выделить данные, которые будут отображены на диаграмме (это необязательная операция, однако она позволит сэкономить время при работе с Мастером). В выделяемые данные следует включить как числовые данные, так и их подписи (рис. 1). Excel автоматически распознает подписи и использует их при построении диаграммы.
Работа с Мастером диаграмм состоит из четырех основных шагов, выполнение которых рассмотрим на следующем примере.
Пример
Построить график временного рада Индекс расходов, выделить тренд этого временного ряда и построить прогноз на два шага вперед. Исходные данные по этому временному ряду за 16 месяцев приведены в табл. 1.
Таблица 1
№ п/п |
Индекс расходов |
|
№ п/п |
Индекс расходов |
1 2 3 4 5 6 7 8 |
100 98,4 101,2 103,5 104,1 107 107,4 108,5 |
|
9 10 11 12 13 14 15 16 |
108,3 109,2 110,1 110,7 110,3 111,8 112,3 112,9 |
Для построения графика временного ряда индекса потребительских расходов, необходимо выполнить следующие действия.
• Шаг 1. Выбрать тип и вид диаграммы во вкладке Стандартные (тип: График, вид: График с маркерами). Щелкнуть на кнопку «Далее» (рис. 2). На экране появится диалоговое окно Мастер диаграмм (шаг 2 из 4) источник данных диаграммы (рис. 3).
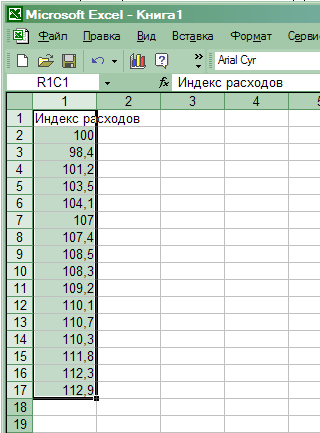
Рис. 1. Выделение данных перед началом работы с Мастером диаграмм
• Шаг 2. Выбрать и уточнить ориентации диапазона данных и ряда. Используя вкладку Диапазон данных, можно выполнить следующие операции:
выбрать (или изменить) диапазон данных листа, используемых для диаграммы. Если перед началом работы с Мастером диаграмм данные не были выделены, то, используя это окно, можете выделить их сейчас;
уточнить ориентацию диапазона данных диаграммы с помощью переключателей в строках и столбцах. При установке первого из них каждая строка рабочего листа будет рассматриваться как ряд диаграммы. При установке второго переключателя в качестве ряда диаграмм будут рассматриваться столбцы данных.

Рис. 2. На первом этапе выбирается вид создаваемой диаграммы
Во вкладке Ряд можно управлять параметрами каждого ряда диаграммы. С ее помощью можно выполнить следующие операции:
добавить и удалить ряды;
присвоить рядам имена;
выделить (или переопределить) данные, используемые для по строения рядов;
изменить подписи категории.
Щелкнуть на кнопку «Далее» (рис. 3). На экране появится диалоговое окно Мастер диаграмм (шаг 3 из 4): параметры данных (рис. 4).
•Шаг 3. Настроить диаграмму. В появившемся диалоговом окне предлагается большое количество самых различных параметров диаграммы (рис. 4). Если параметры не изменяются, то используется установленное по умолчанию значение. Щелкнуть на кнопку «Далее».
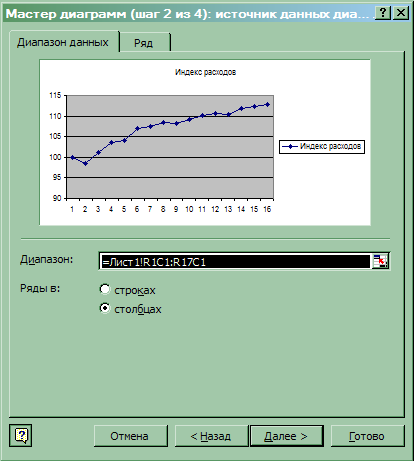
Рис.3. Диалоговое окно Мастера диаграмм на втором шаге
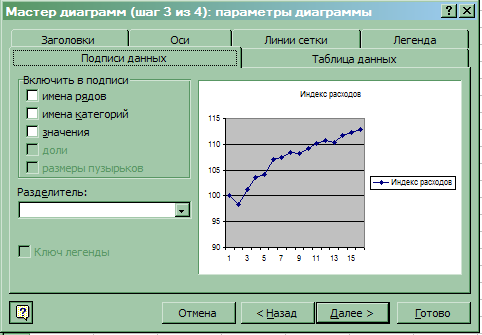
Рис.4. Диалоговое окно Мастера диаграмм на третьем шаге
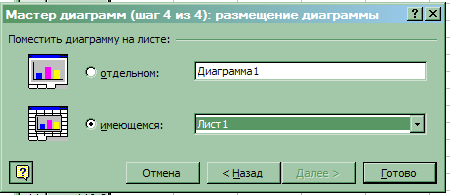
Рис. 5 Диалоговое окно Мастера диаграмм на четвертом шаге
Шаг 4. Выбрать месторасположение диаграммы (рис. 5). Щелкнуть на кнопку «Готово».
Диаграмма будет расположена на одном листе с исходными данными (рис. 6). Она внедрена как объект в рабочий лист.
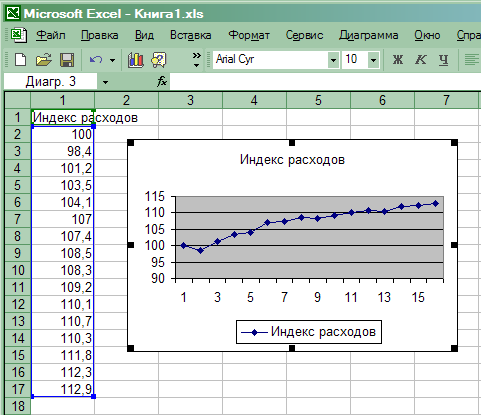
Рис. 6. Результат работы Мастера диаграмм
Excel предоставляет дополнительные возможности по работе с диаграммами. Наиболее полезной, с точки зрения анализа временных рядов, представляется возможность создания линий тренда.
