
- •Створення запитів
- •Запит на вибірку
- •Сортування блоків даних у запиті
- •Запит з параметром (параметричний запит)
- •Поля в запитах, що обчислюються
- •Створення звіту
- •Зміна розмірів звіту і його розділів
- •Створення звіту за допомогою Майстра звітів
- •Зауваження
- •Зауваження
- •Зауваження
- •Зауваження
- •Додавання виражень, що обчислюються, у форми і звіти
- •Завдання 1
- •Технологія роботи
- •Завдання 2
- •Технологія роботи
- •Самостійно
Зміна розмірів звіту і його розділів
Щоб змінити горизонтальний розмір, тобто ширину звіту, за допомогою миші перетягніть праву границю звіту вліво чи вправо. При цьому горизонтальна лінійка, розташована у верхній частині вікна Конструктора звітів, допоможе установити точну ширину звіту.
Щоб змінити вертикальні розміри області якого-небудь розділу звіту, помістите покажчик миші на нижню границю області так, щоб він прийняв форму риси з двома вертикальними стрільцями, і перетягніть його нагору чи вниз. В. цьому випадку вертикальна лінійка, розташована в лівій частині вікна Конструктора звітів, допоможе установити точну висоту області роздягнула.
Вертикальний розмір звіту визначається вертикальними розмірами всіх розділів звіту.
Створення звіту за допомогою Майстра звітів
Ще одним простим і швидким способом створення звітів є використання Майстра звітів. З його допомогою можна створювати звіти (від найпростіших до тих, що включають підлеглі звіти), що містять поля з однієї чи більш таблиць чи запитів.
Щоб створити простий звіт:
Н
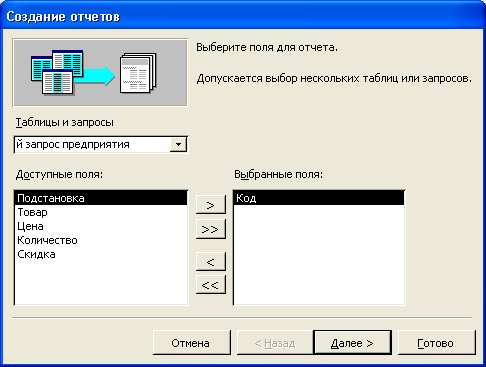 а
панелі об'єктів вікна бази даних клацніть
по ярлику Отчеты
і
натисніть кнопку Создать.
З'явиться діалогове вікно Новый
отчет.
а
панелі об'єктів вікна бази даних клацніть
по ярлику Отчеты
і
натисніть кнопку Создать.
З'явиться діалогове вікно Новый
отчет.
Мал. 4. Перше діалогове вікно Мастера отчетов
У списку діалогового вікна Новый отчет виділіть елемент Мастер отчетов. У поле зі списком, що знаходиться в нижній частині діалогового вікна Новый отчет, містяться імена
всіх таблиць і запитів бази даних, що можуть бути використані як джерело даних для звіту. Розкрийте цей список і виділіть в ньому потрібну таблицю. Натисніть кнопку ОК. З'явиться перше діалогове вікно Мастера отчетов (мал. 4).
Насамперед потрібно визначити, які поля включити в звіт. За допомогою кнопки ">" (чи двічі клацнувши по елементі списку) по черзі перемістити потрібні поля зі списку Доступные поля в список Выбранные поля. У звіті поля з'являються зліва направо, відповідно до послідовності їхнього розташування в списку Выбранные поля.
Зауваження
Якщо на якому-небудь кроці створення звіту за допомогою Майстра звітів була допущена помилка чи виникла необхідність зміни яких-небудь параметрів, то для повернення до попереднього кроку натисніть кнопку Назад. Крім того, у будь-який момент можна натиснути кнопку Отмена для відмовлення від створення звіту і повернення до вікна бази даних.
Для додавання полів з інших таблиць чи запитів розкрийте список Таблицы и запросы і виберіть потрібний елемент (таблицю чи запит). У списку Доступные поля виділіть потрібні поля і натисніть кнопку ">". Access перемістить обране поле зі списку Доступные поля і вставить його в список Выбранные поля.
Натисніть кнопку Далее.
Зауваження
Можна таким способом додавати в створюваний звіт поля з різних таблиць, що зв'язані між собою в схемі даних.
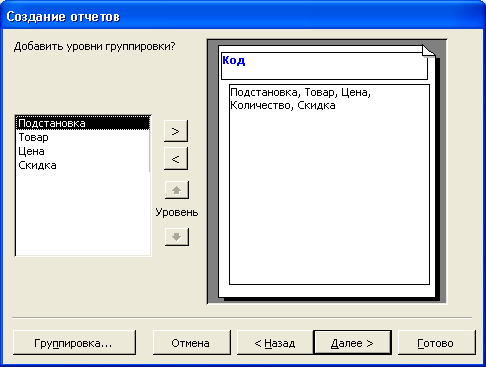
Мал. 5. Друге діалогове вікно Майстра звітів
В другому діалоговому вікні необхідно вказати, яким образом будуть структуровані дані в звіті. Майстер перевіряє зв'язки між таблицями й у залежності від обраного представлення пропонує кілька варіантів угруповання запису в звіті. Щоб здійснити угруповання по визначеному елементу, виділіть в списку цей елемент.
Натисніть на кнопку Вывести дополнительные сведения в лівій частині діалогового вікна для відображення одного з допоміжних діалогових вікон Майстра звітів. Якщо в цьому діалоговому вікні натиснути кнопку Показать примеры, то Access виведе додаткові допоміжні діалогові вікна, у яких використовуються приклади з таблиць "Продажу", "Клієнти" і "Замовлення", що дозволяють продемонструвати різні способи угруповання, які Майстер звітів може автоматично застосувати до створюваного звіту. Закрийте всі допоміжні діалогові вікна і поверніться до діалогового вікна Мастера отчетов, зображеному на мал. 5. Натисніть кнопку Далее для переходу до третього діалогового вікна Мастера отчетов.
У третім діалоговому вікні Майстра звітів необхідно визначити додаткові рівні угруповання в звіті. Виділите в списку поле, по якому потрібно групувати і натисніть кнопку ">" (чи просто двічі клацніть по цьому полю в списку), щоб установити угруповання.
