
Лабораторна робота № 4 Робота з природномовними текстами в середовищі текстового процесора ms Word
Мета роботи: оволодіти навиками створення, редагування та форматування природномовних текстів
Програма виконання роботи
Завантажити текстовий процесор Word.
Встановити поля документа: (ліве – 3,0 см.; праве – 1,5 см.; верхнє – 2,0 см.; нижнє – 2,5 см.).
Набрати наведений у завданні текст та оформити його за такими вимогами:
УДК і прізвища авторів: Times New Roman, 14 пт, всі прописні;
Заголовок: Arial, 14 пт, напівжирний, всі прописні, вирівнювання по центру сторінки;
основний текст: Times New Roman, 14 пт, звичайний, вирівнювання по ширині сторінки, міжрядковий інтервал – одинарний за виключенням першого абзацу для якого міжрядковий інтервал – 1,2 пт;
формат виноски: Times New Roman, звичайний, 10 пт;
формати маркованого і нумерованого списків згідно завданню.
Переглянути формати окремих фрагментів списку з метою виявлення помилок форматування
Ввести у верхній колонтитул текст: “Комп’ютерні засоби, мережі та системи. 2008, №7”.
Ввести у нижній колонтитул такі відомості: ПІБ студента, назву групи, дату виконання лабораторної роботи.
Вставити виноску відповідно до тексту.
Зберегти створений документ в особистій папці.
Завершити роботу з Word.
Завдання для лабораторної роботи

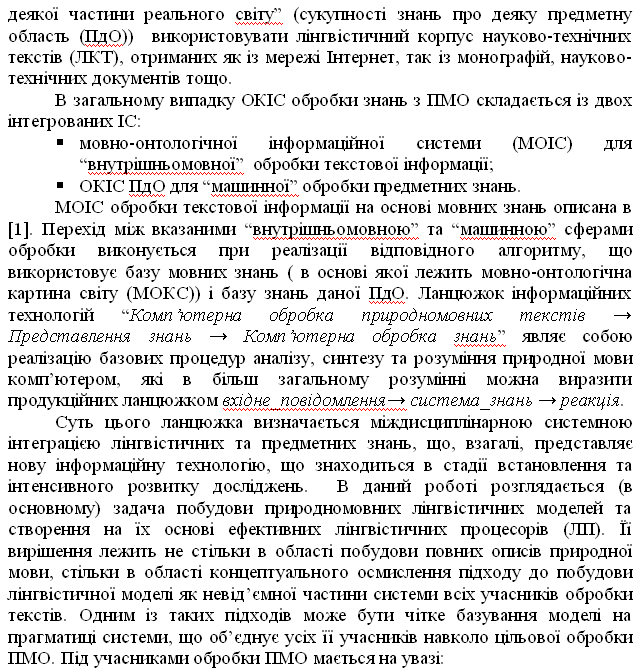

![]()
Теоретичні відомості
Для створення текстового документа найчастіше використовують найбільш поширений текстовий процесор Microsoft Word, який надає можливість введення тексту обраною мовою; його редагування і форматування в широких межах з автоматизацією перевірки граматики та орфографії; оформлення текстових документів таблицями, графічними елементами, формулами, схемами тощо.
Запуск текстового процесора Microsoft Word
завантажують ОС Windows;
виконують дії: Пуск Программы Microsoft Word;
або: клацають мишею по значку, або ярлику MS Word, якщо він розташований на робочому столі чи на панелі задач;
або: виконують дії: Пуск Создать документ Office і у діалоговому вікні, що відкриється, клацають по відповідному значку.
Будова вікна текстового процесора Microsoft Word
Вікно текстового процесора має типову для додатків Windows будову: рядок заголовка, рядок меню, панель інструментів, робочу область, рядок стану, лінійку, смуги прокручування. За замовчуванням при завантаженні Word у структурі вікна присутні дві панелі інструментів: Стандартная і Форматирование. Користувач може вивести інші панелі, виконавши дії: Вид Панели инструментов і відмітивши галочками потрібне. У Word є можливість настроювання панелей інструментів, тобто змінювання представленого на екрані набору кнопок відповідно до потреб користувача через Сервис Настройка.
Створення текстового документа
Після завантаження Word автоматично створюється новий документ під назвою Документ 1. Користувач може зберегти його за обраною адресою, надавши йому довільне ім’я.
Створити документ
Word
можна також, використовуючи кнопку
Создать
(![]() )
на панелі інструментів Стандартная,
або виконавши дії: ФайлСоздать.
)
на панелі інструментів Стандартная,
або виконавши дії: ФайлСоздать.
Вибір мови
Праворуч на панелі задач відображений індикатор розкладки клавіатури, який показує, якою мовою буде створюватися документ. Змінювання мови (переключення розкладки клавіатури) здійснюють за допомогою миші або клавіатури:
клацають на індикаторі розкладки, і у списку, що відкриється, вибирають потрібну мову;
або одночасно натискують клавіші Ctrl+Shift (Alt+Shift) поки на індикаторі не відобразиться позначення потрібної мови.
Встановлення параметрів сторінок, нумерації та колонтитулів
Параметри сторінок. Створенню текстового документа передує встановлення розмірів сторінки, її полів та орієнтації. Для цього виконують дії:
Файл Параметры страницы;
у діалоговому вікні, що відкриється, вибирають закладку:
Поля – для встановлення розмірів полів (правого, лівого, верхнього, нижнього) за допомогою кнопок (– збільшення, або – зменшення), або шляхом введення значень з клавіатури;
Размер бумаги – для встановлення розміру паперу та орієнтації сторінки:
у полі Размер бумаги вибирають із списку стандартний розмір (А4), або в пунктах Ширина і Высота на числових покажчиках встановлюють потрібне;
в області Ориентация відмічають книжная – для вертикального розміщення сторінки, альбомная – для горизонтального;
натискують кнопку ОК.
Нумерація сторінок
виконують дії: Вставка Номера страниц;
у діалоговому вікні, що відкриється, у полях Положение і Выравнивание із списків вибирають місце розташування номера сторінки на аркуші;
за необхідності нумерації сторінок не з першого номера, натискують кнопку Формат;
у діалоговому вікні, що відкриється, у полі Нумерация страниц відмічають пункт начать с і на числовому покажчику встановлюють номер, з якого треба почати нумерацію сторінок;
натискують кнопку ОК.
Нумерацію сторінок можна також задати через меню Вид Колонтитулы.
Колонтитули. За допомогою колонтитулів можна у документі розташувати надпис, який буде повторюватися на кожній із його сторінок автоматично. Це можуть бути дата, назва та номер лабораторної роботи, відомості про автора, фірму тощо. Для встановлення колонтитулів виконують дії:
Вид Колонтитулы;
на екрані відобразяться область верхнього колонтитула і панель Колонтитулы;
![]()
за необхідності переходять на нижній колонтитул, натискуючи на кнопці Верхний/нижний колонтитул (
 )
– на екрані
відобразиться область нижнього
колонтитула;
)
– на екрані
відобразиться область нижнього
колонтитула;натискують відповідну кнопку на панелі Колонтитулы, наприклад, Вставить автотекст, Номер страницы, Формат номера страницы тощо – в області колонтитула відобразиться відповідний надпис;
після закінчення роботи з колонтитулами натискують кнопку Закрыть.
Введення тексту
Введення тексту розпочинається з місця розташування курсору – вертикальної чорної рисочки, що мигає, шляхом набору символів із клавіатури. По мірі набору на екрані відображається текст, а курсор переміщується вправо. При досягненні правого кінця рядка, курсор автоматично переміщується на початок наступного рядка. Користувач може встановити опцію автоматичного розставляння переносів: Сервис Язык Расстановка переносов. За необхідності створення нового абзацу натискують клавішу Enter (не слід натискувати клавішу Enter при досягненні текстом кінця рядка!) За потреби переходу на новий рядок у межах одного абзацу – натискують комбінацію клавіш Shift+Enter.
При заповненні текстом сторінки курсор автоматично переміщується на нову сторінку. За потреби переходу на нову сторінку при незаповненій поточній сторінці натискують одночасно комбінацію клавіш Ctrl+Enter.
Розділові знаки записуються відразу після останньої літери слова. Після розділового знака та між словами ставиться один пропуск.
Для переміщення курсору в межах документа використовують клавіші управління курсором ( ), Page Up, Page Down, Home, End, а також їх комбінації з клавішею Ctrl, або курсор встановлюють у потрібне місце, підвівши туди покажчик, і клацають мишею. За допомогою смуг прокручування, які знаходяться справа і знизу вікна, здійснюють переміщення вмісту робочої області вгору чи вниз, вправо чи вліво.
Вставка спеціального символу
Для запису символу, відсутнього на клавіатурі, виконують дії:
Вставка Символ;
у діалоговому вікні, що відкриється, у полі Шрифт із списку вибирають одну із назв бібліотеки символів а потім – символ із запропонованого набору;
послідовно натискують кнопки Вставить і Закрыть.
Вставка виносок і приміток
Для уточнення, або доповнення змісту тексту додатковими даними використовують виноски і примітки. Для вставки таких додаткових елементів виконують дії:
встановлюють курсор у місце розташування майбутньої виноски або примітки;
ВставкаСсылка Сноска;
у діалоговому вікні, що відкриється, у групі Положение відмічають пункт Сноски;
задають місце розташування виноски: Внизу страницы;
вибирають із запропонованого формат номера виноски, або відмічають пункт Другой і вибирають символ для позначення виноски із таблиці символів;
у полі Начать с вказують з якого числа треба розпочати нумерацію виносок;
натискують кнопку Вставить;
у результаті зазначених дій на місці розташування курсору і знизу сторінки після горизонтальної розділової лінії з’явиться цифра – номер виноски, або символ, які мають формат верхнього індексу;
після цифри (символу) знизу сторінки вводять текст виноски.
або: Вставка Примечание;
у результаті в межах поля сторінки з’явиться обведена червоним кольором область, в яку вводять текст примітки.
Редагування тексту
Після введення тексту його уважно переглядають і виправляють помилки, якщо вони були допущені. Word має засоби для автоматичної перевірки граматики та орфографії.
Виявлені програмою граматичні помилки підкреслюються червоною хвилястою лінією, орфографічні – зеленою. Інколи підкресленим буває слово, що не містить помилок, але якого немає у словнику процесора. Така ситуація може виникнути при введенні фахових текстів, що містять спеціальні терміни. Слово, якого немає у словнику процесора, можна пропустити, або добавити до словника.
Для виправлення виявлених у тексті помилок:
натискують на кнопці Правописание (
 );
);у діалоговому вікні, що відкриється, у полі Нет в словаре буде виділене червоним кольором слово, в якому допущена помилка, або якого немає у словнику процесора;
у полі Варианты буде запропоновано варіант заміни, або виправлення помилки;
натискують одну із кнопок: Пропустить, Пропустить все, Добавить, Заменить, Заменить все.
Виокремлення фрагментів тексту
Для виконання операцій копіювання, переміщення, вилучення або форматування створеного фрагмента тексту (символу, слова, рядка, абзацу тощо) його спочатку виокремлюють (виділяють). Виокремлений фрагмент відображається інверсією кольору. Виокремлення фрагмента тексту проводять за допомогою миші, клавіатури або їх комбінацій.
Форматування тексту
Для надання текстовому документу більш привабливого і професійного вигляду застосовують форматування. З цією метою можна змінювати в широких межах тип шрифту, розмір та накреслення. Тип шрифту забезпечує різний вигляд запису одного і того ж символу (найбільш поширені типи шрифтів – Times New Roman, Arial). Змінювання розміру шрифту ефективне при вирізненні елементів тексту та керуванні кількістю символів на сторінці. Розмір шрифту вимірюється у пунктах. Пункт – це типографічна одиниця вимірювання, яка дорівнює 1/72 дюйма (0,353 мм). Найчастіше для текстових документів використовують шрифт розміром 12 або 14 пунктів. Змінювання накреслення шрифту забезпечує додаткові ефекти вирізнення елементів тексту (напівжирний – вдвічі потовщує контури символу, курсив – нахиляє символ під кутом 75о до горизонталі, підкреслений – створює горизонтальну лінію під символом). Встановлення потрібних параметрів шрифту можливе як перед набором відповідного фрагмента тексту, так і на вже набраному тексті. В останньому випадку перед форматуванням фрагмент тексту попередньо виокремлюють. Для встановлення параметрів шрифту виконують дії:
Формат Шрифт;
або:
у контекстному меню фрагмента тексту вибирають пункт Шрифт;
у діалоговому вікні, що відкриється, у полях Шрифт, Размер, Начертание вибирають тип, розмір, та накреслення шрифту, використовуючи відповідні списки;
для встановлення додаткових ефектів шрифту у зоні Видоизменение вибирають ефект із запропонованого списку (наприклад, запис нижнього або верхнього індексу біля символу);
для надання тексту додаткового художнього оформлення використовують закладку Анимация;
Для змінювання
тільки типу, розміру і накреслення
символів, використовують відповідні
кнопки панелі інструментів Форматирование
(![]() ).
).
Оформлення абзацу
перед введенням тексту виконують дії: Формат Абзац;
або: у контекстному меню уже введеного тексту вибирають Абзац;
у діалоговому вікні, що відкриється, задають вимоги до оформлення абзацу:
для вирівнювання тексту в межах абзацу відносно країв сторінки у полі Выравнивание із списку вибирають: по левому краю, по центру, по правому краю, по ширине;
для встановлення відступу першого рядка у полі первая строка вибирають пункт Отступ, задають на числовому покажчику величину відступу;
для встановлення величини міжрядкового інтервалу у полі междустрочный у списку відмічають потрібне, або вибирають Множитель і у полі Значение вказують величину множника;
після закінчення оформлення підтверджують свій вибір, натискуючи ОК, або відмовляються від установок, натискуючи кнопку Отмена.
Для всього тексту,
або для сторінки чи її частини можна
задати розташування тексту зліва
сторінки, посередині, справа і по ширині,
використовуючи відповідні кнопки панелі
інструментів Форматирование
(
![]() ).
).
Швидкий перегляд параметрів форматування
За потреби визначення параметрів форматування окремих фрагментів тексту виконують дії:
натискують одночасно клавіші Shift і F1;
курсор прийме вигляд контурної стрілочки зі знаком запитання;
підводять стрілочку до фрагмента тексту, параметри форматування якого треба визначити, і натискують ліву клавішу миші;
у результаті у прямокутну область будуть виведені дані про параметри форматування, що було застосоване до вибраного фрагмента: тип шрифту, розмір, накреслення тощо;
щоб вийти з режиму перегляду формату, натискують клавішу Esc.
Створення маркованих та нумерованих списків
Списками у Word називають позначені певним чином (цифрами, маркерами тощо) фрагменти тексту (абзаци). Для створення списків:
записують з нових абзаців пункти, які планується промаркувати або пронумерувати (не ставлячи на їх початках маркерів чи цифр);
виокремлюють фрагмент тексту для створення списку;
виконують дії: Формат Список;
у діалоговому вікні, що відкриється, на закладці Маркированный вибирають тип маркера для створення маркованого списку, або на закладці Нумерованный вибирають тип нумерації для створення нумерованого списку;
натискують кнопку ОК.
За потреби створюють нумерований та комбінований багаторівневі списки.
Збереження документа
Файл Сохранить как – при збереженні документа вперше, або Сохранить – при повторному збереженні;
у першому випадку у діалоговому вікні, що відкриється, у полі Папка вибирають диск, на якому треба зберегти документ, а потім папку;
якщо треба зберегти файл у новій папці, клацають по значку Создать папку і надають їй назву;
відкривають новостворену папку;
у полі Имя файла записують ім’я, під яким буде зберігатися документ;
натискують на панелі діалогового вікна кнопку Сохранить.
Повторне збереження
документа також виконують за допомогою
кнопки Сохранить
на панелі
інструментів![]() .
.
Відкриття документа
Для продовження роботи зі створеним і збереженим раніше документом виконують дії:
завантажують вікно додатку;
Файл Открыть;
у діалоговому вікні, що відкриється, у полі Папка вибирають диск, або папку, де знаходиться файл;
у полі Имя файла вибирають ім’я потрібного файла із списку;
натискують кнопку Открыть на панелі діалогового вікна.
Завантаження
документа також можна виконати за
допомогою кнопки Открыть
(![]() )
на панелі інструментів Стандартная.
)
на панелі інструментів Стандартная.
Відкрити створений і збережений раніше документ можна також шляхом послідовного відкриття папок від вершини структури каталогів до тієї папки, в якій він знаходиться. Безпосередньо сам документ відкривається подвійним клацанням мишею по його значку. Наприклад, щоб відкрити документ, збережений під назвою Лаб4.doc, в особистій папці Петренко, розміщеній у папці ЕБТ_1, яка знаходиться в папці Мои документы треба послідовно відкрити такі об’єкти: Мои документы ЕБТ_1ПетренкоЛаб4.doc.
Завершення роботи з Word
після збереження документа закривають робоче вікно, клацнувши на відповідній кнопці у правому куті рядка меню
 ;
;або виконують дії: Файл Выход.
