
- •4 Требования к отчету
- •5 Теоретические положения
- •5.1 Компьютерная графика
- •5.1.1 Понятие о компьютерной графике
- •5.1.2 Виды компьютерной графики
- •5.2 Возможности Adobe PhotoShop 6.0
- •5.3 Экран Photoshop
- •5.3.1 Основные части экрана Photoshop
- •5.3.2 Панель инструментов
- •5.3.3 Палитры
- •5.4 Выделения изображений
- •5.5.1 Основные способы выделения
- •5.4.2 Меню Выделение
- •5.4.3 Модификация выделенных областей
- •5.5 Основы коррекции тона
- •5.6 Коррекция цветового баланса
- •5.7 Ретуширование изображений
- •6 Методические рекомендации
- •7 Контрольные вопросы
- •Приложение а
- •Методические указания к лабораторной работе «Компьютерная графика» Создание сложных композиций в графическом редакторе Adobe PhotoShop 6.0. Работа с фильтрами.
- •1 Цель работы
- •2 Задачи работы
- •3 Содержание работы
- •4 Требования к отчету
- •5 Теоретические положения
- •5.1 Работа со слоями
- •5.2 Выделение с помощью режима быстрой маски
- •5.3 Работа с текстом
- •5.4 Работа с фильтрами
- •5.5 Форматы сохранения изображения
- •5.5.1Формат bmp
- •5.5.2 Формат gif
- •5.5.3 Формат jpeg
- •5.5.4 Формат tiff
- •5.5.5 Формат psd
- •6 Методические рекомендации
- •7 Контрольные вопросы
- •Библиография
5.3.3 Палитры
Палитры – это вспомогательные окна, предназначенные для выполнения различных операций над изображениями. По умолчанию палитры расположены на четырех панелях вертикально вдоль правого края.
На каждой панели видна только одна палитра. Корешок активной палитры выделен ярким цветом. Как и любое окно, панели можно передвигать по экрану в удобное место. Если какая-то панель не нужна или мешает, то ее можно свернуть или закрыть с помощью соответствующих кнопок или пункта меню Окно. Щелчок на кнопке в форме стрелки открывает меню команд данной палитры (рисунок 3). С помощью этих команд можно манипулировать опциями палитры и задавать установки.
На первой панели расположены палитры Навигатор и Инфо. Они используются для изменения масштаба демонстрации изображения, а также содержат информацию о параметрах выбранного инструмента.
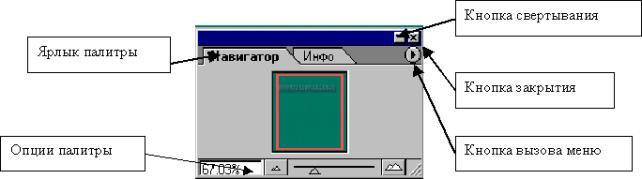
Рисунок 3 Панель с палитрами Навигатор и Инфо
На второй панели расположены палитры Цвет, Каталог и Стили. Первые две позволяют выбирать, создавать и редактировать цвета, а палитра Стили содержит образцы оформления текста.
В следующую группу включены палитры Слои, Каналы, Пути, История, Действия. Они обеспечивают работу со слоями и каналами, содержат последовательность из последних 20 операций, а также позволяют записать под именем последовательность операций, которая многократно повторяется.
5.4 Выделения изображений
5.5.1 Основные способы выделения
Выделение областей очень частая и важная процедура. Инструментами для выделения служат Лассо, Многоугольное Лассо, Магнитное Лассо и Волшебная палочка. Также прямоугольные области можно выделить с помощью инструментов Прямоугольник, Эллипс, Строка, Столбец. Если выделить какой-то фрагмент, то это выделение видно на экране в виде движущейся пунктирной линии. Бывают случаи, когда надо дополнить это выделение. Для этого следует взять любой инструмент выделения и обвести недостающий участок, но при этом держать нажатой клавишу Shift. Если надо откусить кусок от выделения, то следует удерживать клавишу Alt.
Выделенный фрагмент можно передвинуть, трансформировать, можно провести коррекцию его цветов. Когда выделен какой-то фрагмент, все действия, которые будут выполняться с рисунком, повлияют только на выделенный фрагмент. Выделенный фрагмент не обязан быть единым целым. Это могут быть несколько разных участков в разных частях экрана.
5.4.2 Меню Выделение
Для работы с выделением есть команда меню Выделение. Здесь собраны полезные функции для модификации выделения.
· Все - выделить весь рисунок;
· Убрать Выделение – отменить выделение;
· Инвертировать – инверсия: выделенное и невыделенное меняются местами;
· Цветовой диапазон - выделение на основе диапазона цветов;
· Перо - размытие границ;
· Модифицировать / Граница - из границы выделения делает тонкую полоску выделения;
· Модифицировать / Смазывать - сглаживает область выделения, убирает зазубрины;
· Модифицировать / Раскрывать - расширение выделения;
· Модифицировать / Контраст - сужение выделения;
· Увеличить - расширяет выделение, захватывая соседние точки с похожими цветами;
· Аналогичный - расширяет выделение за счет похожих участков; выделение может получиться из целого набора непересекающихся участков;
· Трансформировать выделение - трансформирование выделения: можно растягивать или сужать выделенную область.
