
29.
Все что нашла о формах

Microsoft Excel работает с несколькими типами форм. Формы, поставляемые с Microsoft Excel, можно использовать для ввода данных в диапазоны Microsoft Excel и другие базы данных. Можно разрабатывать формы, предназначенные для печати или использования в интерактивном режиме, включая формы, открываемые в Microsoft Excel, и формы, размещаемые в Интернете. Для сбора и систематизации данных в интерактивных формах можно использовать книгу Microsoft Excel или другую программу или базу данных.
Встроенные формы для данных Microsoft Excel. В диапазонах или списках на листах Microsoft Excel можно отображать форму, позволяющую вводить новые данные, искать строки на основе содержимого ячеек, обновлять данные и удалять строки из списка.
Стандартные формы для типичных задач. Microsoft Excel предоставляет «Решения»: готовые шаблоны, помогающие создавать отчеты о расходах, счеты и бланки заказов. Кроме того, эти шаблоны позволяют сохранять в базе данных информацию, введенную в формы.
Разработка форм в Microsoft Excel. Можно создавать формы, предназначенные для печати или использования в интерактивном режиме. Интерактивные формы могут содержать элементы управления, например переключатели и раскрывающиеся списки. Можно настроить защиту интерактивной формы, установив параметры, позволяющие вводить данные только в определенные ячейки, при этом введенные данные можно будет проверять, что позволит предотвратить ввод неверных данных. Можно сделать интерактивные формы на веб-страницах доступными из Microsoft Excel или из программ Microsoft Visual Basic для приложений (VBA).
Microsoft Excel предоставляет следующие типы форм, помогающие вводить данные в списки.
![]() Формы
Формы
Microsoft Excel может генерировать встроенную форму данных для списка. Форма данных отображает все заголовки столбцов списка в одном диалоговом окне, с пустым полем рядом с каждым заголовком, предназначенным для ввода данных в столбец. При этом можно ввести новые данные, найти строки на основе содержимого ячейки, обновить имеющиеся данные и удалить строки из списка.
Используйте форму данных, если простого перечисления столбцов вполне достаточно, и вам не требуются более сложные или настраиваемые возможности. Форма данных может облегчить ввод данных, например, когда имеется широкий список, количество столбцов которого превышает число столбцов, которое может одновременно отображаться на экране.
Формы на листе
Если требуется создать сложную или специализированную форму для ввода данных, следует создать лист или шаблон для использования его в качестве формы и затем настроить лист формы в соответствии с необходимыми требованиями. Например, можно создать форму отчета о расходах, которая будет заполняться в электронном виде или в виде печатных копий.
Этот способ используется в случае, если для настройки форм требуется максимальная гибкость. Формы на листе особенно удобны, если требуется получить отдельные печатные копии формы. Для сохранения данных из форм в списке Microsoft Excel можно разработать приложение для ввода данных с помощью редактора Microsoft Visual Basic.
30.
Перевірка орфографії і граматики
Локалізована російська версія Microsoft Office 2003 забезпечує перевірку орфографії і граматики змішаних англо-російських текстів, що вельми згодиться тим, хто вставляє англійські терміни в російський текст, як зроблено в цій книзі.
Автоматична перевірка орфографії
Почати перевірку правопису можна одним з наступних способів:
Натискувати кнопку Правопис (Spelling and Grammar)
 на
панелі інструментів Стандартна
(Standard).
на
панелі інструментів Стандартна
(Standard).Вибрати в меню Сервіс (Tools) команду Правопис (Spelling).
Натискувати клавішу F7.
Якщо
в тексті немає помилок, то в рядку
полягання в індикаторі перевірки
правопису видно галочка ![]() .
Microsoft Office перевіряє правопис спочатку
у виділеному фрагмент, що дозволяє
скоротити час перевірки, якщо немає
необхідності шукати помилки у всьому
документі.
Після клацання правою
кнопкою підкресленого слова на екрані
відображуватиметься список можливих
варіантів заміни цього слова і команди
контекстного меню: Пропустити все
(Ignore All), Додати в словник (Add to Dictionary),
Автозаміна (AutoCorrect), Мова (Language), Орфографія
(Spelling), Пошук, Вирізувати (Cut), Копіювати
(Сміттю), Вставити (Paste).
.
Microsoft Office перевіряє правопис спочатку
у виділеному фрагмент, що дозволяє
скоротити час перевірки, якщо немає
необхідності шукати помилки у всьому
документі.
Після клацання правою
кнопкою підкресленого слова на екрані
відображуватиметься список можливих
варіантів заміни цього слова і команди
контекстного меню: Пропустити все
(Ignore All), Додати в словник (Add to Dictionary),
Автозаміна (AutoCorrect), Мова (Language), Орфографія
(Spelling), Пошук, Вирізувати (Cut), Копіювати
(Сміттю), Вставити (Paste).
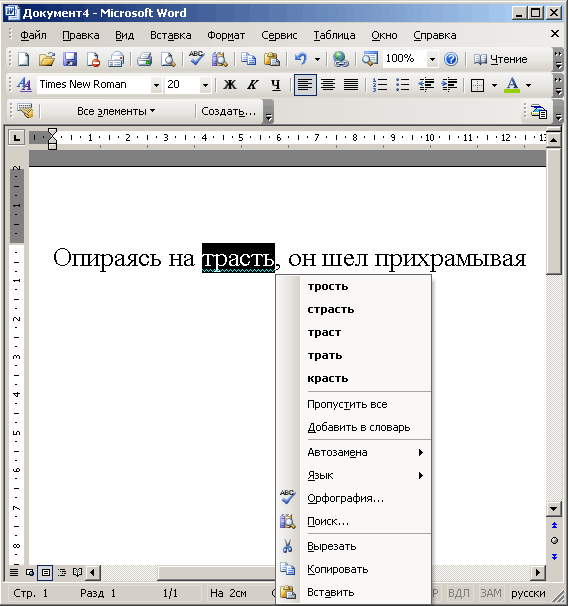 Мал.5.10
Контекстне меню, що з'являється після
клацання правою кнопкою миші підкресленого
слова
Мал.5.10
Контекстне меню, що з'являється після
клацання правою кнопкою миші підкресленого
слова
На мал. 5.10 показаний список, який відображував на екрані після клацання правою кнопкою миші написаного з помилкою слова «трасть». Word запропонував замінити це слово на тростину, пристрасть, траст, витрачай і красти. Після вибору клацанням миші правильно написаного слова, воно буде вставлено в документ замість підкресленого. Список пропонованих для заміни слів видно також після вибору в контекстному меню команди Автозаміна (AutoCorrect). Вибір команди Пропустити все (Ignore All) знімає підкреслення не лише в цьому місці, але і у всіх повтореннях в документі цього слова. Активізація команди Додати в словник (Add) вносить це слово до словника. Клацання миші на команді Пошуку відкриває область завдань Довідкові матеріали з результатами пошуку слова в тезаурусі. У ряді випадків може бути підкреслене правильно написане слово, оскільки додаток неправильно визначив мову, на якій написано це слово. Виберіть в контекстному меню команду Мова (Language) і вкажіть мову, на якій воно написане. При перевірці тексту російською мовою вибір в контекстному меню команди Орфографія (Spelling)відображує діалогове вікно Орфографія: російський (Росія), показане на мал. 5.11. Неправильно написане слово виділене червоним кольором у верхній частині вікна Немає в словнику (Not in Dictionary). У спискуВаріанти (Suggestions) наводяться слова, узяті із словників і пропоновані для заміни. Список, виводиться, якщо встановлений прапорець завжди пропонувати заміну (Always suggest corrections) на вкладціПравопис (Spelling & Grammar) діалогового вікна Параметри (див. главу 11, розділ «Налаштування параметрів перевірки правопису»). Вікно можна відображувати, натискує кнопку Параметри. Якщо програма не зможе знайти в словнику слово для заміни, в списку з'явиться запис: «варіанти відсутні».
 Мал.
5.11 Діалогове вікно Орфографія
Мал.
5.11 Діалогове вікно Орфографія
Слово в списку, яке буде використано для заміни, виділите клацанням миші або за допомогою клавіш управління курсором і натискуйте кнопку Замінити (Change).
Якщо ви хочете залишити текст без зміни, то натискуйте кнопку Пропустити (Ignore Once). Після натиснення кнопки перевірка правопису буде автоматично продовжена.
Для включення слова в допоміжний словник Custom.dic натискуйте кнопку Додати (Add).
В разі частий що повторюється однієї і тієї ж помилки можна клацнути кнопку Автозаміна (Auto Correct). Word додасть слово в список автозаміни і виправлятиме його автоматично.
Якщо в тексті повторюється слово, якого немає в словнику і вводити його в словник недоцільно, то натискуйте кнопку Пропустити все (Ignore All).
Кнопка Повернути (Undo) відміняє останні дії, пов'язані з перевіркою правопису, поодинці за одне натиснення кнопки.
Якщо будуть знайдено два однакові слова, що стоять підряд, то вони будуть приведені в першому полі вікна, яке змінить назву на Повтор слів (Repeated word). В цьому випадку слід клацнути по кнопці Видалити (Delete).
Закінчивши перевірку орфографії, закрийте діалогове вікно Орфографія. Аби обмежити перевірку певним фрагментом, виділите його.
Можна виділити окреме слово або фразу. Для перевірки всього документа виділите його командоюВиділити все (Select All) і натискуйте кнопку Правопис (Spelling and Grammar) на панелі інструментівСтандартна (Standard) або натискуйте клавішу F7. Після клацання правою кнопкою миші підкресленого слова, написаного двічі підряд, з'явиться контекстне меню, в якому виберіть команду Видалити слово, що повторюється (Delete Repeated Word). З документом можна працювати при відкритому діалоговому вікні Орфографія: російський (Росія). Для цього встановите покажчик на заголовку вікна, і перемістите його вгору або вниз, утримуючи такою, що натискує кнопку миші так, щоб був видний текст, що перевірявся. Після переходу у вікно документа клацанням миші діалогове вікно стане неактивним, рядок заголовка змінить колір на блідо-сірий. Для переходу між вікнами можна використовувати клавіші Ctrl+Tab. Перевірка тексту на наявність орфографічних помилок виконується лише в тому випадку, якщо в діалоговому вікні, що відображується після натиснення кнопки Параметри (Options) у розділі Орфографія (Grammar)встановлений прапорець автоматично перевіряти орфографію (Check spelling as you type). (Налаштування параметрів перевірки граматики і орфографії див. главу 11, розділ «Налаштування параметрів перевірки правопису»).
