
- •Введение Основы работы в Microsoft Excel
- •Типы данных, используемых в Excel
- •Диагностика ошибок в формулах Excel
- •Ввод и обработка данных в Excel
- •Форматирование и защита рабочих листов
- •Работа с электронными таблицами
- •Глава 1 Основы работы в Microsoft Excel
- •Ввод заголовка, шапки и исходных данных таблицы
- •Ввода заголовка, шапки и исходных данных контрольного примера
- •Редактирование содержимого ячейки
- •Оформление электронной таблицы
- •Сохранение таблиц на диске
- •Загрузка рабочей книги
- •Формирование заголовка и шапки таблицы
- •Копирование формул в электронных таблицах Экономические таблицы содержат в пределах одного столбца, как правило, однородные данные, то есть данные одного типа и структуры.
- •Ввод формул и функций для табличных расчетов
- •Расчет итоговых сумм с помощью функции суммирования
- •Копирование содержимого рабочих листов
- •Редактирование таблиц
- •Вставка и перемещение рабочих листов
- •Создание итоговых таблиц
- •Объединение и связывание нескольких электронных таблиц
- •Итоговые таблицы без использования связей с исходными данными
- •Итоговые таблицы, полученные методом суммирования
- •Итоговые таблицы с использованием связей с исходными данными
- •Относительная и абсолютная адресация ячеек
- •Глава 2 Построение диаграмм в Excel
- •Элементы диаграммы
- •Типы диаграмм
- •Создание диаграммы
- •Изменение размера диаграммы
- •Перемещение диаграммы
- •Редактирование диаграмм
- •Ввод текста названия диаграммы
- •Настройка отображения названия диаграммы
- •Редактирование названия диаграммы
- •Формат оси
- •Размещение подписей осей
- •Формат легенды
- •Формат и размещение линий сетки на диаграмме
- •Формат области построения
- •Настройка отображения рядов данных
- •Формат точки данных
- •Добавление подписей данных
- •Формат подписей данных
- •Добавление и удаление данных
- •Изменение типа диаграммы для отдельного ряда данных
- •Изменение типа всей диаграммы
- •Связь диаграммы с таблицей
- •Вывод вспомогательной оси y для отображения данных
- •Построение круговых диаграмм
- •Настройка отображения круговой диаграммы
- •Изменение отображения секторов
- •Добавление линии тренда к ряду данных
- •Глава 3 Управление базами данных и анализ данных
- •Использование в расчетах вложенных функций
- •Сортировка списков и диапазонов
- •Сортировка по нескольким столбцам
- •Промежуточные итоги
- •Обеспечение поиска и фильтрации данных
- •Применение фильтра
- •Применение фильтра к нескольким столбцам с заданием условий
- •Удаление фильтра
- •Применение расширенного фильтра
- •Задание диапазона условий
- •Расширенный фильтр с использованием вычисляемых значений
- •Анализ данных с помощью сводных таблиц
- •Редактирование сводных таблиц
- •Групповые операции в сводных таблицах.
- •Создание вычисляемых полей в сводных таблицах
- •Фиксация заголовков столбцов и строк
- •Защита ячеек и рабочих листов
- •Защита ячеек рабочего листа
- •Средства для анализа данных
- •Подбор параметра
- •Проверка результатов с помощью сценариев
- •Глава 4 Индивидуальные задания для выполнения лабораторных работ
- •Оглавление
- •Глава 1 11
- •Глава 2 36
- •Глава 3 63
- •Глава 4 95
Изменение отображения секторов
Для любого сектора круговой диаграммы может быть изменен вид его отображения.
Упражнение. Для изменения отображения сектора необходимо выполнить следующие действия:
Выделить любой сектор диаграммы.
Нажать кнопку Формат выделенного фрагмента в группе Текущий фрагмент на вкладке Макет (в контекстном меню – команда Формат точки данных).
В открывшемся окне установить параметры форматирования по своему желанию.
Добавление линии тренда к ряду данных
Для выявления общей тенденции изменения значений отдельного ряда на диаграмму выводится линия тренда.
Линия тренда – это линия регрессии, аппроксимирующая точки данных, или линия скользящего среднего. Линию тренда можно вывести за пределы, в которых данные уже известны, и показать тенденцию их изменения.
Линии тренда обычно используются в задачах прогнозирования, для сглаживания разброса цен, по линии тренда можно определить линейную корреляцию двух переменных и т.д.
Линии тренда различаются в зависимости от заданного математического соотношения между значениями ряда данных. Например, при сглаживании разброса цен на акции за определенный период может быть использован или линейный тип тренда, или скользящее среднее, при определении периода полураспада радиоактивного соединения понадобится экспоненциальный тип тренда и т.д. Выбор типа линии тренда всегда связан с предметной областью.
Линии тренда можно использовать не для всех типов диаграмм, а только для гистограмм, линейчатых диаграмм, графиков, XY-точечных диаграмм, диаграмм с областями.
Выведенная на диаграмму линия тренда сохраняет связь с исходным рядом, то есть при изменении данных соответственно изменяется линия тренда, а при удалении ряда линия тренда удаляется вместе с ним.
Для примера вывода на диаграмму линии тренда на новом листе рабочей книги необходимо создать дополнительную таблицу следующего вида (рис.13)
Р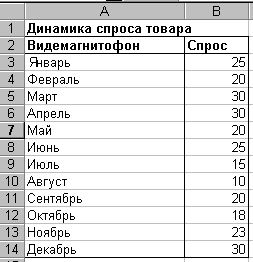 ис.13
ис.13
Упражнение. Построить гистограмму, используя данные новой таблицы, и вывести линию тренда. Для этого:
Выделить блок ячеек А2:В14.
Нажать кнопку Гистограмма в группе Диаграммы на вкладке Вставка и выбрать первый вариант Гистограмма с группировкой.
Удалить легенду с изображения диаграммы.
Самостоятельно ввести заголовок диаграммы «Прогноз спроса на товар Видеомагнитофон».
Выделить ряд данных диаграммы и щелкнуть правой кнопкой мыши для вывода на экран контекстного меню.
В контекстном меню выбрать пункт Добавить линию тренда.
В открывшемся окне справа в разделе Параметры линии тренда выбрать Полиномиальная 6-й степени, в области Прогноз установить Вперед на 2 периода и включить опции Показывать уравнение на диаграмме и Поместить на диаграмму величину достоверности аппроксимации (R^2), нажать Закрыть. Диаграмма имеет следующий вид:
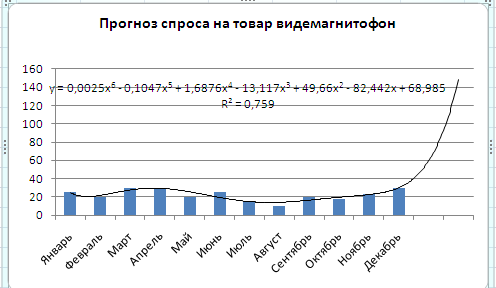
Примечание: чем ближе к единице величина достоверности аппроксимации, тем правильнее был выбран тип линии тренда.
Глава 3 Управление базами данных и анализ данных
Возможность работы с базами данных программ, предназначенных для обработки таблиц, является весьма важной в работе экономиста. Excel имеет различные инструментальные средства поддержки баз данных. Виды работ с ними можно разбить на 2 категории:
Организация встроенных, расположенных непосредственно на рабочем листе, баз данных с помощью списков.
Работа с внешними данными с помощью специальных запросов.
Современные базы данных представляют собой, как правило, набор взаимосвязанных таблиц. Каждая такая таблица состоит из множества строк, называемых записями. Каждая строка состоит из отдельных данных (реквизитов), называемых полями, для которых определены требования к типу содержащихся в них данных.
Таблица-список Excel должна удовлетворять следующим требованиям.
Каждый столбец должен содержать информацию одного типа
Одна или две верхние строки списка должны содержать уникальные заголовки, каждый из которых описывает содержимое расположенного ниже столбца.
Список не должен включать пустые строки и столбцы.
Лучше всего, если для списка отводится отдельный лист. Если же это невозможно, то список должен быть отделен от других данных рабочего листа, по крайней мере, одной пустой строкой и одним пустым столбцом.
Не следует размещать данные слева и справа от списка, поскольку они могут быть скрыты в процессе фильтрации списка.
Над списками можно производить следующие действия:
Сортировать список.
Добавлять или изменять данные с помощью формы.
Фильтровать список таким образом, чтобы были выбраны только те строки, которые удовлетворяют заданному критерию.
Автоматически вычислять промежуточные итоги.
Создавать для списка структуру.
Создавать отчет, который в Excel называется Сводная таблица. С ее помощью можно мгновенно подытожить данные в списке.
Проверять вводимые в ячейку данные.
Для получения навыков создания базы данных и ее обработки предлагается открыть новую рабочую книгу и создать таблицу – пример списка.
Упражнение. Для открытия новой рабочей книги следует:
Нажать кнопку «Office» (в левом верхнем углу экрана).
Выбрать команду Создать.
В открывшемся окне Создание книги, в группе Шаблоны выбрать команду Пустые и последние.
В окне Пустые и последние выбрать Новая книга и нажать кнопку Создать.
Содержимое новой таблицы-списка будет основано на данных «Прайс-листа» предыдущей рабочей книги.
Упражнение. Необходимо скопировать «Прайс-лист» из книги «Продажи» в новую рабочую книгу, для чего:
Открыть вкладку Вид, выбрать группу Окно и нажать кнопку Упорядочить все.
В открывшемся окне выбрать Расположить слева направо и нажать ОК.
В книге «Продажи» открыть лист «Прайс-лист».
Удерживая нажатой клавишу Ctrl, перетащить ярлычок копируемого листа из одной книги в другую, расположив его перед Листом1. В новой книге копия листа будет иметь то же имя, что и оригинал.
Перейти в книгу «Продажи», закрыть ее.
Открыть Книгу1 на весь экран.
Открыть Лист1 и переименовать его в «Отчет».
В ячейку В1 ввести заголовок: Отчет ООО «Техносервис» о продаже аудио- и видеотехники магазинам-закупщикам в 1 квартале.
Шапку таблицы заполнить по образцу (рис.14).

Рис.14
В ячейку А3 ввести 1, в ячейку А4 - 2.
Выделить блок ячеек А3:А4 и протащить маркер заполнения до ячейки А18.
Выделить блок ячеек В3:В18.
На вкладке Данные в группе Работа с данными нажать кнопку Проверка данных.
В окне Тип данных выбрать Список.
В окне Источник нажать F3 и выбрать «Наименование_товара». Нажать ОК.
В окне Проверка вводимых значений нажать ОК.
Упражнение. Заполнить графу «Наименование товара» по образцу (рис.15).
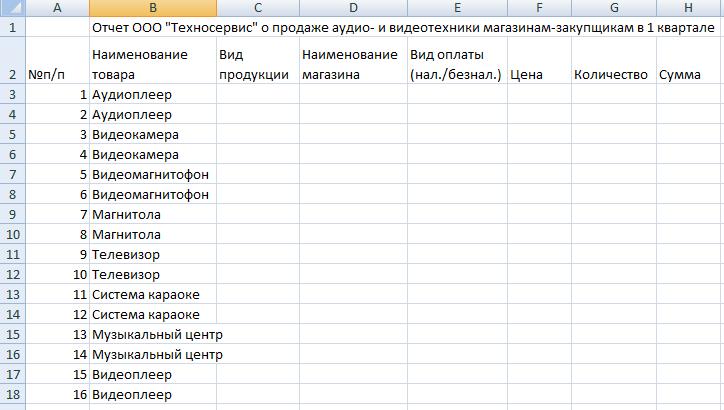
Рис.15
Выделить блок ячеек С3:С18.
На вкладке Данные в группе Работа с данными нажать кнопку Проверка данных.
В окне Тип данных выбрать Список.
В окне Источник с клавиатуры ввести новый список Аудио;Видео (вводить текст без пробела) и нажать ОК.
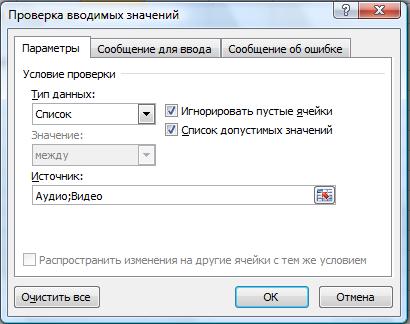
Заполнить графу «Вид продукции», используя созданный список по образцу (рис.16).
Аналогичным способом заполнить графы «Наименование магазина» и «Вид оплаты», создав списки при помощи кнопки Проверка данных.
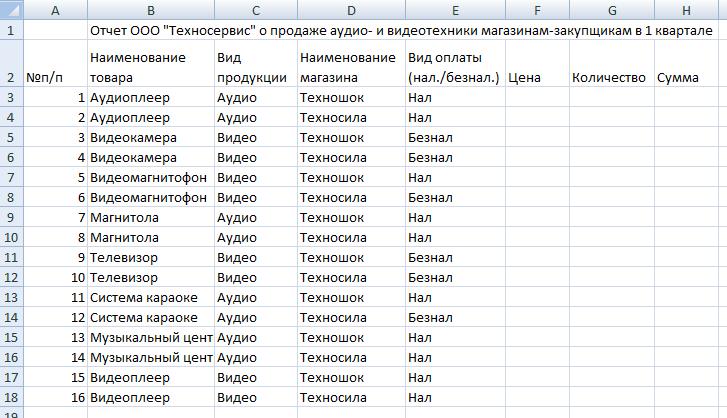
Рис.16
Упражнение. Графу «Цена» необходимо заполнить с использованием функции ПРОСМОТР, для этого:
Установить курсор в ячейку F3.
В строке формул нажать кнопку Вставка функции (или на вкладке Формулы нажать кнопку Вставить функцию…в группе Библиотека функций).
В открывшемся окне в области Категория выбрать Ссылки и массивы, в области Выберите функцию – ПРОСМОТР и нажать ОК.
В следующем окне выбрать искомое_значение; просматриваемый_вектор;вектор_результов и нажать ОК.
Передвинуть открывшееся окно так, чтобы просматривались данные таблицы.
Установив курсор в окне Искомое_значение, щелкнуть левой кнопкой мыши в ячейке В3 текущей таблицы.
Установить курсор в окно Просматриваемый_вектор и нажать функциональную клавишу F3 на клавиатуре.
В открывшемся окне выбрать имя блока Наименование_товара и нажать ОК.
Установить курсор в окно Вектор_результатов и нажать функциональную клавишу F3.
В открывшемся окне выбрать имя блока Цена_в_у.е. и нажать ОК.
Нажать ОК в главном окне функции ПРОСМОТР.
Скопировать полученную формулу в ячейки F4:F18.
Графу «Количество» заполнить по образцу (рис.17).
Графу «Сумма» рассчитать по формуле =Цена*Количество
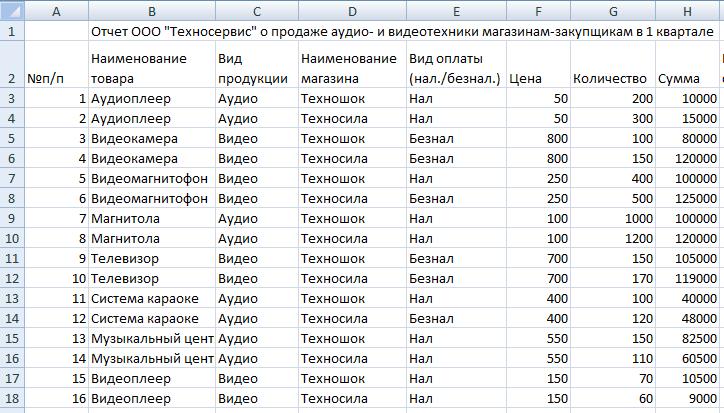
Рис.17
Сохранить новую рабочую книгу с именем «Списки».
