
- •Учебный центр, филиал Поволжье
- •Содержание стр.
- •Введение
- •Классификация товара
- •1. По наличию серийного номера
- •2. По принадлежности
- •Состояние серии
- •Товар Компании, предназначенный для продажи:
- •Товар Фирмы, не предназначенный для продажи:
- •Клиентский товар:
- •Вид меню при открытом Общем журнале:
- •Заполнение табеля смены
- •П риход товара на торговую точку
- •Важно!!!
- •Товар без претензий - (нов)
- •Внимание!!!
- •Перемещение между торговыми точками в обязательном порядке согласовываются с руководителем сектора.
- •Внимание!!!
- •Печать ценников
- •Внимание!!!
- •Работа с режимом «Фронт кассира»
- •Назначение наиболее часто используемых кнопок режима «Фронт кассира»
- •Важно!!!
- •Подбор товаров в табличную часть чека
- •Работа с отложенными чеками
- •Регистрация продажи
- •Внимание!!!
- •Не пробивается только продажа за безнал!!!
- •Продажа Sim- карты (подключение)
- •Прием платежей
- •Внимание!!!
- •Продажа в кредит по договору
- •Внимание!!!
- •Если проведена авторизация оплаты потребительским кредитом, отменить ее можно нажав, кнопку «Отмена». Без отмены авторизации аннулировать чек нельзя.
- •Продажа товара по безналичному расчету
- •Оформление заявки покупателя
- •Реализация товара по безналичному расчету
- •Лист Продаж
- •Внимание!!!
- •Ежедневный «Обзвон»
- •По факсу (распечатанную форму)
- •2. Голосом по телефону
Вид меню при открытом Общем журнале:

Верхняя панель со значками:
Общий журнал;
Фронт кассира;
Загрузка данных;
Справочник Номенклатура;
Лист продаж;
Печать этикеток и ценников;
Дополнительные отчёты.
Кнопка «Новый».
Через неё возможен выбор основных операций.
Заполнение табеля смены
«Табель смены» – документ, содержащий информацию о работающих сотрудниках на торговой точке. Его необходимо заполнять до начала оформления всех операций (после указания курсов).
Внимание!
Табель смены обязательно нужно заполнить и провести до начала оформления продаж. Если табель на текущий день не заполнен или не проведен, блокируются многие режимы работы программы.
Ввод нового табеля выполняется через кнопку «Новый» - «Табель смены»

Внесение
сотрудников в табель смены с помощью
штрих-кода производится следующим
образом:
•
открывается табель смены, проставляется
время работы точки.
•
с помощью сканера считывается штрих-код
на карточке, распечатанной с портала,
автоматически выбирается сотрудник из
общего списка, проставляется его время
работы.
• В случае
не считывания штрих-кода, необходимо
сделать следующее:
1.1.
в табеле смены нажимается кнопка
«действия»
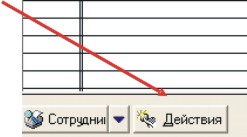
1.2.
выбираем пункт «ввести штрих-код
сотрудника»
 1.3. с помощью сканера
штрих-кода вводим сотрудника.
1.3. с помощью сканера
штрих-кода вводим сотрудника.
 1.4. При
нажатии кнопки «ОК»
происходит запись «Табеля смены» в
общий журнал документов.
1.4. При
нажатии кнопки «ОК»
происходит запись «Табеля смены» в
общий журнал документов.
П риход товара на торговую точку
Существует несколько источников поступления товара:
Со склада отдела распределения (основной склад) или с технического склада.
Для загрузки накладных в базу 1С необходимо:
а) Загрузка накладных происходит – автоматический, после сохранения документа «Табель смены».
б) Необходимо выполнить следующие действия:
В меню 1С нажать кнопку «Загрузка данных».
Затем нажать на кнопку «Проверить почту на сервере», с сервера скачиваются файлы накладных. Эти файлы появятся в окошке «Доступные обновления».
Останется только нажать на кнопку «Загрузить».
Важно!!!
Со склада распределения, товар может придти со следующими статусами:
Товар без претензий - (нов)
ТОВАР Б\У, ПРИГОДНЫЙ ДЛЯ ПРОДАЖИ - (БУ)
ТОВАР Б\У, ПРИГОДНЫЙ ДЛЯ ПРОДАЖИ 2 - (БУ-2 кат.)
С технического склада, товар может поступить со статусами:
1. ПОДМЕННЫЙ ФОНД – (ПФ)
2. ТОВАР, РЕМОНТИРУЕМЫЙ ПО ГАРАНТИИ – (ГРЕ)
3. ПЛАТНЫЙ РЕМОНТ – (ПЛР)
в) Вручную необходимо в первую очередь подсчитать фактическое количество товара.
При полном соответствии фактически принятого товара и данных о товаре в накладной со штрих-кодами производится создание электронной накладной в учетной базе «1С-Рарус». Для этого в меню заходим: «Новый» - «Приходная накладная»
На запрос программы ввести «Номер документа» производится
считывание штрих-кода с накладной:

В «общем журнале документов» сформируется «Приходная накладная». В этом документе автоматически будут заполнены следующие поля: номер накладной, дата выписки и подразделение (т.е. торговая точка отправитель).
Последовательным считыванием штрих кодов товара, в накладную вносятся все позиции товара.
По окончании внесения всех позиций накладная проводится.

