
Гистограмма
Построить диаграмму для сопоставления остатков товаров на начало периода и текущий запас в стоимостном выражении.
Выполнить команду Вставка, Диаграмма.
Выбрать Гистограмма, Объемный вариант обычной гистограммы.
При нажатой клавише <Ctrl> выделить диапазоны ячеек F3 – F11, L3 – L11, ряды в столбцах.
Для Ряд1 указать имя – Запас начальный, для Ряд2 – Текущий запас, в качестве подписей по оси Х - =Обороты!$B$3:$B$11.
Заголовок диаграммы – Остатки товаров, легенда – внизу диаграммы, разместить диаграмму на отдельном листе с именем Остатки товаров.
Выполнить форматирование элементов диаграммы.
 Рисунок
2
Рисунок
2
Вложенные функции. Условное форматирование
Для наглядности информации о запасе товаров выполняется условное форматирование ячеек. Например:
Если текущий запас товара равен 0, выводится сообщение о СРОЧНО.
Если текущий запас товара не равен 0 и текущий расход товара не превышает его приход, осуществляется ОСТАНОВ заказа.
Во всех остальных случаях выполняется стандартный ЗАКАЗ.
Таким образом, по каждому товару необходимо вывести одно из 3 сообщений:
ЗАКАЗ
СРОЧНО
ОСТАНОВ
Установить курсор на листе Обороты в ячейку N3 и ввести формулу вида:
=ЕСЛИ(K3=0;"СРОЧНО"; ЕСЛИ(I3<G3;"ОСТАНОВ"; "ЗАКАЗ"))
Ввод формулы:
Нажать кнопку = (равно) в строке формул
Выбрать функцию ЕСЛИ из списка встроенных функций
Установить курсор в поле Логическое выражение и нажать красную кнопку
Установить курсор в ячейку K3 и дописать условие =0, после чего нажать красную кнопку
Установить курсор в поле Значение_если _истина и ввести слово СРОЧНО
Установить курсор в поле Значение_если_ложь и вызвать функцию ЕСЛИ
Установить курсор в поле Логическое выражение и нажать красную кнопку
Установить курсор в ячейку I3 и дописать условие <
Установить курсор в ячейку G3, после чего нажать красную кнопку
Установить курсор в поле Значение_если _истина и ввести слово ОСТАНОВ
Установить курсор в поле Значение_если_ложь и ввести слово ЗАКАЗ
Нажать кнопку ОК.
Размножить формулу по всему диапазону ячеек столбца (N3 – N11).
Для повышения наглядности результата анализа используется условное форматирование:
Выделить диапазон ячеек N3 – N11.
Выполнить команду Формат, Условное форматирование
В
Рисунок 3
Защита данных
Для обеспечения санкционированного доступа к данных с помощью команды Формат, Ячейки, Защита следует для всех ячеек, содержащих формулы, установить:
Защищаемая ячейка
Скрыть формулы.
Для ячеек, которые открыты для ввода данных, выполнить команду Формат, Ячейка, на вкладке Формат, Ячейка, Защита, Снять защиту.
После всех гостей:
Защитить рабочий лист книги.
После этого выполнить команду Сервис, Защита, Снять защиту.
Работа с именованными блоками ячеек
Блок - прямоугольная область ячеек рабочего листа произвольной конфигурации. При работе со списками, построении формул, форматировании и выделении ячеек рабочего листа удобно использовать блоки ячеек, к которым обращаются по имени. На рабочем листе может находиться несколько блоков (Блок 1 – Блок 3). Блоки могут быть перекрывающимися (начало Блока 2 и Блок 3), состоять из несмежных ячеек (Блок 2 имеет два диапазона ячеек). Для выделения несмежных ячеек одного листа блока используется клавиша <Ctrl>.
Объемные блоки содержат ячейки различных листов одной рабочей книги, имеют одинаковую конфигурацию ячеек на каждом листе (количество строк и столбцов в каждом диапазоне).
Имя блока - непрерывная последовательность символов, соответствующая следующим ограничениям:
первый символ имени блока - буква или символ подчеркивания;
имя блока отличается от ссылок на ячейки рабочего листа;
запрещены пробелы и спецсимволы в имени блока;
максимальная длина имени - 255 символов;
строчные и прописные буквы в именах блоков не различаются.
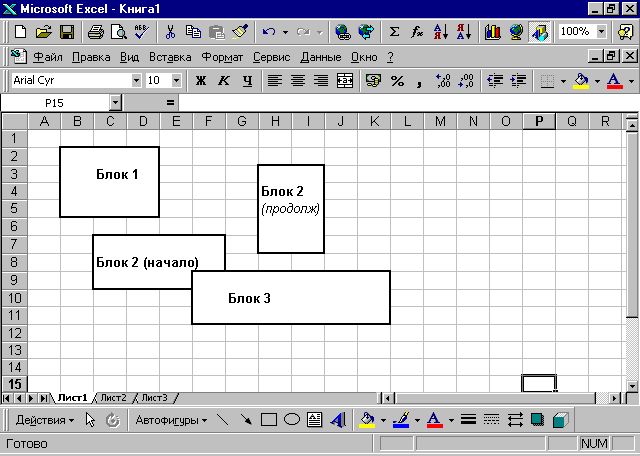
Рисунок 4
Неразрешенные имена блоков:
А12 (имя блока совпадает с адресом ячейки на текущем листе)
Лист!$A$12 (имя блока совпадает с адресом ячейки на другом листе рабочей книги),
12ASD (имя блока начинается не с буквы);
ASD% (имя блока содержит один из спецсимволов) и др.
Создать именованный блок ячеек одного листа можно несколькими способами.
Способ 1 (без использования команды меню).
Выделить диапазон ячеек.
Ввести имя блока в окне имен (слева от символа ▼ в строке формул).
Нажать клавишу ENTER.
Пример.
На листе Обороты выделить блок ячеек в диапазоне D3:D11 (без названия столбца). Ввести в окне имен имя блока Цена. Нажать клавишу ENTER.
Способ 2 (предварительное выделение диапазона ячеек).
Выделить диапазон ячеек.
Выполнить команду меню Вставка, Имя, Присвоить.
Ввести имя создаваемого блока ячеек в поле ввода Имя.
Нажать кнопку ОК.
Пример.
На листе Обороты выделить блок ячеек в диапазоне Е3:Е11 (без названия столбца). Выполнить команду меню Вставка, Имя, Присвоить. Ввести имя блока ячеек Остаток_начало_кол и нажать кнопку ОК.
После создания блоков Остаток_начало_кол и Цена ввести формулу расчета стоимости товарных запасов на начало месяца *внизу таблицы) вида:
=СУММПРОИЗВ(Цена;Остаток_начало_кол)
При создании формулы в диалоговом окне используется клавиша {F3} для вызова списка именованных блоков.
Способ 3 (блок ячеек только одного столбца или только одной строки).
Выделить диапазон ячеек столбца (строки), включая в выделение ячейку, содержащую название столбца (строки).
Выполнить команду меню Вставка, Имя, Создать.
Указать в окне "По тексту":
для выделенного столбца - "в строке выше/ниже";
для выделенной строки - "в столбце слева/справа".
Нажать кнопку ОК.
Пример.
На листе Обороты выделить блок ячеек в диапазоне В2:Е11 (с названием столбца). Выполнить команду меню Вставка, Имя, Создать. Указать "По тексту" для выделенного столбца - "в строке выше".
Способ 4 (последующее определение диапазона ячеек).
Выполнить команду Вставка, Имя, Присвоить.
Ввести имя блока в поле ввода Имя окна Присвоение имени (см. рис. 6).
Н
ажать кнопку в поле Формула: для выделения диапазона ячеек блока.
В
![]()
Нажать кнопку ОК.
В строке формул должна содержаться ссылка на диапазон ячеек. Если выделяются несмежные диапазоны, то нажимается клавиша <Ctrl>. В строке формул несмежные диапазоны ячеек отделяются точкой с запятой. Этот способ предполагает задание имен блоков, которые не совпадают с содержимым каких-либо ячеек выделенного диапазона. Данный способ предполагает, что диапазон ячеек может быть любым (не только ячейки отдельного столбца или строки).
Пример.
Выполнить команду Вставка, Имя, Присвоить, ввести имя блока в поле ввода – Товары, указать диапазон ячеек А1:D10 на листе Товары (с названием столбцов).
Для создания объемного блока ячеек, расположенных на разных рабочих листах книг, после нажатия кнопки в поле ввода Формула следует:
Выделить курсором ярлык первого листа диапазона ячеек объемного блока.
Нажать клавишу <Shift> и не отпускать ее.
Выделить ярлык последнего листа диапазона ячеек объемного блока (при нажатой клавише <Shift>).
Отпустить клавишу <Shift>.
Выделить диапазон ячеек блока на первом листе и нажать кнопку для возврата в основное окно.
Для удаления определения блока ячеек следует:
Выполнить команду меню Вставка, Имя, Присвоить.
Выбрать в списке имен имя удаляемого блока.
Нажать кнопку Удалить.
При удалении имен блоков содержимое ячеек электронной таблицы, входящих в блок, не стирается. При выделении блока и нажатии клавиши <Del> удаляется содержимое незащищенных ячеек.
Для сохранения определения блока следует корректно изменять его структуру. При удалении строк/столбцов именованного блока или добавлении новых строк/столбцов в пределах его границ определение блока сохраняется, при этом блок сжимается или растягивается по вертикали или горизонтали. При вставке строк перед первой или после последней ячейки блока не происходит автоматического изменения границ блока.
Блоки ячеек участвуют в операциях обработки как единое целое. По имени блоков осуществляется быстрый переход и выделение ячеек в рабочей книге с помощью команды меню Правка, Перейти или путем выделения имени блока в списке имен (слева от строки формул). Объемные блоки не выделяются на рабочем листе при их выборе, ном огут использоваться в формулах.
Для вставки имени блока в формулы используется команда Вставка, Имя, Вставить или нажимается клавиша <F3>, с помощью которой выводится список имен блоков для выбора. Команда Вставка, Имя, Применить обеспечивает замену ссылок в формулах на имена созданных блоков.
Для выполнения переноса именованного блока ячеек из одного места в другое следует:
Выделить блок.
Выполнить команду меню Правка, Вырезать.
Установить курсор в место вставки ячеек.
Выполнить команду меню Правка, Вставить.
Автоматически изменяются ссылки на диапазон ячеек блока, но сохраняется конфигурация блока.
Для создания копии ячеек блока следует:
Выделить блок.
Выполнить команду меню Правка, Копировать.
Установить курсор в место вставки ячеек.
Выполнить команду меню Правка, Вставить.
Определение блока остается прежним, а в новом месте появляется копия диапазона ячеек блока.
Если выполняется команда меню Правка, Специальная вставка, Вставить связь, в месте вставки буфера обмена создаются формулы ссылки на диапазон ячеек исходного блока: типа =ЛистN!ссылка, что обеспечивает автоматическую синхронизацию данных копии с содержимым блока.
Пример.
Выделить блок Товары, выполнить команду меню Правка, Копировать.
Перейти на лист Обороты и выполнить команду Правка, Специальная вставка, Вставить связь. Внести изменения в справочник товаров (например, изменить цену товаров), проследить изменения на листе Обороты.
При копировании рабочих листов, содержащих блоки, автоматически создаются определения новых диапазонов ячеек блоков. При удалении рабочих листов, содержащих блоки, необходимо вручную удалить имя блока – команда меню Вставка, Имя, Присвоить, выделить имя удаляемого блока (он имеет неопределенную ссылку типа =#ССЫЛКА!$A$1:$A$3) и нажать кнопку Удалить.
Ильина О.П.
Стр.
