
- •Панели утилит Есть панели и есть панели
- •Использование инструмента
- •Панель выравнивания
- •Панель дизайнера
- •Панель палитры цветов
- •Редактор шрифтов
- •Редактор линий
- •Панель проекта
- •Панель масштабирования
- •Упражнение 13: выравнивание компонент
- •Упражнение 14: порядок компонент
- •Упражнение 15: привязка к сетке
- •Упражнение 16: изменение размера линии и цвета прямоугольника
- •Упражнение 17: смена шрифтов
Панель дизайнера
Панель
дизайнера используется для управления
предпочтениями страницы. Все элементы
панели дизайнера и меют
два состояния, свойство компонента,
ассоциированное с данной клавишей,
меняет свое состояние. Для смены на
обратное состояние нажмите на кнопку
еще раз. Отжатая кнопка показывает
состояние выключено, а нажатая состояние
включено.
меют
два состояния, свойство компонента,
ассоциированное с данной клавишей,
меняет свое состояние. Для смены на
обратное состояние нажмите на кнопку
еще раз. Отжатая кнопка показывает
состояние выключено, а нажатая состояние
включено.
|
Activate Grid |
Делает сетку страницы видимой/невидимой |
|
Snap To Grid |
Привязка объектов к узлам сетки |
|
Grid On Top |
Определяет, что сетка находится над компонентами или под ними |
|
Always Show Band Headers |
Управляет показом заголовков групп (band) |
|
Show Rulers |
Показывает, убирает измерительные линейки |
|
Show Waste Area |
Управляет показом пространства между границами страницы и концом настройки границ |
|
Edit Preferences |
Вызывает диалог предпочтений |
Панель палитры цветов
![]()
палитра цветов используется для смены цвета компонента или цвета заполнения выбранных объектов, таких как линии, текст или область заполнения одного из графических примитивов (круг, эллипс, прямоугольник или квадрат). Палитра цветов разделена на несколько секций, которые показывают пользовательские, стандартные или текущие цвета. Левая кнопка, с правой стороны, определяет первичный, а правая вторичный текущий цвета. Все остальные прямоугольники на палитре цветов позволяют выбрать цвет.
Для смены цвета объекта, выберите компонент и затем левой или правой кнопкой мыши выберите цвет из палитры. Левая кнопка выбирает цвет объекта (первичный цвет), а правая цвет фона (вторичный цвет).
Когда выбран первичный цвет, символ "1" помещается на индикатор цвета на палитре. Соответственно, символ "2" указывает на вторичный цвет.
Для смены цвета объекта (например, Rectangle), выберите его и затем нажмите на нужном вам цвете левой кнопкой мыши. Для смены цвета заполнения, выберите нужный цвет правой кнопкой мыши.
Двойной щелчок, на цвете назначаемым пользователем, (правая сторона) или цвет переднего плана и фона вызывает редактор цвета (Color Editor). В диалоге, пользовательские цвета могут быть созданы путем установки красного, зеленого и синего цветов, также и насыщенность цвета, уменьшая или увеличивая процентное соотношение цвета.
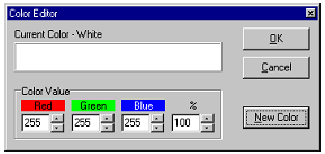
для создания и сохранения нового цвета, используйте один из пользовательских цветов для ввода в редакторе цвета, затем нажмите клавишу New Color и выберите нужный цвет из диалога цвета. При вызове редактора цветов из одного из пользовательских цветов, новый цвет сохраняется. Если редактор цветов вызывается из первичного или вторичного цвета, цвет сохраняется в эти места, если выбран new color (или щелчком левой или правой кнопки мыши или созданием другого цвета).
Важно заметить, что действительные видимые цвета зависят от настроек компьютера. Если здесь есть цветные объекты, то при переносе отчета с одной системы на другую проверьте, настройки цветов дисплея. При 256-цветныех установках используется только 256 цветов для показа, а при True Color используются миллионы цветов. Для примера, если отчет был создан в True Color, и затем перенесен на систему с 256 цветами, некоторые объекты могут появиться искаженными или иметь неверные градации цвета.
