
- •Введение
- •Глава 1 Информация и информатика
- •1.1. Информация в материальном мире
- •1.2. Данные
- •1.3. Файлы и файловая структура
- •1.4. Информатика
- •Подведение итогов
- •Вопросы для самоконтроля
- •Глава 2 Вычислительная техника
- •2.1. История развития средств вычислительной техники
- •2.2. Методы классификации компьютеров
- •2.3. Состав вычислительной системы
- •Вопросы для самоконтроля
- •Глава 3 Устройство персонального компьютера
- •3.1. Базовая аппаратная конфигурация
- •3.2. Внутренние устройства системного блока
- •Системы, расположенные на материнской плате
- •Периферийные устройства персонального компьютера
- •Практическое занятие
- •Глава 4 Функции операционных систем персональных компьютеров
- •4.1. Обеспечение интерфейса пользователя
- •4.2. Обеспечение автоматического запуска
- •4.3. Организация файловой системы
- •4.4. Обслуживание файловой структуры
- •Управление установкой, исполнением и удалением приложений
- •Обеспечение взаимодействия с аппаратным обеспечением
- •4.7. Обслуживание компьютера
- •4.8. Прочие функции операционных систем
- •Вопросы для самоконтроля
- •Глава 5 Основы работы операционной системы windows 98
- •5.1. Основные объекты и приемы управления
- •5.2. Файлы и папки Windows
- •5.3. Операции с файловой структурой
- •5.4. Использование Главного меню
- •5.5. Установка и удаление приложений Windows
- •5.6. Установка оборудования
- •Практическое занятие
- •Исследовательская работа
- •Глава 6 Настройка операционной системы Windows 98
- •6.1. Настройка средств ввода-вывода данных
- •6.2. Настройка элементов оформления Windows 98
- •6.3. Настройка элементов управления Windows 98
- •6.4. Настройка средств автоматизации Windows 98
- •6.5. Настройка шрифтов
- •6.6. Прочие настройки Windows 98
- •6.7. Справочная система Windows 98
- •Практическое занятие
- •Самостоятельная работа
- •Глава 7 Стандартные приложения
- •7.1. Стандартные прикладные программы
- •7.2. Принципы внедрения и связывания объектов
- •7.3. Служебные приложения Windows 98
- •7.4. Стандартные средства мультимедиа
- •Средства обеспечения совместимости с приложениями ms-dos
- •Практическое занятие
- •Глава 8 Компьютерные сети, Интернет, компьютерная безопасность
- •8.1. Компьютерные сети
- •8.2. Интернет. Основные понятия
- •8.3. Подключение к Интернету
- •8.4. Вопросы компьютерной безопасности
- •Практическое занятие
- •Глава 9 Получение информации из Интернета
- •9.1. Основные понятия World Wide Web
- •9.2. Работа с программой Internet Explorer 5.0
- •9.3. Поиск информации в World Wide Web
- •9.4. Отправка и получение сообщений
- •Практическое занятие
- •Глава 10 Создание простых текстовых документов
- •10.1. Общие сведения о текстовом процессоре
- •10.2. Приемы работы с текстами в процессоре
- •10.3. Приемы и средства автоматизации разработки документов
- •Практическое занятие
- •Глава 11 Создание комплексных текстовых документов
- •11.1. Ввод формул
- •11.2. Работа с таблицами
- •11.3. Работа с диаграммами
- •11.4. Работа с графическими объектами
- •Практическое занятие
- •Глава 12 Обработка данных средствами электронных таблиц
- •Создание электронных таблиц Microsoft
- •12.2. Применение электронных таблиц для расчетов
- •Практическое занятие
- •Глава 13 Работа с базами данных
- •13.1. Основные понятия баз данных
- •13.2. Проектирование баз данных
- •13.3. Работа с субд Microsoft Access 2000
- •Практическое занятие
- •Глава 14 Приемы и методы работы со сжатыми жанными
- •14.1. Теоретические основы сжатия данных
- •14.2. Программные средства сжатия данных
- •Практическое занятие
- •Исследовательская работа
- •14.3. Программные средства уплотнения носителей
- •Практическое занятие
- •Исследовательская работа
- •Глава 15 Введение в компьютерную графику
- •Основы представления графических данных
- •15.2. Представление графических данных
- •Практическое занятие
- •15.3. Средства для работы с растровой графикой
- •15.4. Средства для работы с векторной графикой
- •Практическое занятие
- •Исследовательская работа
- •Практическое занятие
- •Исследовательская работа
- •Глава 16 Векторный редактор
- •16.1. Особенности CorelDraw
- •16.2. Настройка параметров CorelDraw
- •Совместное использование панелей инструментов, свойств, интерактивных средств
- •Работа с графикой и текстом
- •Практическое занятие
- •Глава 17 Автоматизация обработки документов
- •17.1. Преобразование документов в электронную форму
- •Практическое занятие
- •17.2. Автоматизированный перевод документов
- •Практическое занятие
- •Глава 18 Средства автоматизации научно-исследовательских работ
- •18.1. Компьютер как инструмент научной работы
- •18.2. Приемы работы с системой MathCad
- •Практическое занятие
- •Глава 19 Публикация web-документов
- •19.1. Создание Web-документов
- •19.2. Применение языка html
- •19.3. Работа в редакторе FrontPage Express
- •19.4. Публикация Web-документов
- •Практическое занятие
- •Исследовательская работа
- •Глава 20 Основы программирования
- •20.1. Языки программирования
- •20.2. Системы программирования
- •Алгоритмическое (модульное) программирование
- •20.4. Структурное программирование
- •Объектно-ориентированное программирование
- •20.6. Проектирование программ
- •20.7. Пример на Бейсике. Разведение кроликов
- •20.8. Пример на Паскале. Раскрашивание круга
- •Практические задания по программированию
- •Рекомендуемая литература
- •Глава 5 Основы работы операционной системы windows 98 114
- •Глава 6 Настройка операционной 139
- •Информатика. Базовый курс
- •196105, Санкт-Петербург, ул. Благодатная, д. 67в.
- •197110, Санкт-Петербург, Чкаловский пр., 15.
Практическое занятие
У пражнение 16.1. Настройка интерфейса CorelDraw
и параметров документа
Запустите программу CorelDraw (Пуск > Программы > CorelDraw 9 > CorelDraw 9).
В открывшемся окне Welcome to CorelDraw (Добро пожаловать в CorelDraw) щелкните на кнопке New Graphics (Создать).
На панели свойств щелкните на кнопке Options (Параметры).
В открывшемся окне Options (Параметры) в разделе Workspace (Рабочая область) выберите строку Edit (Изменение). В разделе Duplicate Placement (Повторить положение) установите на счетчиках Horizontal (По горизонтали) и Vertical (По вертикали) значения 5 мм. В разделе Nudge (Смещение) установите счетчиком Nudge (Шаг смещения) значение 1 мм.
Раскройте раздел Document (Документ), выберите строку General (Общие), в раскрывающемся списке Display (Отобразить) выберите строку Enhanced View (Качественный). Выберите строку Grid (Сетка), установите переключатель Spacing (Интервал), в разделе Spacing (Интервал) установите счетчиками Horizontal place a grid line every (По горизонтали помещать точки сетки через) и Vertical place a grid line every (По вертикали помещать точки сетки через) значения 5 мм. Установите флажок Show Grid (Показывать сетку).
Выберите строку Styles (Стили). На вкладке Styles (Стили) в окне выберите строку Default Graphics (По умолчанию для графики), в строке Outline (Абрис) на правом поле щелкните на кнопке Edit (Изменить). В открывшемся окне Outline Pen (Атрибуты абриса) счетчиком Width (Толщина) установите значение 1 пункт, щелчком на кнопке ОК закройте окно.
На вкладке Styles (Стили) в окне выберите строку Default Artistic Text (По умолчанию для фигурного текста). На правом поле в строке Text (Текст) щелкните на кнопке Edit (Изменить). В открывшемся окне Format Text (Форматирование текста) на вкладке Font (Шрифт) в разделе Font Properties (Свойства шрифта) в раскрывающемся списке Font (Шрифт) выберите шрифт без засечек, например Arial Cyr. Счетчиком Size (Размер) установите величину кегля 12 пунктов. Перейдите на вкладку Align (Выравнивание), в разделе Alignment (Выравнивание) установите переключатель типа выравнивания Center (По центру). Щелчком на кнопке ОК закройте окно.
На вкладке Styles (Стили) в окне выберите строку Default Paragraph Text (По умолчанию для простого текста) и повторите действия, изложенные в пункте 7.
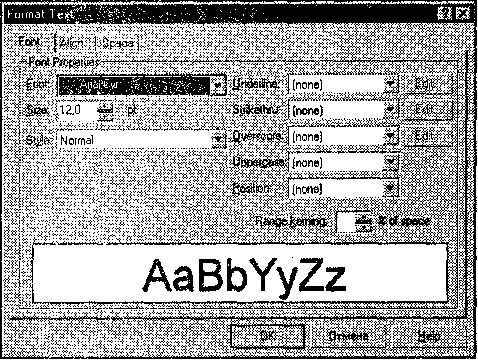
Рис. 16.39. Выбор параметров шрифта в окне Format Text
В окне Options (Параметры) раскройте пункт Page (Страница), перейдите на строку Size (Размер). Установите переключатели Normal Paper (Обычная бумага) и Portrait (Книжная). В раскрывающемся списке Paper (Бумага) выберите формат А4.
Вернитесь к разделу Document (Документ). Установите флажок Save options as defaults for new documents (Сохранить параметры, как действующие по умолчанию для новых документов) и все активизировавшиеся после этого флажки.
Перейдите в раздел Workspace (Рабочая область), раскройте пункт Customize (Настройка), выберите строку Shortcut Keys (Клавиши быстрого вызова). На вкладке Shortcut Keys (Клавиши быстрого вызова) раскройте папку Editing Commands (Команды правки), которая находится внутри папки Edit &Transform (Правка и преобразование), выберите строку Duplicate (Дублировать). Установить курсор в поле Press new shortcut keys (Нажмите новые клавиши быстрого вызова) и нажмите сочетание клавиш CTRL+D.
В окне Options (Параметры) перейдите на строку Toolbars (Панели инструментов). В окне вкладки Toolbars (Панели инструментов) раскройте папку Align & Distribute (Выравнивание и распределение), которая находится внутри папки Arrange (Мон таж). В раскрывающемся списке Property Bar (Панели свойств) выберите строку Multiple Objects (Несколько объектов).
Щелчком на кнопке ОК закройте окно Options (Параметры).
В этом упражнении мы научились основным приемам настройки интерфейса программы и параметров документа, создали собственное сочетание «горячих» клавиш и элемент управления панели свойств, появляющийся при выборе нескольких объектов.
У пражнение 16.2. Составление схемы

Рис. 16.40. Возможный вид создаваемой схемы
Запустите программу CorelDraw (Пуск > Программы > CorelDraw 9 > CorelDraw 9).
В открывшемся окне Welcome to CorelDraw (Добро пожаловать в CorelDraw) щелкните на кнопке New Graphics (Создать).
Выберите инструмент Rectangle Tool (Прямоугольник), протягиванием нарисуйте прямоугольник. На панели свойств в полях Object Size (Размер объекта) установите размер по горизонтали 50 мм, по вертикали 20 мм. В поле у Object Position (Положение объекта) установите значение 270 мм.
Откройте окно Align and Distribute (Выровнять и распределить) командой Arrange > Align and Distribute (Упорядочить > Выровнять и распределить). В разделе Align to (Выровнять) установите флажок Center of Page (По центру страницы), в левой части окна сбросьте флажок Center (По центру). Щелчком на кнопке ОК закройте окно.
Выберите инструмент Text Tool (Текст). Щелкните на свободном поле страницы и наберите текст «Ректорат».
Выберите инструмент Pick Tool (Указатель). Удерживая в нажатом положении клавишу SHIFT, выберите последовательно текстовый объект и прямоугольник. На панели свойств щелкните на кнопке Align (Выровнять и распределить). В открыв шемся окне Align and Distribute (Выровнять и распределить) установите флажки Center (По центру) среди левых и верхних элементов управления выравниванием.
Инструментом Pick Tool (Указатель) выберите прямоугольник. Сделайте его дубликат, нажав сочетание клавиш CTRL+D. Щелчком левой кнопки мыши на белом цвете в палитре цветов присвойте дубликату значение заполнения.
Перетаскиванием переместите дубликат так, чтобы его координата у имела значение 230 мм. При необходимости выставьте это значение на панели свойств.
Инструментом Pick Tool (Указатель) последовательно выберите дубликат и исходный прямоугольник. На панели свойств щелкните на кнопке Align (Выровнять и распределить), В открывшемся окне Align and Distribute (Выровнять и распределить) установите флажок Center (По центру) среди верхних элементов управления выравниванием.
Выберите инструмент Text Tool (Текст). Переместите курсор к контуру дубликата так, чтобы рядом с ним появились символы АВ в рамке. После этого щелкните мышью и наберите текст «Факультеты». На панели свойств щелчком на раскрывающей кнопке Vertical Alignment (Выравнивание по вертикали) выберите вариант выравнивания Center (По центру).
Инструментом Pick Tool (Указатель) выберите дубликат. Приемом, описанном в пункте 7, создайте две его копии. Выберите первую копию и щелчком на кнопке То Back (Ниже всех) на панели свойств переместите ее на задний план. То же самое проделайте для второй копии.
Выберите копии дубликата, начиная с нижней. На панели свойств щелчком на кнопке Group (Группировать) сгруппируйте объекты. Щелчком на кнопке отражения по вертикали Mirror Buttons (Кнопка Зеркало) переверните полученный объект. Переместите сгруппированный объект курсорной клавишей ВНИЗ до значения координаты у, равного 222,5 мм.
Протягиванием инструмента Pick Tool (Указатель) выберите дубликат и его копии и сгруппируйте в один объект.
Повторив пункты 7,10 (набрав текст «Вспомогательные подразделения»), создайте новый объект с координатами х, у (45; 230).
Выберите инструмент Ellipse Too! (Эллипс), протягиванием нарисуйте эллипс с параметрами ширины и длины 50 и 20 мм соответственно.
Используя приемы, описанные в пункте 9, выровняйте эллипс по вертикали относительно соседних объектов — флажок Тор (По верхнему краю).
Используя приемы, описанные в пункте 5, наберите текст «Проректор».
Инструментом Pick Tool (Указатель) последовательно выберите текстовый объект и эллипс. Дайте команду Text > Fit Text To Path (Текст > Текст вдоль кривой). На панели свойств счетчиком Distance from Path (Расстояние от кривой) установите значение — 6 мм.
Выберите инструмент Interactive Connector Tool (Интерактивное соединение) и соедините с его помощью элементы схемы прямыми линиями.
Выберите инструмент Polygon Tool (Многоугольник), на панели свойств установите значение счетчика числа углов равным 8, протягиванием нарисуйте восьми угольник. Присвойте фигуре значение заполнения цветом 20% Black (Серый 20%).
Выровняйте восьмиугольник относительно группы объектов «Факультеты» по координате х по центру. Установить значение координаты у равным 170.
Используя изученные ранее приемы, разместите в центре восьмиугольника надпись «Кафедры».
Используя инструмент Connector Line Tool (Соединительная линия), соедините восьмиугольник с объектом «Факультеты».
Используя инструмент Interactive Drop Shadow Tool (Интерактивная падающая тень), протягиванием от центра фигуры создайте тень со следующими параметрами:
координаты х, у (7; -5);
Drop Shadow Opacity (Темнота падающей тени) = 50;
Drop Shadow Feathering (Оперение падающей тени) = 15;
Feathering Direction (Направление падающей тени) = Average (Средний);
Perspective Type (Тип перспективы) = Flat (Плоский).
Применяя изученные приемы, завершите схему так, чтобы она соответствовала представленной на рис. 16.40.
Мы научились создавать объекты различных типов, изменять их свойства, взаимно позиционировать, группировать и выполнять прочие операции с графикой и текстом.
У пражнение 16.3. Построение графика зависимости
крутящего момента двигателя от числа оборотов

0 1000 2000 3000 4000
Рис. 16.41. Вариант оформления графика
Запустите программу CorelDraw (Пуск > Программы > CorelDraw 9 > CorelDraw 9).
В открывшемся окне Welcome to CorelDraw (Добро пожаловать в CorelDraw) щелкните на кнопке New Graphics (Создать).
Выберите инструмент Graph Paper Tool (Разлиновать бумагу), на панели свойств установите значения счетчиков Graph Paper Columns and Rows (Строки и столбцы инструмента Разлиновать бумагу) по 20.
Протягиванием создайте объект с размерами 100x100 мм.
Щелчком правой кнопки мыши в палитре цветов на значении 20% Black (Серый 20%) задайте цвет контуров объекта.
Выберите инструмент BezierTool (Кривая Безье). Щелчками выше левого верхнего угла, в левом нижнем углу, правее правого нижнего угла объекта при нажатой клавише CTRL создайте прямые линии, пересекающиеся под прямым углом (для осей координат). На панели свойств выберите с помощью раскрывающих кнопок Start Arrowhead Selector (Выбор начального наконечника) и End Arrowhead Selector (Выбор конечного наконечника) окончания линии в виде стрелок.
7. Откройте стыкуемую палитру Object Manager (Диспетчер объектов) командой Window > Dockers > Object Manager (Окно» Закрепления > Диспетчер объектов). Двойным щелчком на имени линии войдите в режим редактирования объекта и измените имя на Coordinate. Таким же образом поменяйте имя второго объекта на Graph.
Инструментом Pick Too! (Указатель) выберите последовательно объекты Coordinate и Graph. Щелчком на кнопке Align (Выровнять и распределить) на панели свойств откройте окно Aiign and Distribute (Выровнять и распределить). Установите флажки Тор (По верхнему краю) и Left (По левому краю).
Выберите инструмент Text Too! (Текст). Щелкните на свободном месте страницы и введите текст «N, Нм». Перетащите текстовый объект к окончанию вертикальной координатной прямой. Таким же образом создайте текстовый объект «v, сек-1» и перетащите его к окончанию горизонтальной координаты. Изменение шрифта и позиций символов выполните в окне Format Text (Форматирование текста), открываемом командой Text > Format Text (Текст > Форматировать текст).
10. С помощью инструмента Text Too! (Текст) поставьте в начале координат цифру О, а под каждой пятой вертикальной линией объекта Graph цифры от 1000 до 4000. Выровняйте эти цифры по вертикали с использованием изученных приемов. Так же расставьте вдоль вертикальной координаты цифры от 100 до 400 и выровняйте их по горизонтали.
И. Выберите инструмент Bezier Tool (Кривая Безье) и щелчками мыши в точках с координатами х, у (800, 40; 1200, 80; 1600, 200; 2000, 300; 2600, 400; 3000, 360; 3600, 320) создайте линию.
Выберите инструмент Shape Tool (Фигура), выберите вторую опорную точку линии, щелчком правой кнопки мыши откройте контекстное меню и щелкните на строке То Curve (Преобразовать в кривую). Подобным образом преобразуйте остальные точки, кроме первой.
Выберите предпоследнюю опорную точку кривой, щелчком правой кнопки мыши откройте контекстное меню, щелкните на строке Smooth (Сгладить узел). Подобным образом преобразуйте остальные точки, кроме первой и последней.
Выберите самую верхнюю точку (точку максимума), щелчком правой кнопки мыши откройте контекстное меню, щелкните на строке Symmetrical (Симметризоватьузел). Затем, воздействуя на управляющие касательные, добейтесь того, чтобы узловая точка совпала с верхней точкой графика. Итоговый график должен соответствовать представленному на рис. 16.41.
Мы научились средствами CorelDraw создавать сложные графическо-текстовые документы для иллюстрирования физических процессов.

Запустите программу CorelDraw (Пуск > Программы > CorelDraw 9 > CorelDraw 9).
В открывшемся окне Welcome to CorelDraw (Добро пожаловать в CorelDraw) щелкните на кнопке New Graphics (Создать).
Чертеж требует высокой точности графики. Поэтому необходимо поменять некоторые установки параметров документа. Щелчком на кнопке Options (Параметры) панелисвойств откройте диалоговое окно Options (Параметры). Откройте раздел Document (Документ) и перейдите к строке Grid (Сетка). На вкладке Grid (Сетка) установите переключатель Frequency (Число линий), счетчиками выставьте значение 10 по горизонтали и вертикали. Установите флажки Show Grid (Показывать сетку) и Snap to Grid (Привязывать к сетке). Перейдите к разделу Guidelines (Направляющие), установите флажок Snap to Guidelines (Привязать к направляющим). Щелчком на кнопке ОК закройте окно.
Для задания габаритов чертежа следует создать направляющие линии. Установите указатель мыши на вертикальную измерительную линейку и протягиванием перетащите направляющую линию в область чертежа. На панели свойств счетчиком х выставьте значение 20 мм. Следующие линии выставьте в положение х = 70 мм и х= 100 мм. Вертикальные направляющие выставьте в положения у = 250 мм, у = 160 мм, у = 70 мм.
Прежде чем начинать рисование, надо задать толщину контуров, принятую по умолчанию. Щелчком на кнопке Outline Tool (Абрис) на панели инструментов откройте диалоговое окно Outline Pen (Перо абриса), установите флажок Graphics (Графика), щелчком на кнопке ОК закройте окно, в открывшемся диалоговом окне Outline Pen (Атрибуты абриса) в разделе Width (Толщина) в раскрывающемся списке единиц измерения выберите пункт millimeters (миллиметров), счетчиком Width (Толщина) выставьте значение 0,6. Щелчком на кнопке ОК закройте окно.
Выберите инструмент Rectangle Tool (Прямоугольник), нарисуйте прямоугольник размером 50x90 мм с координатами центра х, у (45; 115). Откройте стыкуемую палитру Object Manager (Диспетчер объектов) командой Window > Dockers > Object Manager (Окно> Закрепления > Диспетчер объектов), присвойте прямоугольнику имя 01. Щелчком правой кнопки мыши на палитре цветов присвойте контуру цвет Red (Красный).
На панели свойств щелчком на кнопке Rounds Corners Together (Скруглять углы синхронно) отключите режим взаимосвязанного изменения радиусов закругления углов. Счетчиками Left Rectangle Corner Roundness (Скругление левых углов прямоугольника) и Right Rectangle Corner Roundness (Скругление правых углов прямоугольника) выставьте значение 10 для нижних углов.
Нарисуйте прямоугольник (см. п. 6) размером 50x70 мм с координатами центра х, у (45; 115). Присвойте ему имя 02.
Нарисуйте прямоугольник размером 20x50 мм с координатами центра х, у (30; 115). Присвойте ему имя 03. Выставьте значение скругления его правых углов 20. Дав команду Effects > Add Perspective (Эффекты > Добавить перспективу), измените перспективу перетаскиванием нижней правой управляющей точки (при нажатом сочетании клавиш CTRL+SHIFT) по вертикали до появления в строке состояния Vanishing Point (Hoz) (Точка схода (гор)) значения 461 мм.
Создайте дубликат прямоугольника 03 (CTRL+D), зеркально отразите его по горизонтали, установите координаты центра х, у (60; 115), присвойте объекту имя 04.
Нарисуйте прямоугольник размером 30x10 мм с координатами центра*,у (85; 145), выставьте значение скругления правого нижнего угла 60, присвойте ему имя 05. Дав команду Effects > Add Perspective (Эффекты > Добавить перспективу), измените перспективу перетаскиванием нижней правой управляющей точки по вертикали до появления в строке состояния значения Vanishing Point (Hoz) (Точка схода) примерно 255 мм.
Откройте стыкуемую палитру Shaping (Объединение) командой Window > Dockers Shaping > Weld (Окно > Закрепления > Преобразование > Объединение). Выберите прямоугольник 05. Щелкните на кнопке Weld To (Объединение с) и укажите прямоугольник 02. Назначьте контуру итогового объекта цвет Green (Зеленый), оставьте имя 02.
Выберите прямоугольник 04, в стыкуемой палитре Shaping (Объединение) переключитесь в режим Trim (Пересечение), сбросьте все флажки Leave Original (Сохранить оригинал), щелкните на кнопке Trim (Пересечение с), укажите объект 02.
Повторите операцию (см. п. 13) с прямоугольником 03.
Выделите все объекты, сделайте дубликат, отразите его зеркально по вертикали, переместите дубликат в положение х, у (60; 205).
Выберите прямоугольник 01, дайте команду Weld To (Объединить с) и укажите дубликат прямоугольника 01. Присвойте дубликату объекта 02 имя 02а.
Нарисуйте прямоугольник размером 80x20 мм с координатами централ:, у (60; 160), присвоить ему имя 06, назначьте цвет контура Cyan (Голубой).
Нарисуйте прямоугольник размером 80x3 мм с координатами централт, г/ (60; 171,4), присвойте ему имя 07, назначьте цвет контура Cyan (Голубой).
Последовательно выберите прямоугольники 06 и 07 и скомбинируйте их. Присвойте заполнению цвет White (Белый). Присвойте итоговому объекту имя 08.
Выберите объекты 02 и 02а, продублируйте их, присвойте заполнению цвет White (Белый), переместите на задний план командой Arrange > Order > To Back (Упорядочить > Порядок > Ниже всех), переместите их в положением, у (60; 160), сгруппируйте объекты, присвойте результату имя Group 01. Выберите объект 01, переместите его на задний план. Сгруппируйте объекты 02 и 02а, присвойте результату имя Group 02. Командами Arrange > Order (Упорядочить > Порядок) разместите объекты в следующей последовательности (сверху вниз): 08, Group 02, Group 01, 01.
Выберите объект Group 01, щелчком на кнопке Fill Tool (Заливка) на панели инструментов откройте вложенную панель и щелчком на кнопке PostScript Fill Dialog (Диалог Заливка узором PostScript) откройте окно PostScript Texture (Заливка PostScript). Выберите строку Hatching, счетчиками установите параметры: Мах distance (Максимальное расстояние) = 50, Min distance (Минимальное расстояние) = 50, Line width (Ширина линии) = 5, Angle (Угол) = 45, Random seed (Случайный отсчет) = 0.
Инструментом Bezier Tool (Кривая Безье) проведите линию длиной 100 мм с координатами х, у (60, 160). На панели свойств установите ее свойства: Width (Толщина) = 0,353 мм; Outline Style Selector (Выбор стиля абриса) — штрих-пунктир.
Инструментом Bezier Tool (Кривая Безье) проведите линию длиной 60 мм с координатами х, у (45,245). На панели свойств задайте ее свойства: Width (Толщина) = 0,353 мм; Outline Style Selector (Выбор стиля абриса) — штрих-пунктир. Создайте такую же линию с координатами х, у (45; 75).
Выберите все объекты, присвойте контурам цвет Black (Черный), сгруппируйте объекты. При необходимости сохраните чертеж под именем, указанным инструктором.
Мы изучили ряд приемов использования средств CorelDraw для построения точного чертежа машиностроительной детали.
