
- •Введение
- •Глава 1 Информация и информатика
- •1.1. Информация в материальном мире
- •1.2. Данные
- •1.3. Файлы и файловая структура
- •1.4. Информатика
- •Подведение итогов
- •Вопросы для самоконтроля
- •Глава 2 Вычислительная техника
- •2.1. История развития средств вычислительной техники
- •2.2. Методы классификации компьютеров
- •2.3. Состав вычислительной системы
- •Вопросы для самоконтроля
- •Глава 3 Устройство персонального компьютера
- •3.1. Базовая аппаратная конфигурация
- •3.2. Внутренние устройства системного блока
- •Системы, расположенные на материнской плате
- •Периферийные устройства персонального компьютера
- •Практическое занятие
- •Глава 4 Функции операционных систем персональных компьютеров
- •4.1. Обеспечение интерфейса пользователя
- •4.2. Обеспечение автоматического запуска
- •4.3. Организация файловой системы
- •4.4. Обслуживание файловой структуры
- •Управление установкой, исполнением и удалением приложений
- •Обеспечение взаимодействия с аппаратным обеспечением
- •4.7. Обслуживание компьютера
- •4.8. Прочие функции операционных систем
- •Вопросы для самоконтроля
- •Глава 5 Основы работы операционной системы windows 98
- •5.1. Основные объекты и приемы управления
- •5.2. Файлы и папки Windows
- •5.3. Операции с файловой структурой
- •5.4. Использование Главного меню
- •5.5. Установка и удаление приложений Windows
- •5.6. Установка оборудования
- •Практическое занятие
- •Исследовательская работа
- •Глава 6 Настройка операционной системы Windows 98
- •6.1. Настройка средств ввода-вывода данных
- •6.2. Настройка элементов оформления Windows 98
- •6.3. Настройка элементов управления Windows 98
- •6.4. Настройка средств автоматизации Windows 98
- •6.5. Настройка шрифтов
- •6.6. Прочие настройки Windows 98
- •6.7. Справочная система Windows 98
- •Практическое занятие
- •Самостоятельная работа
- •Глава 7 Стандартные приложения
- •7.1. Стандартные прикладные программы
- •7.2. Принципы внедрения и связывания объектов
- •7.3. Служебные приложения Windows 98
- •7.4. Стандартные средства мультимедиа
- •Средства обеспечения совместимости с приложениями ms-dos
- •Практическое занятие
- •Глава 8 Компьютерные сети, Интернет, компьютерная безопасность
- •8.1. Компьютерные сети
- •8.2. Интернет. Основные понятия
- •8.3. Подключение к Интернету
- •8.4. Вопросы компьютерной безопасности
- •Практическое занятие
- •Глава 9 Получение информации из Интернета
- •9.1. Основные понятия World Wide Web
- •9.2. Работа с программой Internet Explorer 5.0
- •9.3. Поиск информации в World Wide Web
- •9.4. Отправка и получение сообщений
- •Практическое занятие
- •Глава 10 Создание простых текстовых документов
- •10.1. Общие сведения о текстовом процессоре
- •10.2. Приемы работы с текстами в процессоре
- •10.3. Приемы и средства автоматизации разработки документов
- •Практическое занятие
- •Глава 11 Создание комплексных текстовых документов
- •11.1. Ввод формул
- •11.2. Работа с таблицами
- •11.3. Работа с диаграммами
- •11.4. Работа с графическими объектами
- •Практическое занятие
- •Глава 12 Обработка данных средствами электронных таблиц
- •Создание электронных таблиц Microsoft
- •12.2. Применение электронных таблиц для расчетов
- •Практическое занятие
- •Глава 13 Работа с базами данных
- •13.1. Основные понятия баз данных
- •13.2. Проектирование баз данных
- •13.3. Работа с субд Microsoft Access 2000
- •Практическое занятие
- •Глава 14 Приемы и методы работы со сжатыми жанными
- •14.1. Теоретические основы сжатия данных
- •14.2. Программные средства сжатия данных
- •Практическое занятие
- •Исследовательская работа
- •14.3. Программные средства уплотнения носителей
- •Практическое занятие
- •Исследовательская работа
- •Глава 15 Введение в компьютерную графику
- •Основы представления графических данных
- •15.2. Представление графических данных
- •Практическое занятие
- •15.3. Средства для работы с растровой графикой
- •15.4. Средства для работы с векторной графикой
- •Практическое занятие
- •Исследовательская работа
- •Практическое занятие
- •Исследовательская работа
- •Глава 16 Векторный редактор
- •16.1. Особенности CorelDraw
- •16.2. Настройка параметров CorelDraw
- •Совместное использование панелей инструментов, свойств, интерактивных средств
- •Работа с графикой и текстом
- •Практическое занятие
- •Глава 17 Автоматизация обработки документов
- •17.1. Преобразование документов в электронную форму
- •Практическое занятие
- •17.2. Автоматизированный перевод документов
- •Практическое занятие
- •Глава 18 Средства автоматизации научно-исследовательских работ
- •18.1. Компьютер как инструмент научной работы
- •18.2. Приемы работы с системой MathCad
- •Практическое занятие
- •Глава 19 Публикация web-документов
- •19.1. Создание Web-документов
- •19.2. Применение языка html
- •19.3. Работа в редакторе FrontPage Express
- •19.4. Публикация Web-документов
- •Практическое занятие
- •Исследовательская работа
- •Глава 20 Основы программирования
- •20.1. Языки программирования
- •20.2. Системы программирования
- •Алгоритмическое (модульное) программирование
- •20.4. Структурное программирование
- •Объектно-ориентированное программирование
- •20.6. Проектирование программ
- •20.7. Пример на Бейсике. Разведение кроликов
- •20.8. Пример на Паскале. Раскрашивание круга
- •Практические задания по программированию
- •Рекомендуемая литература
- •Глава 5 Основы работы операционной системы windows 98 114
- •Глава 6 Настройка операционной 139
- •Информатика. Базовый курс
- •196105, Санкт-Петербург, ул. Благодатная, д. 67в.
- •197110, Санкт-Петербург, Чкаловский пр., 15.
Глава 16 Векторный редактор
CORELDROW 9
16.1. Особенности CorelDraw
Векторный графический редактор CorelDraw канадской фирмы Corel Corporation получил известность благодаря широким возможностям, наличию огромных библиотек готовых изображений, мощной встроенной системе обучения и подсказок, верной маркетинговой политике разработчика. Некоторые средства CorelDraw не имеют аналогов в других векторных редакторах и делают его уникальным продуктом. Мнение о пресловутой сложности интерфейса CorelDraw на самом деле не имеет под собой оснований — программа предоставляет пользователю удобные и интуитивно понятные средства создания и редактирования графики. Тесная интеграция CorelDraw с пакетом обработки растровой графики Corel PhotoPaint и программой верстки Corel Ventura Publisher позволяет создать законченную систему подготовки электронных и полиграфических публикаций.
В целом интерфейс CorelDraw выполнен в традициях, ставших стандартом де-факто для приложений в операционной системе Windows. To есть, окно программы имеет стандартные элементы: строку заголовка с соответствующими кнопками, строку меню, строку состояния, панель инструментов, другие панели, состав которых может определять пользователь, полосы прокрутки и прочее. Однако интерфейс CorelDraw имеет и свои особенности, отличающие его от других программ.
Во-первых, конфигурация интерфейса может быть настроена аналогично другим популярным графическим пакетам, например Adobe Illustrator или Macromedia FreeHand. To есть, пользователь, привыкший к работе в среде этих редакторов, при переходе к CorelDraw может остаться в рамках уже освоенного интерфейса.
Во-вторых, начиная с восьмой версии появился особый тип элементов управления — Dockers, или стыкуемые палитры. Такие палитры обладают свойством «приклеиваться» при перетаскивании мышью к одной из сторон рабочего поля или друг к другу с образованием вкладок. Заголовок окна палитры содержит закрывающую и сворачивающую кнопки. Удобство применения стыкуемых палитр заключается в том, что при их сворачивании (раскрытии) автоматически изменяется размер рабочего поля и пользователю нет необходимости вручную масштабировать вид изображения, что требуется в других программах.
Наконец, уникальными интерактивными свойствами обладает Property Bar (Панель свойств). Состав ее элементов управления динамически меняется в зависимости от типа выбранного объекта. То есть, при выборе текста на панели свойств появляются элементы управления свойствами текста, при выборе линии — элементы управления свойствами линии и т. д. Тесно связаны с панелью свойств интерактивные средства управления заполнением, параметрами контуров и прочими свойствами объектов. Их вызов осуществляется из раскрывающегося меню, появляющегося после щелчка правой кнопкой мыши на выбранном объекте.
16.2. Настройка параметров CorelDraw
Для удобной и эффективной работы в CorelDraw прежде всего необходимо настроить параметры программы в соответствии с решаемыми задачами и предпочтениями пользователя. Возможности настройки поистине уникальны и не имеют аналогов в других графических программах. Все настройки, выбираемые командой Tools > Options (Сервис > Параметры), подразделяются натри основных раздела (рис. 16.1). Раздел Workspace (Рабочая область) содержит средства управления параметрами интерфейса; раздел Document (Документ) позволяет управлять свойствами разрабатываемого проекта; средствами раздела GlobaJ (Глобальное) управляют параметрами взаимодействия редактора с аппаратными устройствами и другими внешними компонентами.

Рис. 16.1. Настройка интерфейса и параметров CorelDraw
Глобальные параметры
Настройку лучше всего начинать именно с глобальных параметров. Раздел Color Management (Управление цветами) содержит элементы управления отображением и преобразованием цвета на мониторе и внешних аппаратных устройствах (сканеры, принтеры и прочие). При подготовке цветных публикаций следует внимательно ознакомиться с установками, используемыми по умолчанию, и при необходимости изменить параметры настройки в соответствии с собственными аппаратными средствами и особенностями публикации. На вкладке Profiles (Конфигурации) устанавливают цветовые профили, соответствующие используемым аппаратным средствам. Необходимый цветовой профиль выбирают из списка, загружают с внешнего носителя или через Интернет. В последнем случае при наличии подключения к Интернет достаточно щелкнуть на кнопке Color Profiles Online (Цветовые профили в сети) и получить доступ к библиотеке профилей. Однако эта услуга платная. Наконец, при отсутствии специализированного цветового профиля можно указать сгенерированный профиль, используемой системой управления цветом Eastmen Kodak Digital Science ICC, применяемой в CorelDraw.
Раздел Printing (Печать по умолчанию) содержит элементы управления процессом печати и подготовки публикации. Следует обратить внимание на вкладку Pref light (Проверка перед печатью), если планируется вывод на устройства PostScript. Сбросом или установкой флажков задают параметры, контролируемые программой при проверке документа PostScript.
Установкой переключателей на вкладке Bitmaps Effects (Эффекты растрового изображения) задают параметры предварительного просмотра изображения на экране.
Вкладка Filters (Фильтры) содержит обширный список фильтров, используемых для операций импорта-экспорта растровой и векторной графики, а также текста в различных файловых форматах. Имеется возможность добавлять или удалять отдельные фильтры по желанию пользователя. Вкладка Associates (Ассоциировать) позволяет связывать расширения имен файлов с конкретным форматом документов.
Параметры интерфейса
Настройку интерфейса проводят на вкладках раздела Workspace (Рабочая область). Заглавная вкладка позволяет выбрать стиль интерфейса, установленный по умолчанию, либо аналогичный программам Adobe Illustrator или Macromedia FreeHand, либо создать собственный стиль.
На вкладке General (Общие) выбирают количество операций, подлежащих отмене: Undo Levels (Уровни отмены), параметры отображения диалоговых окон, звукового оформления и некоторые другие параметры.
На вкладке Display (Монитор) переключателями устанавливают параметры отображения графики на экране.
Вкладка Edit (Изменение) содержит несколько окон с переключателями, полями, счетчиками и списками, где устанавливают смещение дубликатов объектов, параметры узлов, точность позиционирования графики и другие свойства.
На вкладке Warning (Предупреждения) установкой (сбросом) флажков регулируют отслеживаемые параметры, при нарушении которых выдается предупреждение.
Вкладка Save (Сохранить) содержит средства управления сохранением резервного файла публикации.
На вкладке Memory (Память) задают первичный и вторичный рабочие диски и устанавливают предельный объем оперативной памяти, монопольно используемый CorelDraw.
На вкладке Plug-Ins (Подключения) отображается расположение файлов внешних расширений. Там же можно подключить расширения, совместимые с CorelDraw.
Вкладка Text (Текст) двухуровневая. Заглавная вкладка содержит элементы управления общими свойствами текста, например принятыми единицами измерения размера шрифта. Вложенные вкладки Paragraph (Абзац), Fonts (Шрифты), Spelling (Проверка правописания), Type Assistant (Автозамена) позволяют управлять соответствующими атрибутами текстовых объектов.
Обширная группа Toolbox (Графика) объединяет пятнадцать вкладок управления свойствами различных инструментов, например Knife Tool (Нож), Eraser Tool (Ластик), Ellipse Tool (Эллипс) и прочими.
С точки зрения настройки интерфейса под нужды пользователя, большое значение имеет двухуровневая группа вкладок Customize (Настройка). На заглавной вкладке в окне Toolbars (Панели инструментов) установкой (сбросом) флажков выбирают отображаемые панели инструментов.
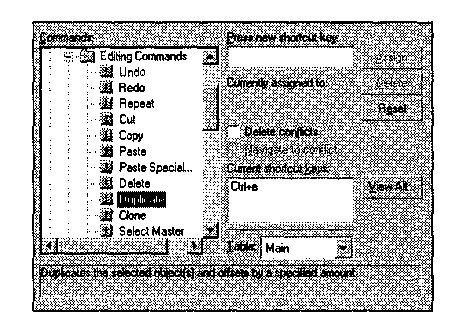
Рис. 16.2. Выбор «горячих» клавиш по усмотрению пользователя
На вкладке Shortcut Keys (Клавиши быстрого вызова) представлен полный список «горячих» клавиш, используемых по умолчанию. Пользователь может по собственному выбору назначить любой команде (операции) собственное сочетание «горячих» клавиш. При этом программа отслеживает возможные конфликты с уже используемыми сочетаниями и предлагает их устранить. С помощью элементов этой вкладки можно создать собственную «библиотеку» команд быстрого доступа к средствам и элементам управления CorelDraw.
Другим мощным средством настройки интерфейса являются элементы вкладки Menus (Меню). В ее левом окне расположены все команды, доступные в CorelDraw, в правом — список всех меню, открываемых как из строки меню, так и другими способами (например, по щелчку правой кнопкой мыши). Любую команду можно разместить в любом меню на любом уровне. Таким образом становится возможным создание индивидуальных уникальных интерфейсов, настроенных на конкретные задачи.
Подобным способом организовано управление интерфейсом и на вкладке Toolbars (Панели инструментов). Только в этом случае объектом управления выступают инструментальные кнопки, а субъектом — любая инструментальная панель. То есть можно создавать собственные уникальные наборы инструментов, появляющиеся на панели при выборе объекта соответствующего типа.
На вкладке Color Palette (Цветовая палитра) определяют параметры отображения стандартных цветовых палитр, а на вкладке Link Manager (Ссылки) указывают параметры проверки правильности адресов и устойчивости связи при наличии в документе ссылок на ресурсы сети Интернет.
Параметры документа
Вкладка Document (Документ) имеет три уровня. На заглавной вкладке установкой флажка Save options as default for new document (Сохранить параметры, как действующие по умолчанию для новых документов) задают сохранение параметров как используемых по умолчанию для всех последующих документов. Дополнительные настройки (какие именно параметры следует сохранять) указывают установкой соответствующих флажков.
На вкладке General (Общие) определяют параметры рендеринга векторных объектов при их отображении на экране, принятый по умолчанию режим визуализации, а также режимы заливки открытых кривых и применения эффектов к растровым изображениям.
Вкладка Page (Страница) позволяет установить режимы показа некоторых элементов страницы, например отображение границ листа.
На вкладке Size (Размер) устанавливают размер страницы, выбирая из списка стандартных форматов или устанавливая собственные параметры.
Вкладка Layout (Макет) предоставляет возможность выбрать режим отображения страниц. В частности, можно представлять страницы как элементы листа полиграфического формата с учетом выбранного способа его фальцовки.
На вкладке Label (Метка) указывают параметры наклейки, автоматически присоединяемой к каждой странице.
На вкладке Backgrounds (Фон) задают параметры фонового изображения, занимающего все пространство страницы.
Двухуровневая вкладка Guidelines (Направляющие) в заглавном окне позволяет задать показ направляющих и выравнивание по ним объектов, а также выбрать цвета для заранее установленных и созданных в процессе работы направляющих.
На вкладках Vertical (Вертикальные) и Horizontal (Горизонтальные) задают положение соответственно вертикальных и горизонтальных направляющих, на вкладке Slanted (Косые) — косых направляющих. Элементы вкладки Presets (Внешние) управляют отображением стандартных направляющих, например для границ листа или области печати.
Вкладка Grid (Сетка) содержит элементы управления так называемой «сеткой» — регулярно расположенными на странице точками, являющимися опорными для создаваемых объектов. Плотность сетки можно задать указанием ее частоты (в единицах на миллиметр) или расстояний между соседними точками по вертикали и горизонтали. Установка флажка Snap to grid (Привязывать к сетке) приводит к автоматической привязке узлов объекта к ближайшим опорным точкам.
На вкладке Rulers (Линейки) устанавливают параметры вспомогательной измерительной линейки, располагающейся по краям рабочего поля.
Вкладка Styles (Диспетчер стилей) открывает доступ к атрибутам текста, оформленного различными стилями. Само содержание элементов управления стилями практически не отличается от принятого для текстовых редакторов или программ верстки — можно менять тип и размер шрифтов, начертание, интерлиньяж, позицию и другие атрибуты текста.
На вкладке Save (Сохранить) выбирают некоторые специфические параметры сохранения файлов в формате CorelDraw. Например, примененные в документе текстуры можно сохранить в файле, а можно загружать из редактора при открытии файла. В последнем случае размер файла существенно уменьшается.
Двухуровневая вкладка Publish to Internet (Публиковать в Интернете) содержит специфические элементы управления параметрами подготовки документа для публикации в сети Интернет.
