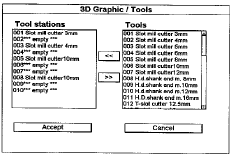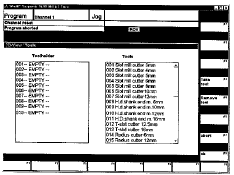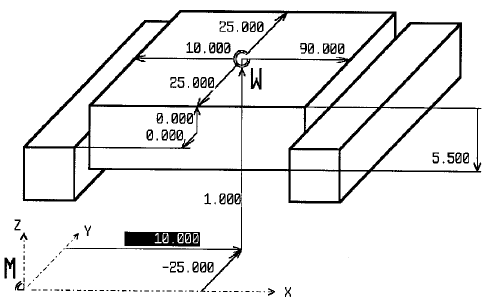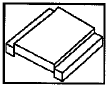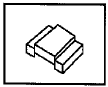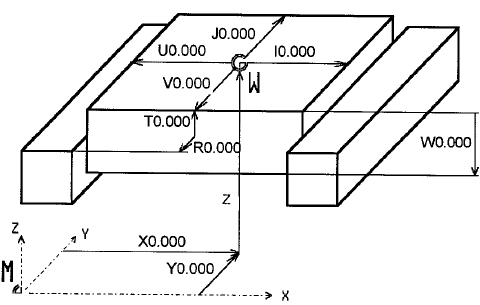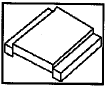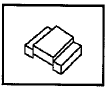- •Содержание
- •Вызов Win 3d-View
- •Базовые настройки
- •Положение зажимного приспособления
- •Настройка державки инструмента
- •Ввод данных для Win 3d-View Heidenhain и sinumerik 810d/840d
- •Определение заготовки Определение заготовки – Fanuc 0/21м, pal м и sinumerik 810/820 m
- •Примеры определения заготовки
- •Определение проекции Ввод данных для Win 3d-View emcotronic, Fanuc, pal и sinumerik 810/820 m
- •Ввод данных для Win 3d-View Heidenhain
- •Ввод данных для Win 3d-View sinumerik 810d/840d
- •Симуляция Последовательность симуляции для Win 3d-View emcotronic, Fanuc 0/21, pal
- •Последовательность симуляции для Win 3d-View Heidenhain
- •Последовательность симуляции для Win 3d-View sinumerik 810d/840d
- •Повышение скорости симуляции
- •Ввод/вывод данных заготовки и державки
- •Создание моделей инструментов
- •Основные виды сплошных тел
Ввод данных для Win 3d-View Heidenhain и sinumerik 810d/840d
Выбор инструмента – Heidenhain
Выбор инструмента – SINUMERIK 810D/840D |
Для осуществления симуляции необходимо правильно задать инструменты для положения державки (т.е., выбрать Т-адрес в программе), точно так же, как для обработки следует правильно подбирать инструмент для зажима в соответствующем гнезде державки.
Программа Win 3D-View предлагает вам библиотеку инструментов, в которой содержатся все стандартные инструменты для станков PC MILL 50/55 или 100/125 (в метрических единицах и в дюймах).
В левой части окна показаны гнезда для инструментов на станке. Свободные гнезда выглядят следующим образом: ***empty*** («пусто»). В правой части окна отображается список имеющихся на станке инструментов.
Назначение гнезда для инструментов
Удаление инструмента из гнезда
|
13
EMCO Win 3D-View Milling Определение заготовки
Определение заготовки Определение заготовки – Fanuc 0/21м, pal м и sinumerik 810/820 m
БАЗОВАЯ ТОЧКА ЗАГОТОВКИ (Х) |
100%
50%
100% |
Окно ввода данных для определения заготовки
Нажмите программируемую клавишу WORKPIECE либо WORKP. На дисплее появится изображение, приведенное выше.
Все значения можно выбирать, используя клавиши курсора. Для ЧПУ SINUMERIK: под изображением заготовки показываются значения выбранных величин, например, базовая точка заготовки (Х).
Необходимо ввести следующие параметры:
Координаты нулевой точки заготовки по отношению к нулю станка М по осям Х, Y и Z.
Сдвиг заготовки по отношению к нулю станка W по осям -Х, +Х, -Y, +Y и –Z.
Длину выступающей из зажима части заготовки по осям Y и Z, либо, соответственно, X и Z (зажимное приспособление можно поворачивать на 90° - см.положение зажимного приспособления).
Масштаб отображения: при масштабе 100% окно симуляции заполняется полностью; возможно бесступенчатое уменьшение до 50%.
Стрелки в окне ввода данных показывают положительные направления соответствующих вводимых параметров. Одиночные значения могут быть положительными или отрицательными (за исключением величины сдвига по оси Z). В результате этого заготовка может принимать самые разные положения (см. примеры).
Примечание:
В ходе симуляции в расчет принимаются значения коррекции нулевых точек, вызываемые в программе с помощью кодов G54-59; эти значения следует учитывать при определении положения заготовки.
14
EMCO Win 3D-View Milling Определение заготовки
Определение заготовки – EMCOTRONIC
|
F100%
F50%
F0%
|
Окно ввода данных для определения заготовки
Нажмите программируемую клавишу WORKPIECE. На дисплее появится изображение, приведенное выше.
Используя адресные символы X-F, вы можете вызывать фактические величины (значение величины показано на рисунке выше). Чтобы ввести новое значение (с десятичной точкой, исключая F), сотрите старое с помощью клавиши
 .
.Необходимо ввести следующие параметры:
Координаты нулевой точки заготовки по отношению к нулю станка М по осям Х, Y и Z.
Сдвиг заготовки по отношению к нулю станка W по осям -Х, +Х, -Y, +Y и –Z.
Длину выступающей из зажима части заготовки по осям Y и Z, либо, соответственно, X и Z (зажимное приспособление можно поворачивать на 90° - см.положение зажимного приспособления).
Масштаб отображения: при масштабе 100% окно симуляции заполняется полностью; возможно бесступенчатое уменьшение до 50%.
Стрелки в окне ввода данных показывают положительные направления соответствующих вводимых параметров. Одиночные значения могут быть положительными или отрицательными (за исключением величины сдвига по оси Z). В результате этого заготовка может принимать самые разные положения (см. примеры).
Примечание:
В ходе симуляции в расчет принимаются значения коррекции нулевых точек, вызываемые в программе с помощью кодов G54-59; эти значения следует учитывать при определении положения заготовки.
15
EMCO Win 3D-View Milling Определение заготовки
Определение заготовки – Heidenhain TC 355 и SINUMERIK 810D/840D
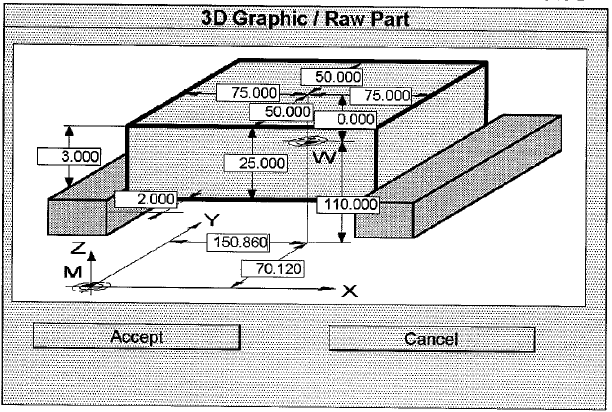
Окно ввода данных для определения заготовки
Нажмите клавишу SETUP (только Heidenhain).
Нажмите клавишу. RAW PART. На дисплее появится изображение, приведенное выше.
Необходимо ввести следующие параметры:
Координаты нулевой точки заготовки по отношению к нулю станка М по осям Х, Y и Z.
Сдвиг заготовки по отношению к нулю станка W по осям -Х, +Х, -Y, +Y и –Z.
Длину выступающей из зажима части заготовки по осям Y и Z, либо, соответственно, X и Z (зажимное приспособление можно поворачивать на 90° - см.положение зажимного приспособления).
Масштаб отображения: при масштабе 100% окно симуляции заполняется полностью; возможно бесступенчатое уменьшение до 50%.
Примечание:
В ходе симуляции в расчет принимаются значения коррекции нулевых точек, вызываемые в программе с помощью кодов G54-59; эти значения следует учитывать при определении положения заготовки.
С помощью кнопки BACK вы можете вернуться к исходному окну (только Heidenhain).
Новые настройки будут отображаться на дисплее только после повторного запуска симуляции с помощью кнопки START.
16
EMCO Win 3D-View Milling Определение заготовки