
- •Лабораторная работа № 5. Формы
- •Программа работы
- •Краткие сведения
- •Виды форм Access
- •Области формы
- •Объекты формы
- •Создание формы
- •Создание формы в режиме Конструктора
- •Создание составной формы с помощью Мастера форм
- •Изменение формы в режиме Конструктора Объекты и области формы
- •Работа с объектами
- •Свойства объектов
- •Добавление новых объектов в отчет
- •Ввод данных через форму
- •Изменение типа объекта
- •Независимая головная форма
- •Формы-диаграммы
- •Порядок и методика выполнения работы Программа работы
- •Содержание отчета
- •Контрольные вопросы
Создание формы в режиме Конструктора
Для создания формы в режиме Конструктора достаточно щелкнуть по кнопке Конструктор форм в группе Формы на вкладке Создание. На экране появится окно, содержащее макет будущей формы (рис. 5.8).
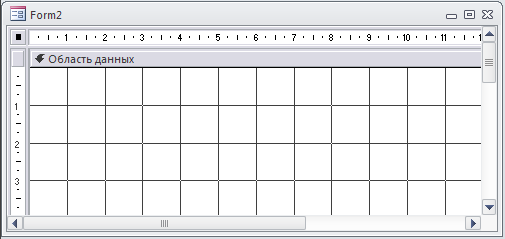
Рис. 5.8. Макет формы
Первое, что необходимо в этом случае сделать, — установить связь с источником данных, то есть с таблицей Тарифы. Для этого надо вызвать на экран окно свойств (если его на экране нет). Это можно сделать, нажав кнопку Страница свойств в группе Сервис на вкладке Конструктор, либо из контекстного меню, выбрав там строчку Свойства, либо нажав клавиши Alt+Enter (рис. 5.9).
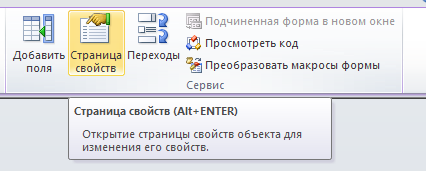
Рис. 5.9 Вызов окна свойств
ВНИМАНИЕ
При работе с формой необходимо обращать внимание на то, свойства какого объекта отображаются в окне свойств. Так, если щелчок правой кнопкой был сделан на середине окна, в окне свойств будут отображаться свойства объекта Область данных. Свои свойства имеют также текстовые поля, в которых выводится информация из полей таблицы, и другие элементы управления, размещенные на форме. Понятно, что свойства этих объектов различны, соответственно, и вид окна свойств, отражающего свойства выделенного объекта, также будет различным. Для того чтобы выделить форму в целом, следует щелкнуть на изображении квадрата в левом конце линейки, расположенной под строкой заголовка. При этом внутри него появится черный квадрат меньшего размера (см. рис. 5.8).
Итак, чтобы установить связь с таблицей, на вкладке Данные окна свойств в строке Источник записей выбираем из списка имеющихся объектов таблицу Тарифы (рис. 5.10).
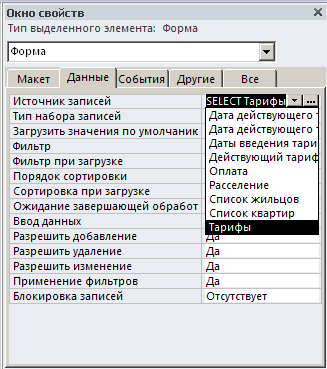
Рис. 5.10 Выбор источника записей в Окне свойств
После этого необходимо вывести на экран список полей (рис. 5.11) связанной таблицы. Отметим, что в предыдущей версии оно появлялось само после выбора источника записей. Вызвать список полей можно щелчком на кнопке Добавить поля, расположенной в группе Сервис рядом c кнопкой вызова окна свойств (см. рис. 5.9).
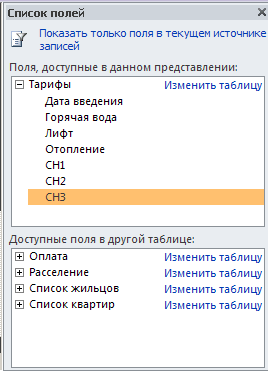
Рис. 5.11 Окно Список полей
Далее следует расположить поля на макете формы — это, в частности, можно cделать перетаскиванием мышью. При этом следует обратить внимание на то, что на макете формы появляются как сами поля, так и надписи к ним.
Отметим, что, если в исходной таблице присутствуют поля подстановок, при перетаскивании такого поля мышью на поле формы в последней создается поле со списком. В дальнейшем при работе с формой, например при вводе новой записи, можно использовать этот список.
В процессе проектирования
формы в Конструкторе
в любой момент можно перейти в Режим
формы, чтобы оценить результаты
работы. Для этого надо щелкнуть мышью
на крайней левой кнопке
![]() Режимы
на вкладке Конструктор.
Продолжить работу можно, щелкнув по
той же кнопке, на которой в Режиме
формы изображен треугольник
Режимы
на вкладке Конструктор.
Продолжить работу можно, щелкнув по
той же кнопке, на которой в Режиме
формы изображен треугольник
![]() ,
обозначающий переход в режим Конструктора
форм.
,
обозначающий переход в режим Конструктора
форм.
Создание составной формы с помощью Мастера форм
Для вызова Мастера форм достаточно щелкнуть по кнопке Мастера форм в группе Формы вкладки Создание. Откроется первое окно Мастера создания форм (рис. 5.13).
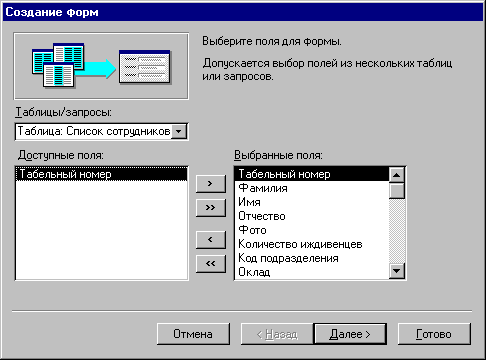
Рис. 5.13 Первое диалоговое окно Мастера форм
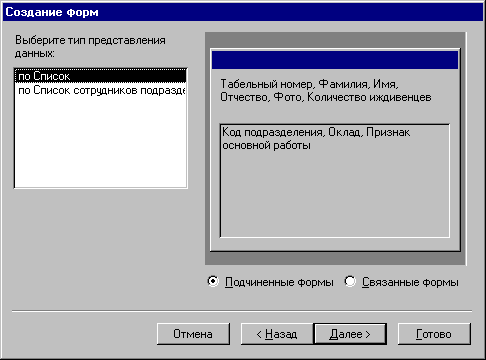
Рис. 5.14 Выбор типа представления данных
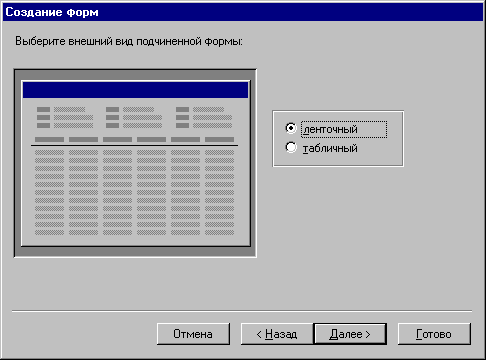
Рис. 5.15 Выбор внешнего вида подчиненной формы
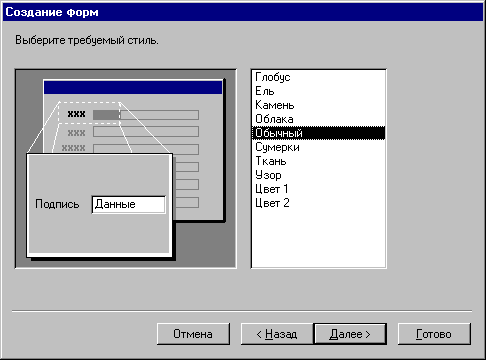
Рис. 5.16 Выбор стиля форматирования элементов формы
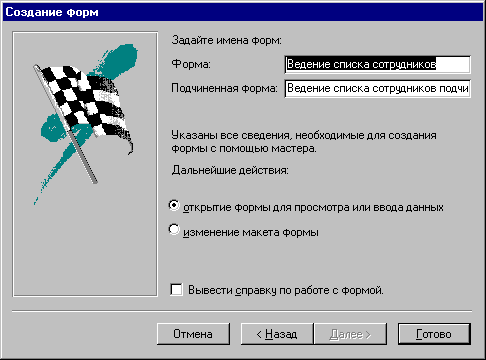
Рис. 5.17 Последнее диалоговое окно Мастера форм
По умолчанию при выделении, например, перед перетаскиванием поля выделяется само поле вместе с надписью к нему.
Для того чтобы передвинуть поле относительно надписи, нужно выделить его щелчком и перетащить мышью, курсор которой должен быть установлен на черный квадрат в левом верхнем углу выделения (рис. 5.12).
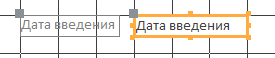
Рис. 5.12 Выделение текстового поля
В отличие от предыдущих версий, во всех случаях при перетаскивании курсор имеет вид крестика из четырех стрелок.
