
- •Запросы на создание таблицы
- •Режим просмотра/редактирования sql в запросах Access
- •Синтаксис языка sql
- •Запросы на объединение
- •Общий порядок создания запросов на объединение
- •Как создать запрос на объединение, почти не зная языка sql
- •Порядок и методика выполнения работы
- •Содержание отчета
- •Контрольные вопросы
Лабораторная работа № 4. Запросы-действия и запросы на объединение
Цель работы: Изучить назначение и виды запросов-действий. Научиться создавать запросы-действия. Ознакомиться с языком SQL. Изучить назначение запросов на объединение. Научиться создавать запросы на объединение с использованием режима Конструктора и языка SQL.
Программа работы
Виды запросов-действий.
Применение запросов-действий.
Язык SQL.
Запросы на объединение
Краткие сведения
Виды запросов-действий
Применение запросов-действий
Создание любого запроса-действия в СУБД Microsoft Access всегда состоит из двух этапов. Сначала нужно создать запрос на выборку и выполнить, а потом превратить его в запрос-действие. Смысл в этом скрыт великий. Просмотрев результаты выборки, пользователь (разработчик) может даже чисто визуально убедиться в том, что все пройдет "как задумано" и что потом не придется срочно искать нашатырный спирт или валидол. Так как запрос на выборку не модифицирует данные, то в случае ошибки вам понадобится лишь заново переделать сам запрос, что особого труда не составляет.
Запросы на создание таблицы
Запрос на создание таблицы отбирает данные из существующих таблиц и/или запросов в соответствии с условиями отбора, затем создает новую таблицу такой же структуры и помещает в нее отобранные записи.
Возьмем таблицу Кредит (рис. 6.1), вычислим величину удержания за кредит и создадим на ее основе таблицу УдержаниеКредита. Для этого сначала создадим запрос на выборку с вычисленным полем Удержание за кредит (рис. 6.2) и проверим его выполнение (рис. 6.3).

Рис. 6.1 Таблица Кредит
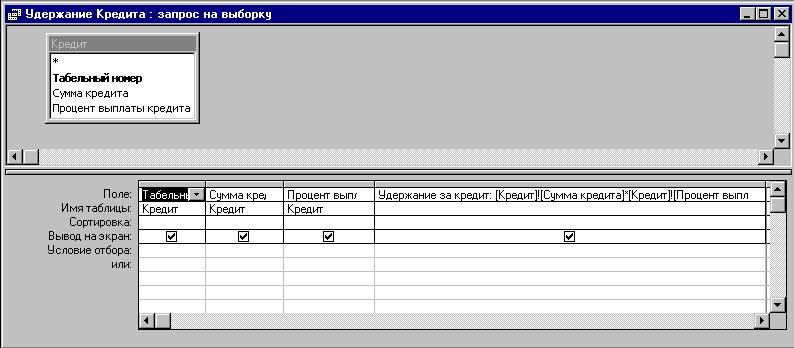
Рис. 6.2 Запрос УдержаниеКредита в режиме Конструктора

Рис. 6.3 Запрос УдержаниеКредита в режиме просмотра
Убедившись в правильности запроса на выборку, создаем на его основе запрос на создание таблицы. Для этого:
Выберите команду меню-Запрос-Создание таблицы. Появляется окно Создание таблицы (рис. 6.4), в котором нужно указать имя новой таблицы и в какой БД она будет создана.

Рис. 6.4 Диалоговое окно Создание таблицы
Нажмите на панели инструментов кнопку Запуск
 .
Выводится приглашение подтвердить
добавление указанного количества
записей в новую таблицу (рис. 6.5).
.
Выводится приглашение подтвердить
добавление указанного количества
записей в новую таблицу (рис. 6.5).

Рис. 6.5 Диалоговое окно для подтверждения операции
Нажмите кнопку Да для создания таблицы.
Теперь можно просмотреть получившуюся таблицу (рис. 6.6).

Рис. 6.6 Таблица УдержаниеКредита – результат запроса на создание таблицы
Запросы на создание таблицы можно использовать для архивирования записей, создания резервных копий таблицы, копий для экспорта в другую базу данных, а также в качестве основы отчета, отображающего данные за конкретный период времени. Например, можно создать отчет "Ежемесячные продажи по областям", выполняя каждый месяц один и тот же запрос на создание таблицы.
Запросы на добавление данных

Рис. 6.7 Окно Конструктора запроса на добавление записей

Рис. 6.8 Диалоговое окно для подтверждения операции
Запросы на обновление данных

Рис. 6.9 Окно Конструктора запроса на обновление записей

Рис. 6.10 Диалоговое окно для подтверждения операции
Запросы на удаление данных

Рис. 6.11 Окно Конструктора запроса на удаление записей
Рис. 6.12 Диалоговое окно для подтверждения операции
Язык структурированных запросов SQL
Язык структурированных запросов SQL (Structured Query Language) использует набор слов английского языка для описания запроса. Access переводит выражения, содержащиеся в бланке запроса по образцу QBE (см. стр. Error: Reference source not found), в последовательность инструкций языка SQL.
Использование SQL в Access играет большую роль при работе с базами данных типа клиент/сервер, которые обрабатывают инструкции SQL на сервере и после выполнения запроса передают результирующую таблицу приложению (клиенту) для дальнейшей обработки.
Режим просмотра/редактирования sql в запросах Access
Чтобы просмотреть инструкции SQL, соответствующие запросу, необходимо в режиме Конструктора запросов задать команду меню-Вид-Режим SQL или щелкнуть по треугольничку возле кнопки Вид и выбрать команду Режим SQL (рис. 6.24). Откроется окно с инструкцией SQL, соответствующей данному запросу (рис. 6.25).
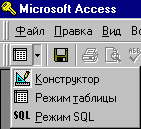
Рис. 6.13 Выбор режима SQL с помощью кнопки Вид

Рис. 6.14 Отображение запроса Запрос Кредит в режиме SQL
Примеры инструкций SQL
Выборка:
SELECT Кредит.[Табельный номер], Кредит.[Сумма кредита], Кредит.[Процент выплаты кредита], [Кредит]![Сумма кредита]*[Кредит]![Процент выплаты кредита] AS [Удержание за кредит]
FROM Кредит
WHERE (((Кредит.[Сумма кредита])>6000))
ORDER BY Кредит.[Табельный номер];
Создание таблицы:
SELECT Кредит.[Табельный номер], Кредит.[Сумма кредита], Кредит.[Процент выплаты кредита], [Кредит]![Сумма кредита]*[Кредит]![Процент выплаты кредита] AS [Удержание за кредит]
INTO УдержаниеКредита
FROM Кредит;
Добавление записей в таблицу:
INSERT INTO УдержаниеКредита ( [Сумма кредита] )
SELECT Кредит.[Сумма кредита]
FROM Кредит
WHERE (((Кредит.[Сумма кредита])>7000));
Обновление записей в таблице:
UPDATE Кредит
SET Кредит.[Сумма кредита] = [Кредит]![Сумма кредита]*0.8
WHERE (((Кредит.[Сумма кредита])>7000));
Удаление записей из таблицы:
DELETE Кредит.[Сумма кредита]
FROM Кредит
WHERE (((Кредит.[Сумма кредита])>7000));
