
- •Выбор полей отчета (шаг 1)
- •Группировка (шаг 2)
- •Сортировка и подведение итогов (шаг 3)
- •Выбор макета отчета (шаг 4)
- •Выбор стиля оформления (шаг 5)
- •Присвоение имени отчету (шаг 6)
- •Изменение отчета в режиме Конструктора
- •Объекты и области отчета
- •Работа с объектами
- •Свойства объектов
- •Добавление новых объектов в отчет
- •Выражения
- •Группировка и сортировка
- •Просмотр и печать отчетов
- •Порядок и методика выполнения работы
- •Содержание отчета
- •Контрольные вопросы
Лабораторная работа № 8–9. Отчеты
Цель работы: Изучить назначение и виды отчетов. Научиться создавать отчеты различных видов.
Программа работы
Создание простейшего отчета в режиме мастера.
Изменение отчета в режиме Конструктора.
Просмотр и печать отчетов отчетов.
Краткие сведения
Отчет – это распечатка данных запроса или таблицы.
Создание простейшего отчета в режиме мастера
Для создания отчета нужно:
Перейти на вкладку Отчеты в окне базы данных и нажать кнопку Создать. Откроется окно Новый отчет (рис. 8.1).
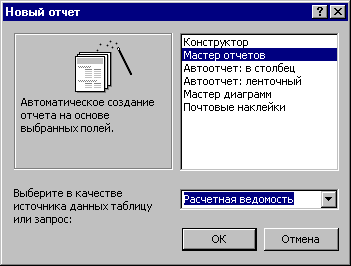
Рис. 8.1. Диалоговое окно Новый отчет
Затем выбрать из разворачивающегося списка запрос или таблицу, по которой создается отчет.
Примечание. Microsoft Access по умолчанию использует эту таблицу или запрос как базовый источник данных для отчета. Однако мастер позволяет изменить источник данных, а также выбрать поля из других таблиц или запросов.
Из списка в правом верхнем углу окна Новый отчет выбрать нужный вариант. Мастер отчетов – наиболее универсальный вариант. Автоотчет: в столбец создаст простейший отчет в формате «Название: Значение». Автоотчет: ленточный создаст отчет в виде таблицы со всеми полями. Конструктор предназначен для создания отчета вручную, без помощи мастеров. Поэтому выбираем Мастер отчетов.
Нажать клавишу ОК для продолжения работы. Откроется первое окно Мастера создания отчетов (рис. 8.2).
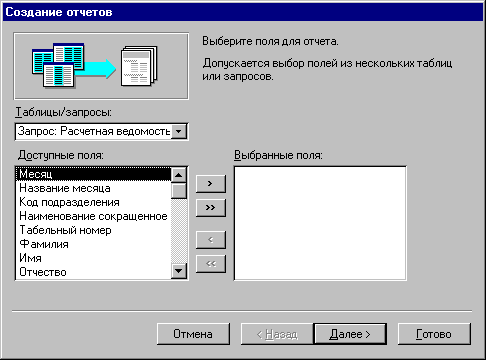
Рис. 8.2. Диалоговое окно Мастер отчетов, шаг 1
Выбор полей отчета (шаг 1)
В этом окне необходимо
отобрать поля, требуемые для отчета, из
списка доступных полей в левой части
окна нажатием кнопки
![]() для выбора одного поля или кнопки
для выбора одного поля или кнопки
![]() для выбора всех полей. Отказаться от
всех выбранных полей можно нажатием
кнопки
для выбора всех полей. Отказаться от
всех выбранных полей можно нажатием
кнопки
![]() ,
а от одного поля – нажатием кнопки
,
а от одного поля – нажатием кнопки
![]() .
В списке Доступные поля изначально
присутствуют поля таблицы или запроса,
указанного в предыдущем окне в качестве
источника для отчета (название этой
таблицы/запроса показывается в поле с
раскрывающимся списком Таблицы/запросы
над списком Доступные поля). Но при
необходимости можно использовать и
поля из других таблиц или запросов. Для
этого необходимо:
.
В списке Доступные поля изначально
присутствуют поля таблицы или запроса,
указанного в предыдущем окне в качестве
источника для отчета (название этой
таблицы/запроса показывается в поле с
раскрывающимся списком Таблицы/запросы
над списком Доступные поля). Но при
необходимости можно использовать и
поля из других таблиц или запросов. Для
этого необходимо:
выбрать в раскрывающемся списке Таблицы/запросы таблицу или запрос, содержащий требуемое поле. В списке Доступные поля появятся имена полей этого запроса или таблицы;
выбрать требуемое поле с помощью кнопок выбора, как говорилось выше.
После выбора всех необходимых полей нажать кнопку Далее. Откроется второе окно Мастера отчетов (рис. 8.3).
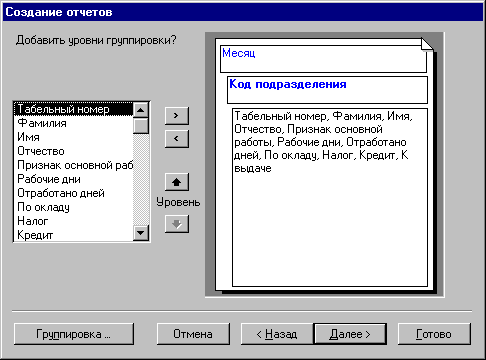
Рис. 8.3. Диалоговое окно Мастер отчетов, шаг 2
Группировка (шаг 2)
В этом окне требуется указать поля, по которым надо сгруппировать данные отчета. Например, если у нас ключевыми полями являются Месяц, Код подразделения и Табельный номер (в этом порядке), то в качестве полей для группировки можно указать два старших ключевых поля (Месяц и Код подразделения), а Табельный номер оставить как определитель рядовых строк отчета. Выбор полей осуществляется такими же кнопками, как и в предыдущем окне.

Рис. 8.4. Вспомогательное окно Интервалы группировки
Если нажать на кнопку Группировка …, на экране появится вспомогательное диалоговое окно Интервалы группировки (рис. 8.4). Изменяя интервал группировки, можно влиять на то, как Access группирует данные в отчете. Для числовых полей можно задать группировку по десяткам, полусотням, сотням и т.д. Для текстовых полей возможна группировка по первой букве, первым трем буквам и т.д. Для данного отчета не требуется специальный интервал группировки, поэтому
выберите вариант Обычный и нажмите кнопку ОК
или нажмите кнопку Отмена
для возврата ко второму диалоговому окну Мастера.
После завершения работы с группировкой нажимаем кнопку Далее для перехода к третьему диалоговому окну Мастера отчетов (рис. 8.5).

Рис. 8.5. Диалоговое окно Мастер отчетов, шаг 3
Сортировка и подведение итогов (шаг 3)
Записи внутри групп можно сортировать
по значению любого поля или полей, но
не более чем по четырем полям. Поле для
каждого уровня сортировки можно выбрать
с помощью раскрывающегося списка. По
умолчанию принят порядок сортировки
по возрастанию; если Вы хотите выбрать
порядок сортировки по убыванию – нажмите
кнопку
![]() справа от выбранного поля, при этом
рисунок на кнопке изменится на
справа от выбранного поля, при этом
рисунок на кнопке изменится на
![]() .
Если нажать на нее еще раз, то снова
установится сортировка по возрастанию
и кнопка примет первоначальный вид (
).
.
Если нажать на нее еще раз, то снова
установится сортировка по возрастанию
и кнопка примет первоначальный вид (
).
Если щелкнуть по кнопке Итоги…, откроется вспомогательное окно Итоги (рис. 8.6). Если Вы хотите указать для столбца итоговую информацию, то можно задать параметры для выбранного столбца с помощью данного диалогового окна. Мастер отчетов перечислит все числовые поля отчета, не являющиеся счетчиками, и предложит установить для указанного столбца флажки Sum, Avg, Min и Max. В зависимости от установленных флажков Мастер отчетов добавит итоговые поля в конец каждой группы и всего отчета. Переключатель Показать позволяет выбрать, следует ли в отчете указывать только итоги или необходимо выдавать полный отчет, добавляя итоговые поля в конце каждой группы и в конце отчета. Флажок Вычислить проценты позволяет выводить долю группы (в процентах) от общего итога для всех групп. Для возврата к диалоговому окну Мастера отчетов нажмите ОК.

Рис. 8.6. Вспомогательное окно Итоги
Для перехода к четвертому диалоговому окну Мастера отчетов, показанному на рис. 8.7, нажмите кнопку Далее…
