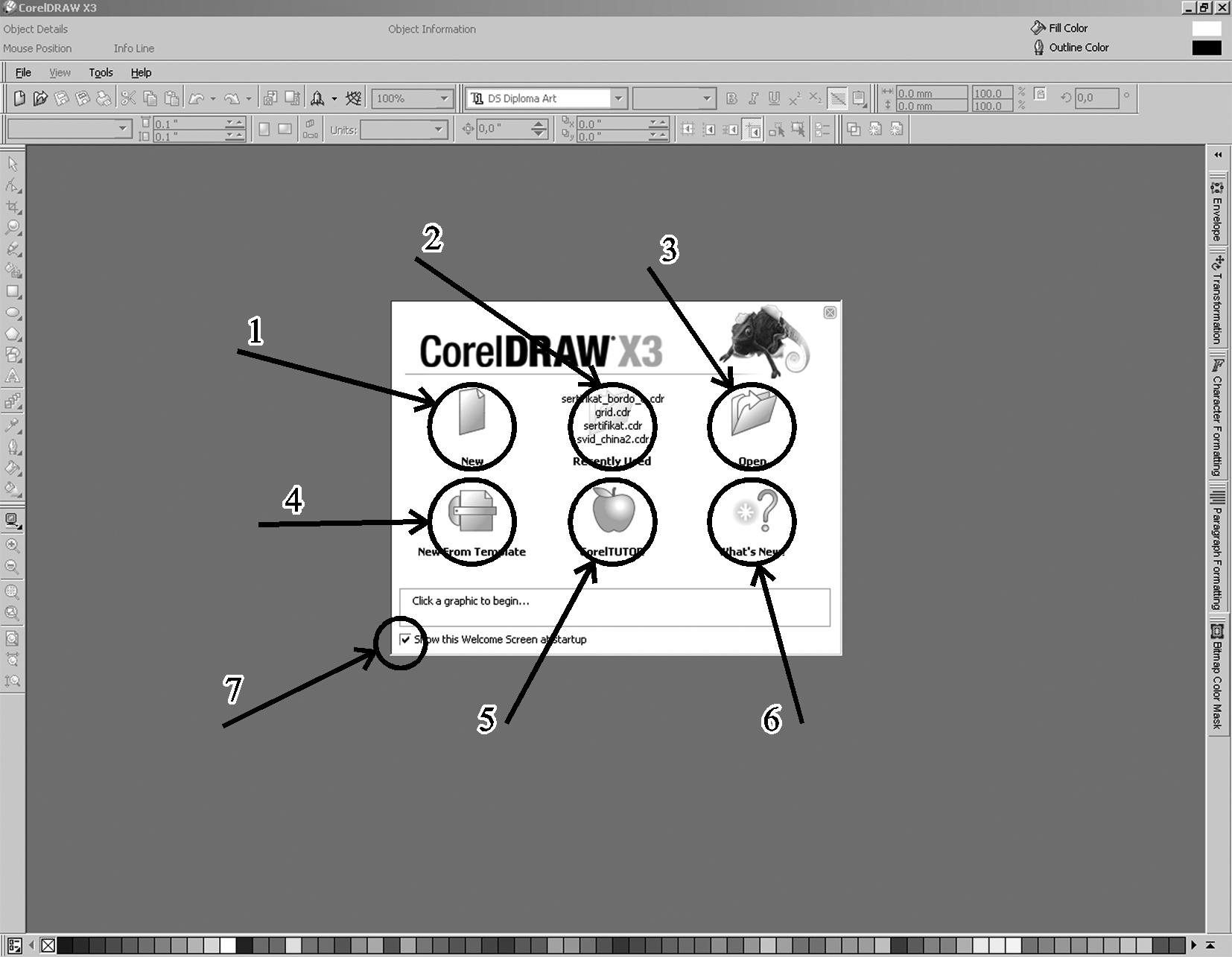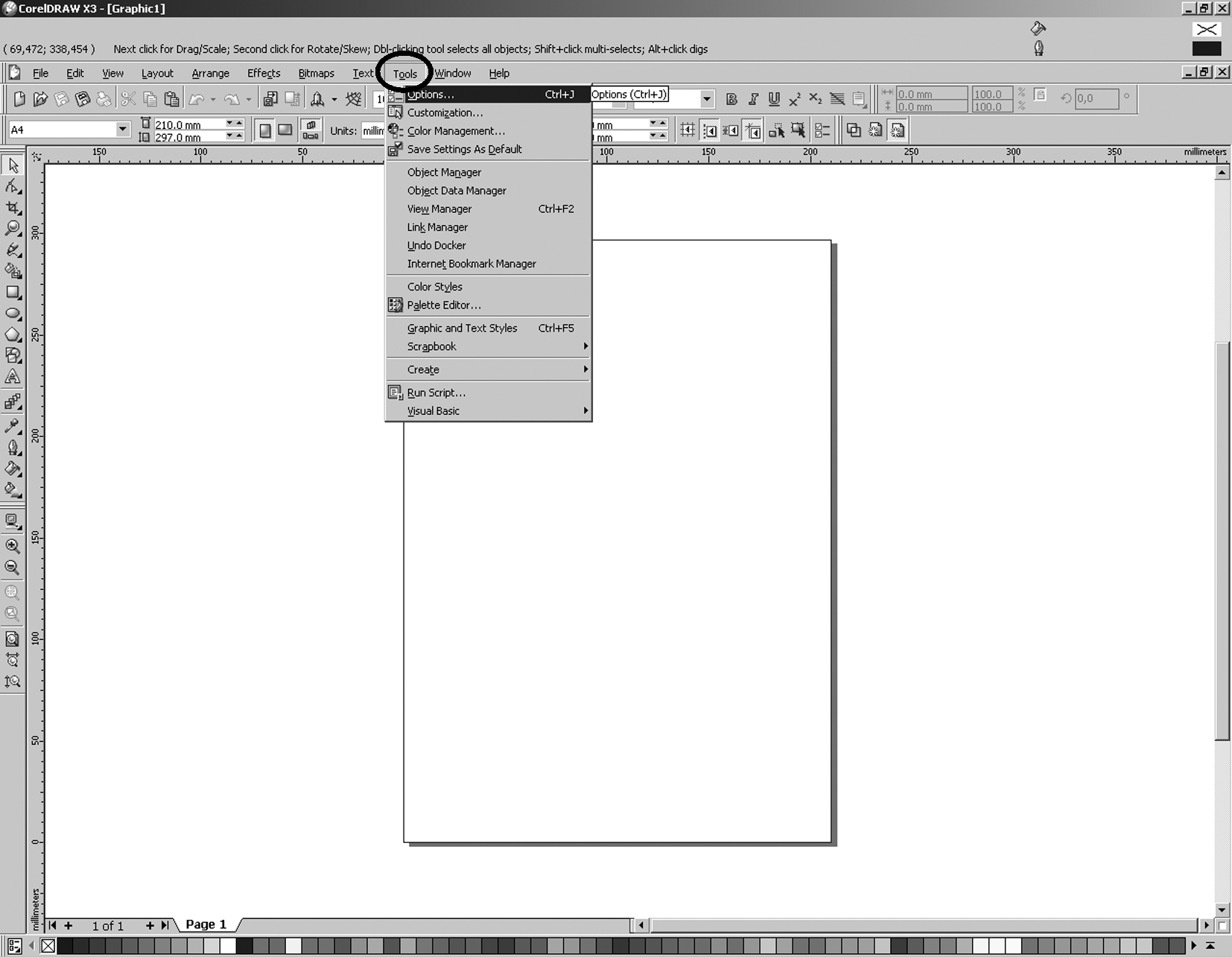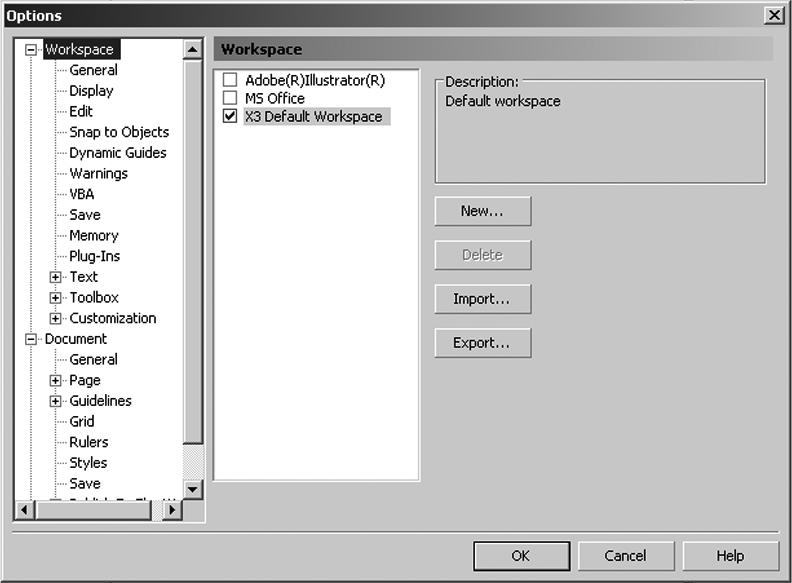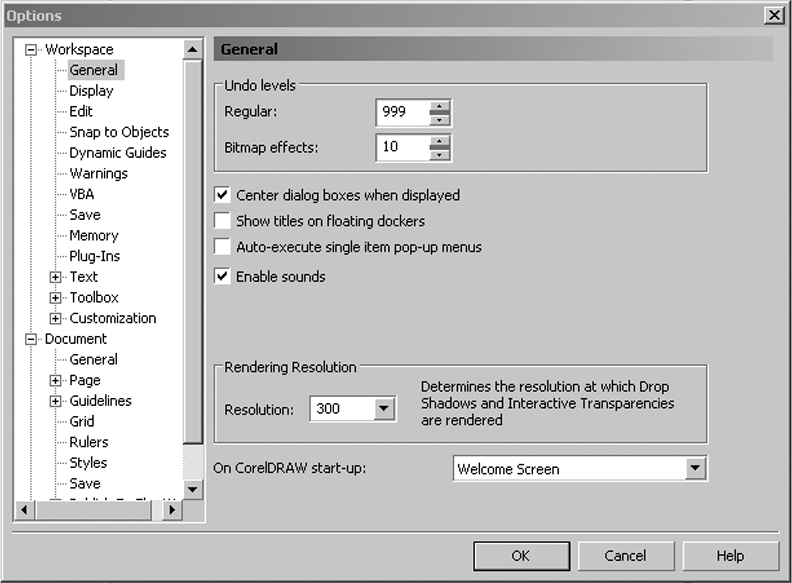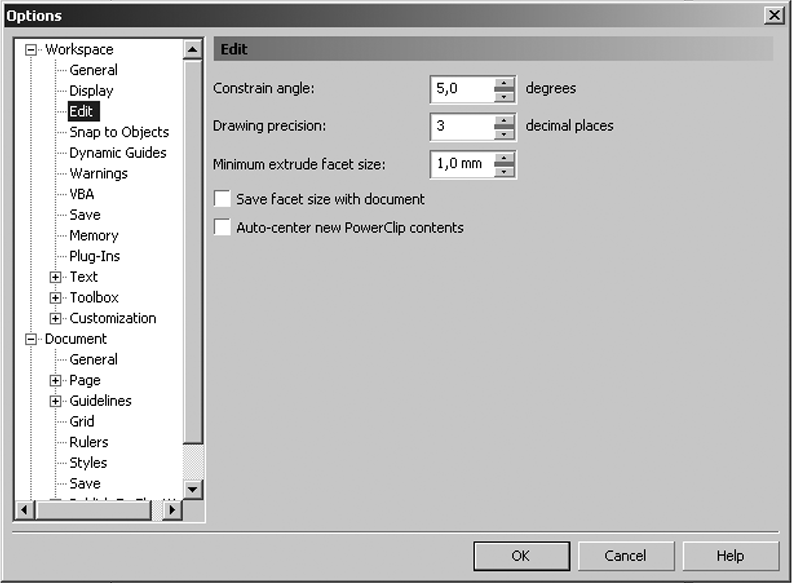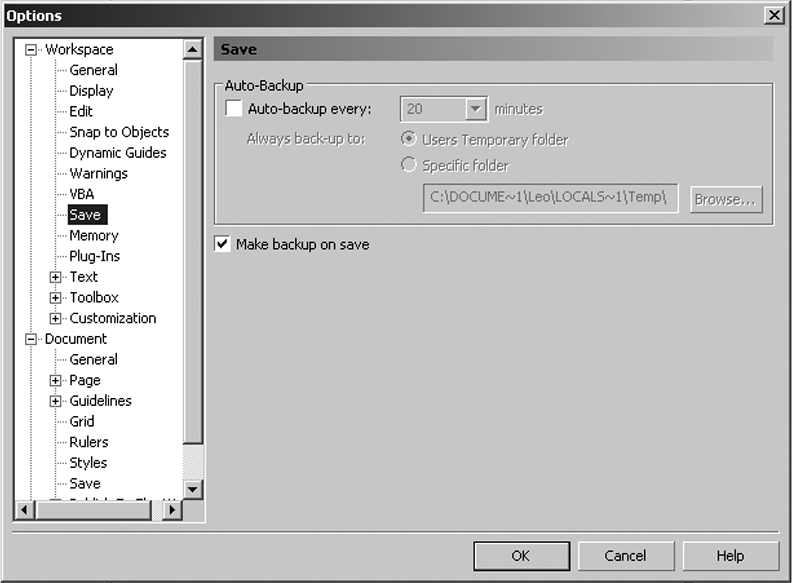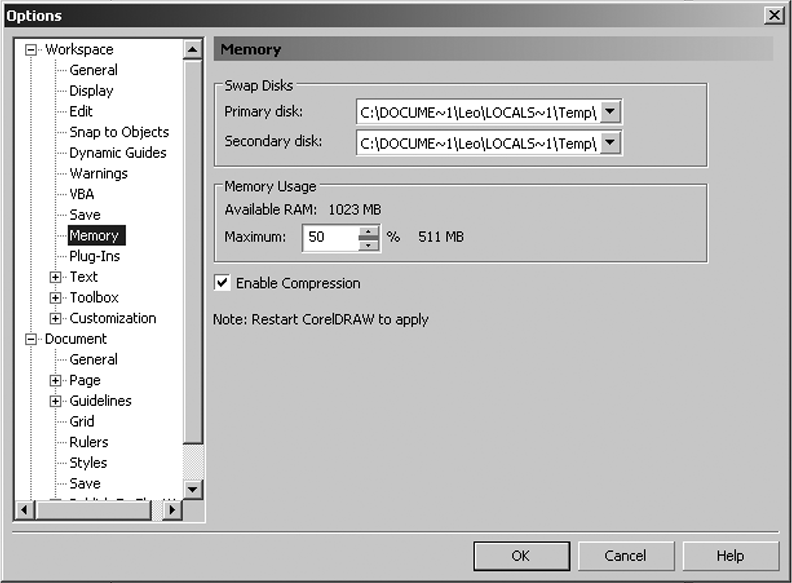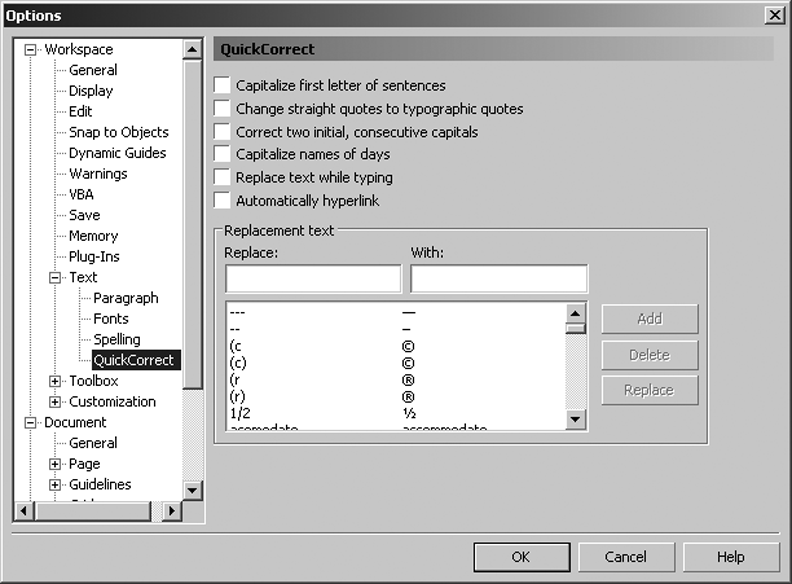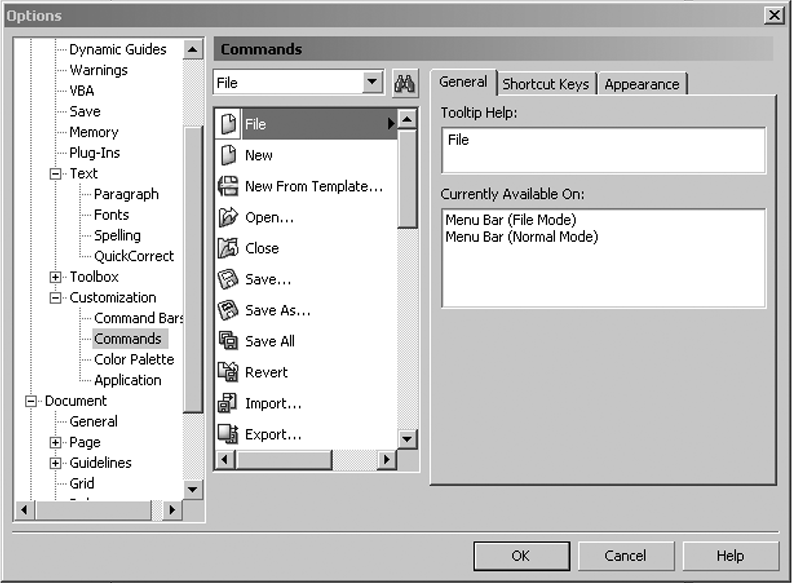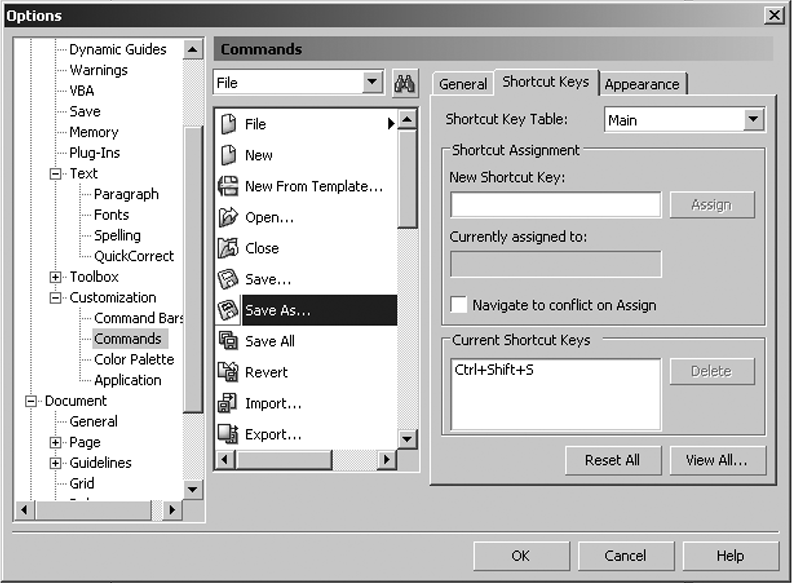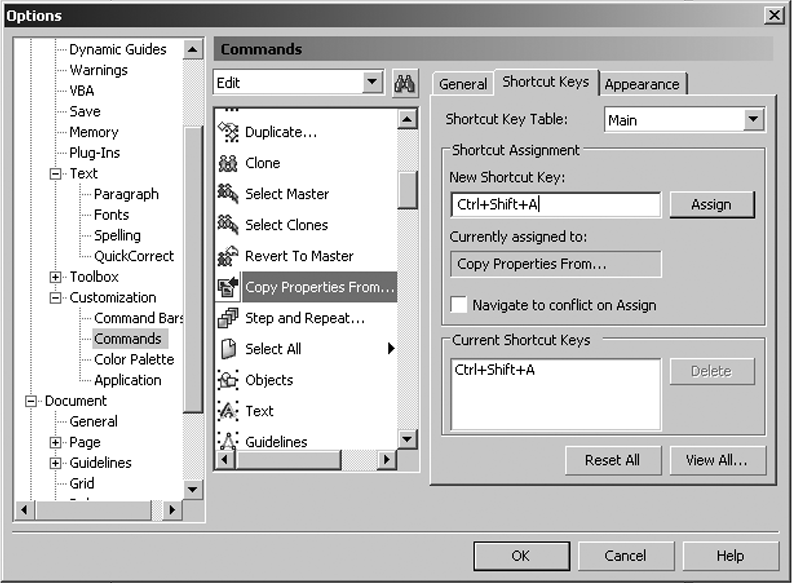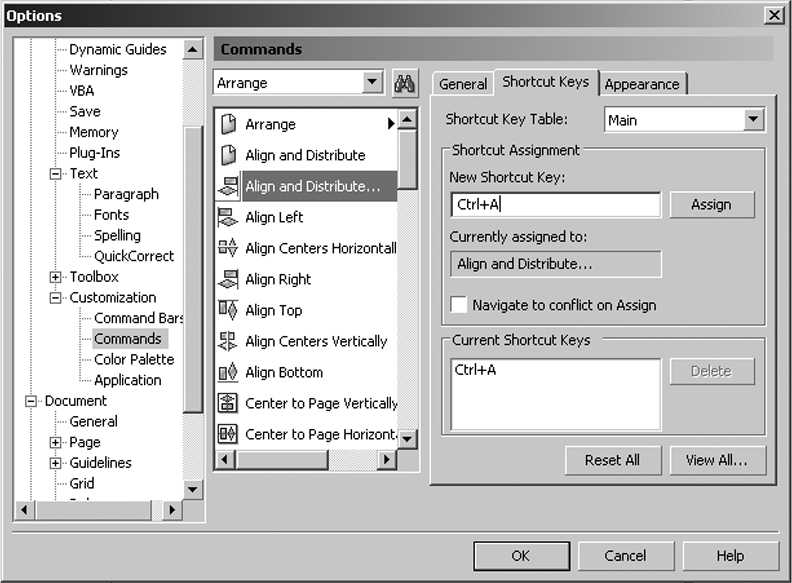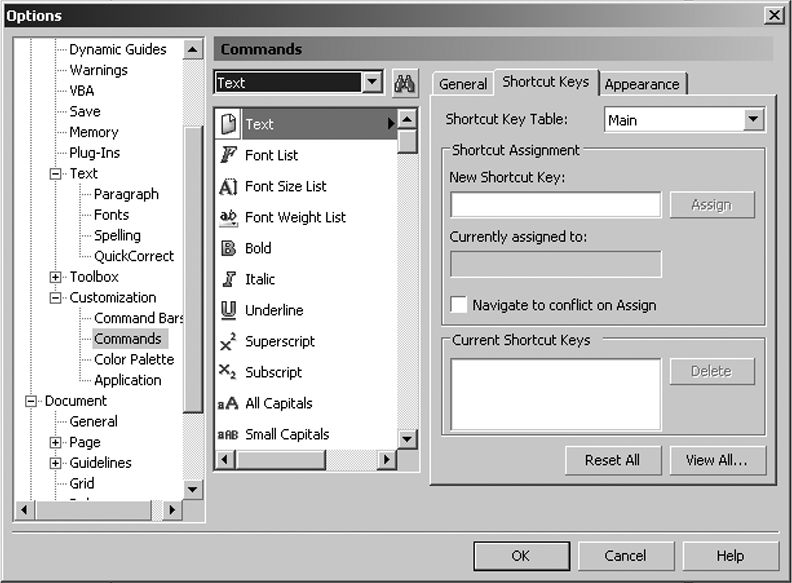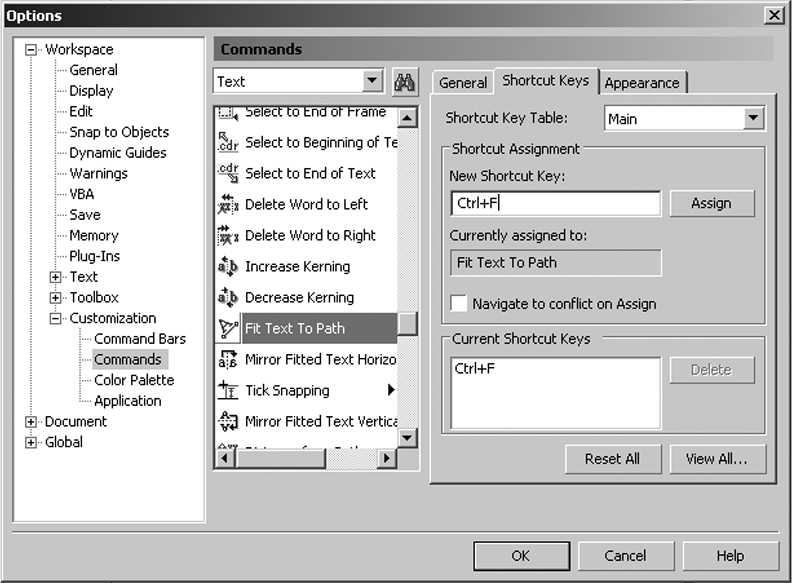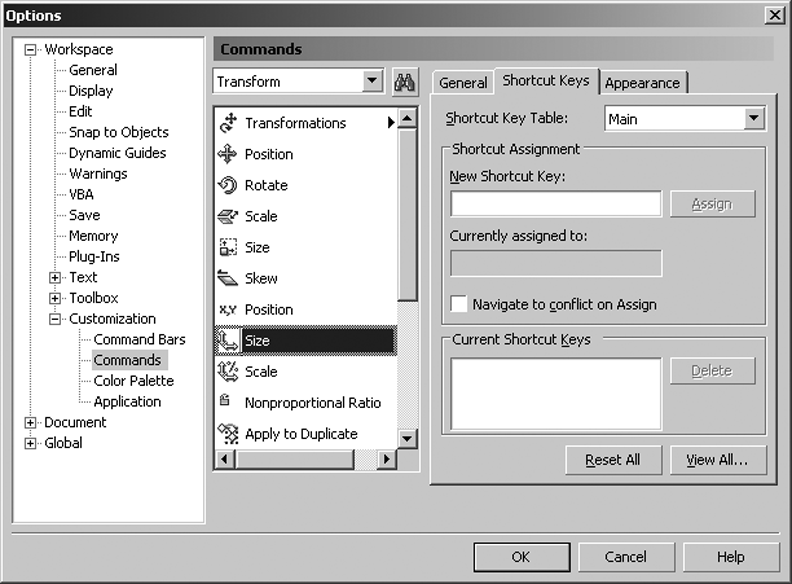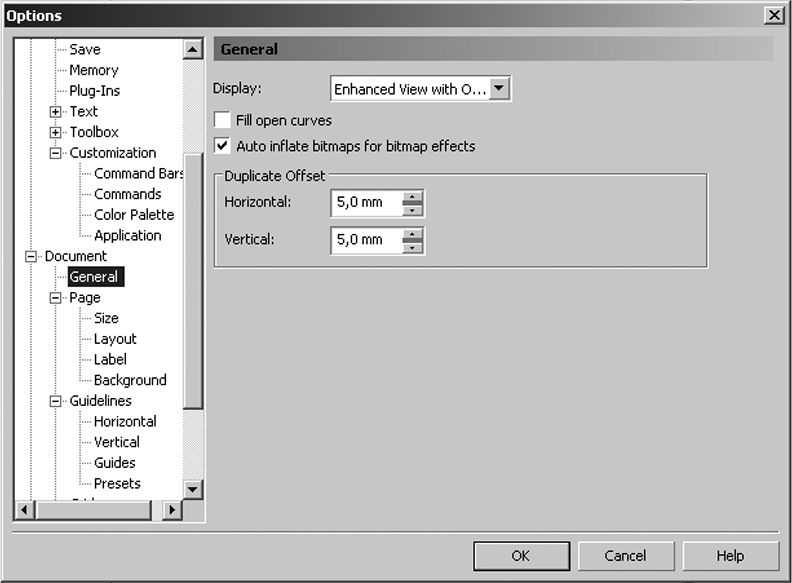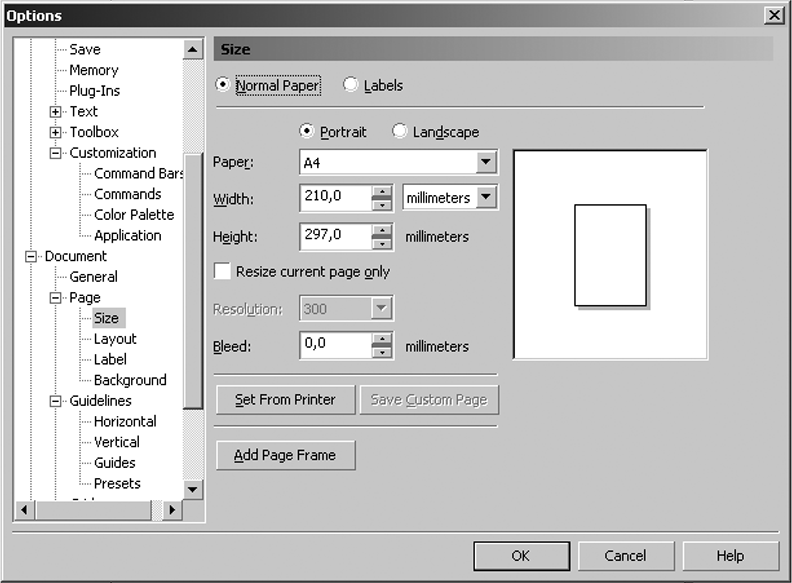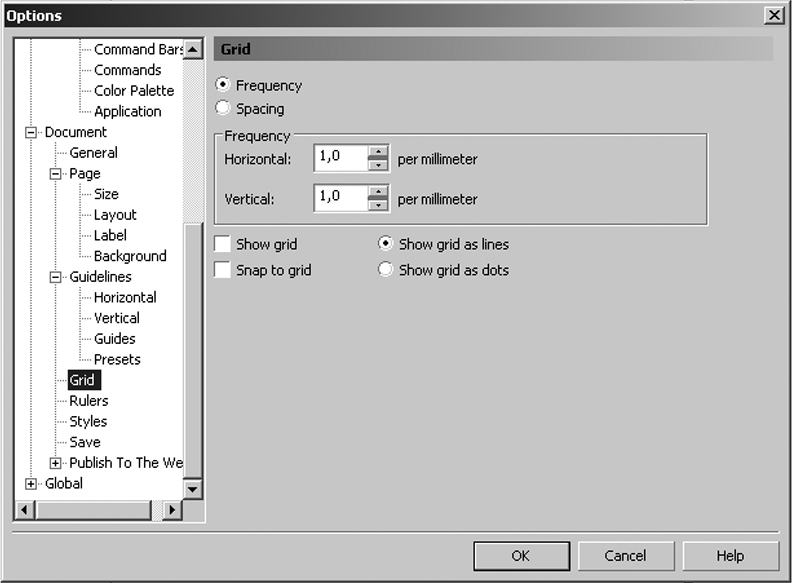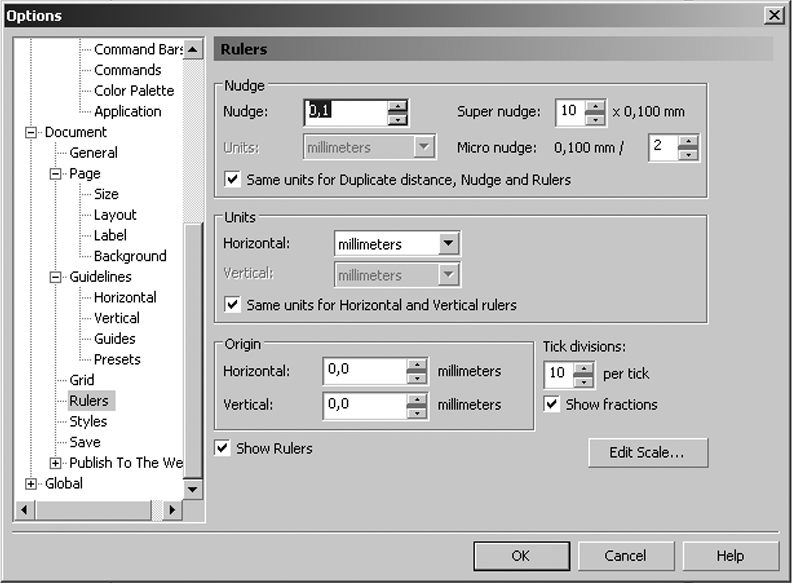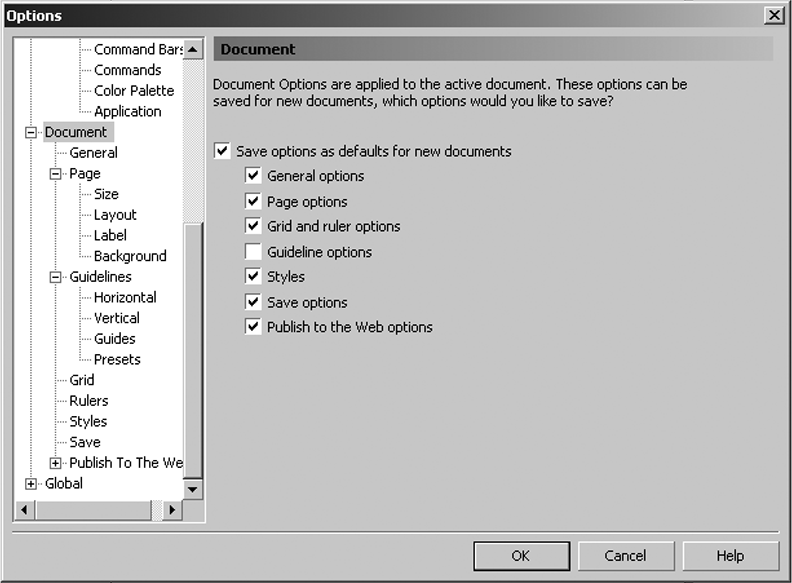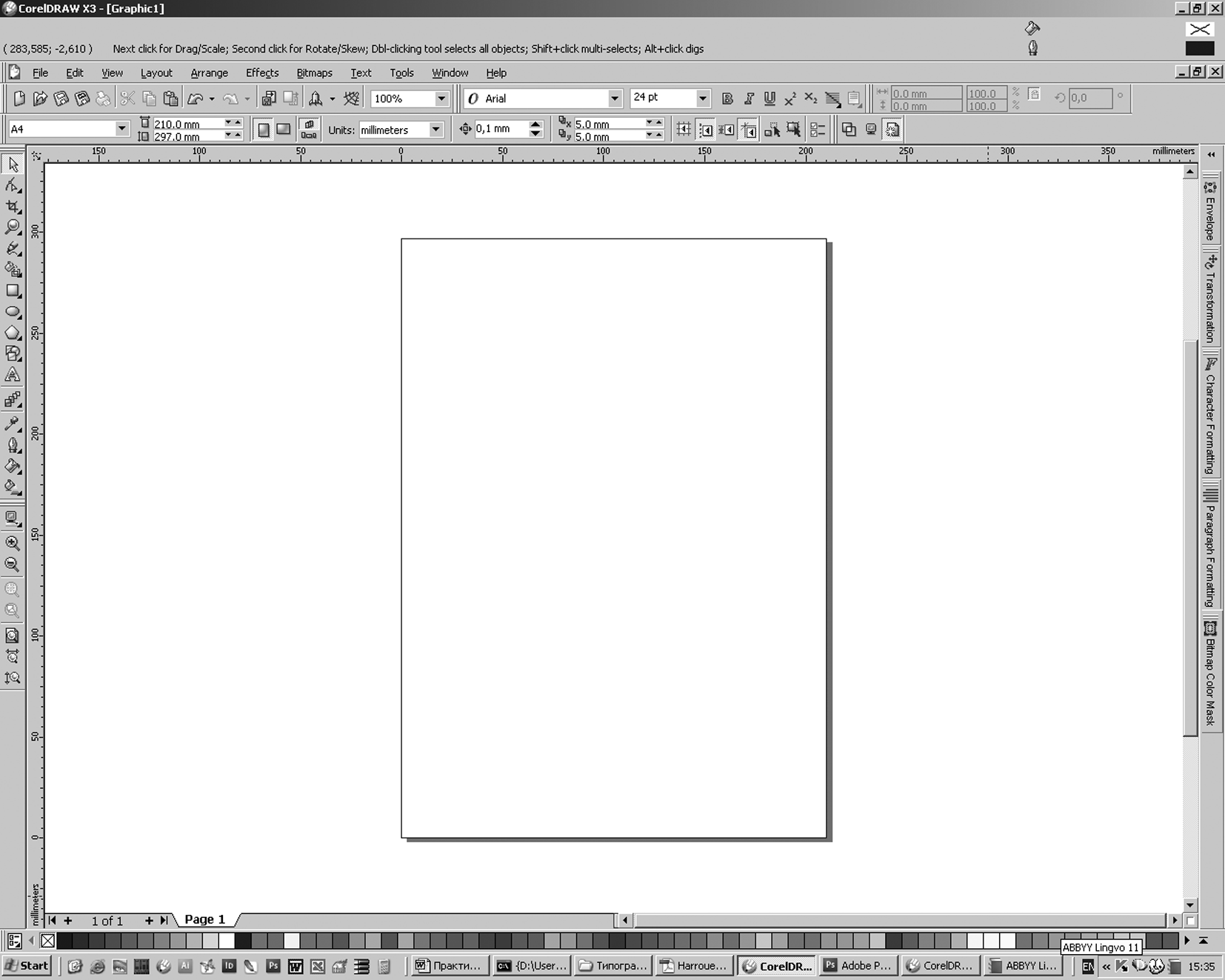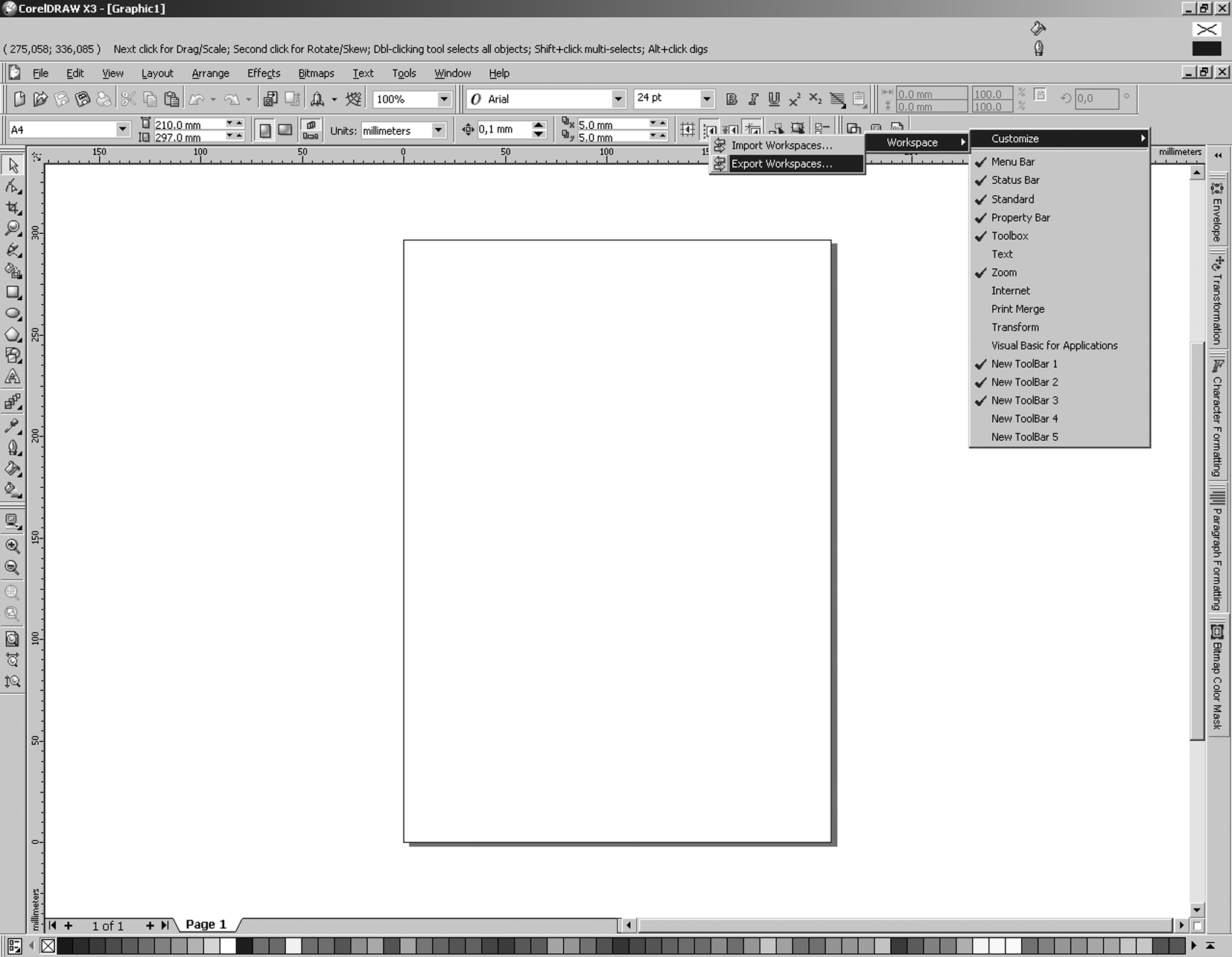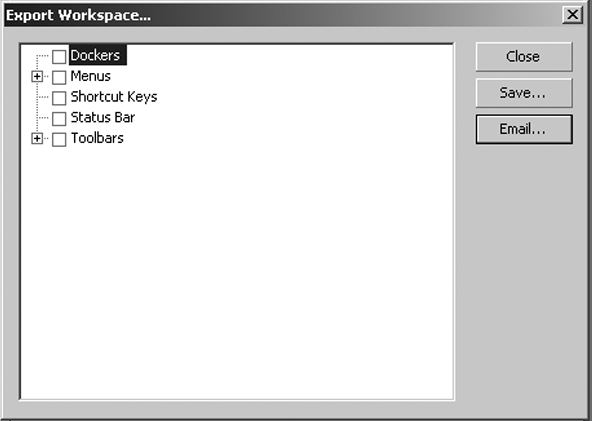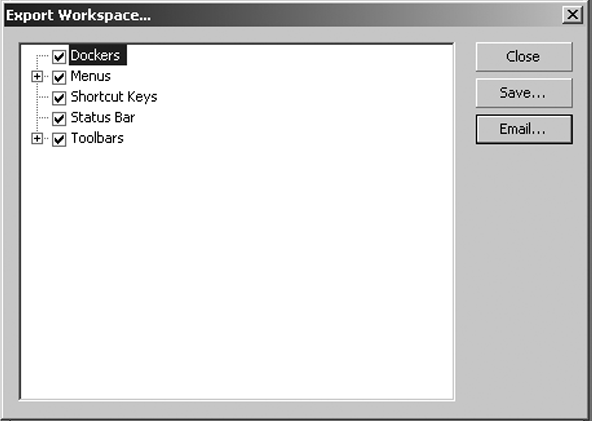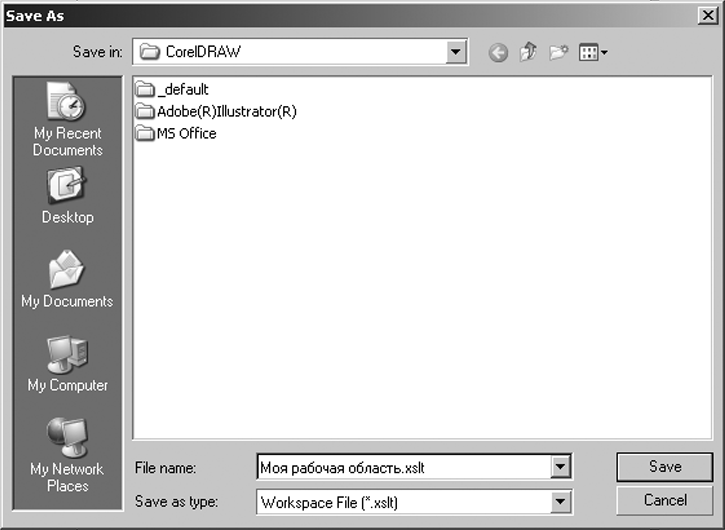МИНИСТЕРСТВО ОБРАЗОВАНИЯ
РОССИЙСКОЙ ФЕДЕРАЦИИ
ТАГАНРОГСКИЙ ТЕХНОЛОГИЧЕСКИЙ ИНСТИТУТ
ЮЖНОГО ФЕДЕРАЛЬНОГО УНИВЕРСИТЕТА
Кафедра ИГ и КД
Практикум по учебной дисциплине «типографика»
для студентов специальности «Дизайн»
Таганрог 2008
УДК ???.?.???
Составители:
Практикум по учебной дисциплине «Типографика». Таганрог: изд-во ТТИ ЮФУ, 2008, 36 с.
?????????????????????????????????????????????????????????????????????????????????????????????????????????????????????????????????????????????????????????????????????????????????????????????????????????????????????????????????????????????????????????????????????????????????????????????????????????????????????????????????????????????????.
Рецензент: ????????????????????????
Введение
В настоящее время все большее количество дизайнеров связывают себя с издательским делом. Молодые издатели (а зачастую они же являются и редакторами) в основной своей массе знают компьютер, но недостаточно разбираются в профессиональных вопросах верстки. Именно поэтому цель данного практикума помочь начинающему дизайнеру разобраться в этом непростом процессе.
В практикуме рассмотрены вопросы настройки редакционно-издательских программ (Corel Draw, Adobe Indesign). Кроме того, на примере рассмотрено создание модульной сетки.
1. Настройка corel draw
После установки Corel Draw, для удобства работы, необходимо сделать ряд следующих операций по настройки программы (на примере Corel Draw X3).
Шаг 1. После загрузки приложения на экране появляется следующая заставка (см. рис. 1).
|
Рис. 1. Первоначальное окно загрузки программы Corel Draw |
На рисунке обозначено:
1 – New (Создать новый документ); 2 – Recently Used (Используемые последними) (при первой загрузки список файлов будет пустым); 3 – Open (Открыть существующий документ (документы)); 4 – New From Template (Создать новый документ из шаблона); 5 – CorelTUTOR (Обучение); 6 – What’s New? (Что нового? (каждая следующая версия программы имеет новые возможности, эта опция позволяет познакомиться с ними)).
Шаг 2. Создаем новый документ. Для этого нажимаем вкладку New (цифра 1 на рис. 1).
Шаг. 3. Теперь необходимо сделать настройки программы. Для этого выбираем вкладку Tools>Options (Инструменты>Настройки) (рис. 2) или нажимаем горячие клавиши Ctrl-J.
|
Рис. 2. Вызов окна настройки программы
|
|
Рис. 3. Окно настройки программы |
В данном практикуме будут рассмотрены только те опции, которые будут изменены.
Шаг 4. Выбираем вкладку Workspace (Рабочая область) Далее General (Общие) (см. рис. 4).
|
Рис. 4. Окно настройки программы – General (Общие) |
Здесь изменяем количество Undo levels (Количество отмен). Regular (Обычный) – устанавливаем 999, Bitmap effects (Растровые изображения) – 10. Все остальные опции не изменяем.
Шаг 5. Выбираем вкладку Edit (Редактирование) (см. рис. 5).
|
Рис. 5. Окно настройки программы – Edit (Редактирование) |
Здесь устанавливаем Constrain angle (Дискретный угол) – устанавливаем 5 градусов. Флажок на опции Auto-center new PowerClip contents (Автоматическое центрирование нового содержисого контейнера) – снять.
Шаг 6. Выбираем вкладку Save (Сохранение) (см. рис. 6).
|
Рис. 6. Окно настройки программы – Save (Сохранение) |
Здесь снимаем флажок на опции Auto-backup every: (Автоматически сохранять каждые:). Флажок опции Make backup on save (Сохранять предыдущую версию документа при сохранении) должен быть включен.
Шаг 7. Выбираем вкладку Memory (Память) (см. рис. 7).
|
Рис. 7. Окно настройки программы – Memory (Память) |
Опция Memory Usage (Используемая память) – устанавливаем в размере 50% от максимального объема ОЗУ. Флажок Enable Compression (Включить компрессию) должен быть включен
Шаг 8. Выбираем вкладку Text>QuickCorrect (Текст>Быстрое исправление) (см. рис. 8).
|
Рис. 8. Окно настройки программы – Text>QuickCorrect (Текст>Быстрое исправление) |
Здесь снимаем флажки со следующих опций: Capitalize first letter or sentences (Делать первые буквы предложений прописными); Change straight quotes to typographic quotes (Изменять прямые кавычки на типографские); Correct two initial, consecutive capitals (Исправлять две прописные буквы в начале слова); Capitalize names of days (Исправлять первые буквы на прописные в именах и датах); Replace text while typing (Заменять текст при вводе); Automatically hyperlink (Автоматическая расстановка переносов).
Шаг 9. Выбираем вкладку Customization>Commands>File (Пользовательские настройки>Команды>Файл) (см. рис. 9).
|
Рис. 9. Окно настройки программы – Customization>Commands (Пользовательские настройки>Команды) |
Так как Corel Draw имеет интерактивный интерфейс проведем настройку панели инструментов и назначим горячие клавиши.
В верхнем правом углу находятся три вкладки General (Общие), Shortcut Keys (Горячие клавиши) и Appearance (Редактирование иконок). Выбираем вкладку Shortcut Keys (Горячие клавиши) и выбираем опцию Save As (Сохранить как) (см. рис. 10).
Эту иконку необходимо установить рядом с иконкой Save (Сохранить) как показано на рис. 11.
Далее выбираем вкладку Customization>Commands>Edit (Пользовательские настройки>Команды>Редактирование) (см. рис. 12). Выбираем вкладку Copy Properties From (Копировать свойства из) и назначаем горячую клавишу Ctrl+Shift+A (английский регистр). Для применения горячей клавиши нажать Assign (Назначить).
|
Рис. 10. Окно настройки программы – Customization>Commands (Пользовательские настройки>Команды) |
|
Рис. 11. Иконка Save As (Сохранить как) установленная рядом с иконкой Save (Сохранить) |
|
Рис. 12. Назначение горячей клавиши Copy Properties From (Копировать свойства из) |
Затем выбираем вкладку Customization>Commands>Arrange (Пользовательские настройки>Команды>Расставлять) (см. рис. 13). Выбираем вкладку Align and Distribute (Выравнивание и распространение) и назначаем горячую клавишу Ctrl+A (английский регистр). Для применения горячей клавиши нажать Assign (Назначить).
|
Рис. 13. Назначение горячей клавиши Align and Distribute (Выравнивание и распространение) |
Далее выбираем вкладку Customization>Commands>Text (Пользовательские настройки>Команды>Текст) (см. рис. 14). Теперь необходимо перетащить следующие иконки: Font List (Список шрифтов); Font Size List (Список кегля шрифтов); Bold (Полужирный); Italic (Курсив); Underline (Подчеркнутый); Superscript (Надстрочный знак); Subscript (Подстрочный знак); Horizontal Alignment (Горизонтальное выравнивание); Vertical Alignment (Вертикальное выравнивание).
Панель инструментов получившаяся в результате изображена на рис. 15.
В этой же вкладке Customization>Commands>Text (Пользовательские настройки>Команды>Текст) находим команду Fit Text To Path (Привязать текст к кривой) и назначаем горячую клавишу Ctrl+F (см. рис. 16).
Далее, как было показано выше, выбираем вкладку Customization>Commands>Transform (Пользовательские настройки>Команды>Преобразование) (см. рис. 17).
|
Рис. 14. Создание текстовой панели инструментов |
|
Рис. 15. Текстовая панель инструментов |
|
Рис. 16. Назначение горячей клавиши Fit Text To Path (Привязать текст к кривой) |
|
Рис. 17. Создание измерительной панели инструментов |
Теперь необходимо перетащить следующие иконки: Size (Размер); Scale (Масштаб); Nonproportional Ration (Не пропорциональное/пропорциональное искажение); Angle (Угол поворота).
Панель инструментов получившаяся в результате изображена на рис. 18.
|
Рис. 18. Измерительная панель инструментов |
Далее, выбираем вкладку Customization>Commands>View (Пользовательские настройки>Команды>Вид) (см. рис. 19).
|
Рис. 19. Создание панели инструментов View (Вид) |
Теперь необходимо перетащить следующие иконки: Enhanced (Вид с максимальным качеством); Normal (Обычный вид) и Wireframe (Проволочный вид).
Панель инструментов получившаяся в результате изображена на рис. 20.
|
Рис. 20. Панель инструментов View (Вид) |
Шаг 10. Выбираем вкладку Document (Документ). Далее General (Общие) (см. рис. 21).
|
Рис. 21. Окно настройки программы – General (Общие) |
Здесь в опции Duplicate Offset (Копирование со смещением) устанавливаем значение Horizontal (По горизонтали) – 5 мм и Vertical (По вертикали) – 5 мм.
Затем выбираем вкладку Size (Размер). Здесь должны быть выставлены следующие параметры (см. рис. 22): Normal Paper (Обычная бумага); Portrait (Портрет); Paper (Бумага) – А4, Width (Ширина) и Height (Высота) при выборе формата будут подставлены автоматически; единицы измерения – миллиметры.
Далее выбираем Grid (Сетка) (см. рис. 23). Эта вкладка должна содержать следующие параметры: Frequency (Частота); Horizontal (По горизонтали) и Vertical (По вертикали) – 1,0 per millimeter (миллиметр); Show grid as lines (Показывать сетку линиями).
|
Рис. 22. Окно настройки программы – Size (Размер) |
|
Рис. 23. Окно настройки программы – Grid (Сетка) |
Следующая вкладка Rules (Линейки) (см. рис. 24). Эта вкладка должна содержать следующие параметры: Nudge (Смещение) – 0,1; Super nudge (Максимальное смещение) – 10 (это коэффициент умножения); Micro nudge (Минимальное смещение) – 2 (это коэффициент деления).
Шаг 11. Выбираем вкладку Document (Документ) и включаем флажок Save options are defaults for new document (Сохранить опции по умолчанию для нового документа)(см. рис. 25). Затем нажать клавишу OK.
Шаг 12. После настройки программы интерфейс должен выглядеть как показано на рис. 26.
|
Рис. 24. Окно настройки программы – Rules (Линейки) |
|
Рис. 25. Окно настройки программы – Document (Документ) |
|
Рис. 26. Интерфейс программы Corel Draw |
После создания рабочего пространства его необходимо сохранить. Для этого нажимаем правую кнопку мыши и вызываем контекстное меню Customize>Workspace>Export Workspace (Перестройка>Рабочая область>Экспорт рабочей области) (см. рис. 27).
Появляется контекстное меню Export Workspace (Экспорт рабочей области) (см. рис. 28), в нем нужно отметить флажками все опции (см. рис. 29) и нажать клавишу Save (Сохранить).
Появляется меню сохранения рабочей области (см. рис. 30), затем выбираете путь и присваиваете имя созданному рабочему пространству и нажимаете кнопку Save (Сохранить).
|
Рис. 27. Вызов контекстного меню экспорта рабочей области |
|
|
Рис. 28. Меню экспорта рабочей области со снятыми флажками |
Рис. 29. Меню экспорта рабочей области с поставленными флажками |
|
Рис. 30. Меню сохранения рабочей области |