
- •4.Текстовый процессор Word
- •4.1. Основы работы с текстовым процессором
- •4.2. Работа с текстом
- •4.3. Использование редактора формул
- •4.4. Работа с графическими объектами
- •4.5. Установка нумерованного и маркированного списков
- •4.6. Работа с таблицами
- •4.7. Обработка числовой информации в таблицах
- •4.8. Построение диаграмм
4.7. Обработка числовой информации в таблицах
Word позволяет не только располагать в табличной форме числовые данные, но и производить вычисления. Чтобы произвести вычисления в таблице, необходимо выполнить следующее:
выделить ячейку, в которую будет помещен результат;
в меню Таблица выбрать команду Формула;
если в поле Формула предложена неподходящая формула, удалить ее;
в списке Вставить функцию выбрать функцию. Например, для сложения чисел выберите SUM;
ввести в формулу адреса ячеек. Например, для суммирования содержимого ячеек al и Ь4 ввести формулу =SUM(al,b4);
в поле Формат числа ввести формат для чисел. Например, для отображения чисел в виде процентов выбрать 0,00%.
-
A
B
C
1
A1
B1
C1
2
A2
B2
C2
3
A3
B3
C3
При выполнении вычислений в таблицах ссылки на ячейки таблицы имеют вид: Al, A2, Bl, B2 и так далее, где буква указывает на столбец, а номер представляет строку.
Чтобы ссылаться на ячейки в формулах, используют запятую в качестве разделителя ссылок на отдельные ячейки и двоеточие для разделения первой и последней ячеек, определяющих диапазон (как показано в следующих примерах).
Чтобы ссылаться на ячейки в другой таблице или ссылаться на ячейку из внешней таблицы, помечают нужную таблицу с помощью закладки. Например, формула = average(Table2 b b)} усредняет значения в столбце В таблицы помеченной закладкой «ТаЫе2».
Для того чтобы назначить закладку, сделайте следующее:
выделите элемент, которому следует назначить закладку; выберите команду меню Вставка —> Закладка ; в поле Имя закладки введите или выберите нужное имя; нажмите кнопку Добавить.
Если в вашей таблице присутствуют формулы, то в любой момент их можно посмотреть. Для этого необходимо выделить число, которое является результатом вычислениями правой клавишей мыши вызвать контекстное меню, в котором выбрать команду Коды/значение полей.
Здесь же можно обновить результат данного поля, например, после изменения данных.
4.8. Построение диаграмм
Для того чтобы создать диаграмму в своем документе, выполните
следующее:
выделите таблицу;
выберите команду Вставка —> Объект, а затем — вкладку Создание, в списке Тип объекта выберите — Диаграмма Microsoft Graph 2000.
После этого система Microsoft Graph отображает диаграмму, а также таблицу MS Graph, содержащую связанные с ней данные (рис. 4.22). Кроме этого на экране появится стандартная панель инструментов для настройки диаграмм. После создания диаграммы можно ввести новые данные в таблицу MS Graph, импортировать данные из текстового файла, импортировать лист Microsoft Excel или скопировать данные из другой программы. Сведения об особенностях организации данных при построении точечной диаграммы содержатся в справочной системе Microsoft Graph.
После выхода из системы Microsoft Graph диаграмма будет вставлена в текстовый документ как рисунок. Для ее редактирования нужно дважды щелкнуть по этому рисунку.
Вначале можно настроить внешний вид диаграммы, вызвав контекстное меню для области диаграммы (рис. 4.22), например изменить ее тип, установить нужный объемный вид, цвет фона и т. д.
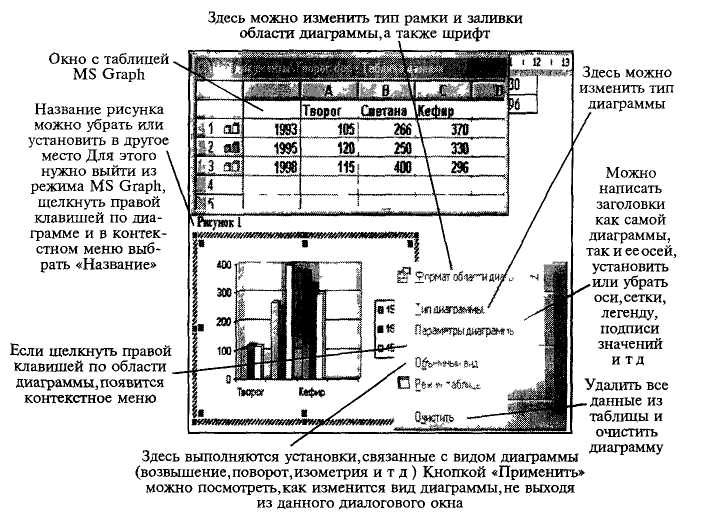
Рис 4.22 Внешний вид редактируемой диаграммы с контекстным меню

Практическая работа
Работа № 1. Операции с текстом
Цель работы: научиться создавать, сохранять и редактировать документы, применяя форматирование абзацев, страниц и текста.
Задание.
Создайте документ, в который скопируйте текст из справочной информации на тему Выделение текста и рисунков с помощью мыши и отформатируйте его согласно образцу, представленному на рис. 4.24.
Установите следующие параметры страницы:
поля сверху и снизу — 1,5 см, слева — 3 см, справа — 2 см;
Отработайте различные способы быстрого выделения фрагментов текста (символов, слов, строк, абзаца, предложения) и всего текста.
Наберите следующее выражение:
F(x,y(k), у(k+1), …,уn) = 0 и установите для него интервал между символами 2 пт.
Выделение текста и рисунков с помощью мыши
Строку текста
Переместите указатель к левому краю строки так, чтобы он превратился в стрелку, направленную вправо, после чего щелкните кнопкой мыши
Несколько строк тексте
Переместите указатель к левому краю одной из строк так, чтобы он превратился в стрелку, направленную вправо, а затем перетащите указатель вверх или вниз
Предложение
Удерживая нажатой клавишу CTRL, щелкните предложение
Абзац
Переместите указатель к левому краю абзаца так, чтобы он превратился в стрелку, направленную вправо, после чего дважды щелкните кнопкой мыши. Другой способ: трижды щелкните абзац.
Весь документ Переместите указатель к левому краю текста документа так, чтобы он превратился в стрелку, направленную вправо, после чего трижды щелкните кнопкой мыши |
Рис. 4.24. Образец практической работы
Методика выполнения работы
Осуществите запуск Word.
Создайте новый документ и сохранить его под именем My_text.
В свой документ скопируйте текст из справочной информации о выделении текста в документах. Для этого выполните следующее:
вызовите Справку и в закладке «Предметный указатель» по ключевому слову — Выделение найдите и выберите главу Выделение текста и рисунков;
в появившемся диалоговом окне выберите Выделение текста и рисунков с помощью мыши;
выделите весь предложенный текст при помощи команды меню Правка —> Выделить все;
скопируйте его в буфер обмена клавишами <Ctrl + Insert>;
выйдя из справки, вставьте этот текст в свой документ клавишами <Shift + Insert>.
4. Установите единицы измерения — сантиметры. Для этого выберите команду Сервис -» Параметры -> Общие и установите единицы измерения — сантиметры.
5. Используя клавишу <Enter> для разбиения строки на две и <Delete> для удаления лишнего текста, панель инструментов форматирования, метки на линейке и способы выделения фрагментов текста, отредактируйте вставленный текст следующим образом:
заголовок полужирным шрифтом; заголовки абзацев подчеркнутым курсивом;
для первого абзаца — отступ слева 1 см, шрифт «Times New Roman»;
для второго абзаца — отступ слева 2 см, шрифт «Arial»;
для третьего абзаца — отступ слева 3 см, шрифт «Fixedsys»;
для четвертого абзаца — выравнивание по центру страницы, шрифт «Courier»;
для пятого — выравнивание по правому краю страницы, отступ справа 1 см, шрифт выберите самостоятельно.
Сохраните ваш документ в своей папке, указав при этом имя файла (например «Лаб_раб_1» или другое). Для этого выберите команду Файл —> Сохранить как.
Заключите последний абзац вашего документа в рамку.
Наберите следующее выражение: F(x,y(k), у(k+1), …,уn) = 0.
Чтобы изменить индекс, выберите команду Формат —> Шрифт и установите верхний индекс;
интервал между символами поставьте — 2 пт., выбрав в окне Шрифт закладку Интервал.
Работа № 2. Автоматизация работы с текстом
Цель работы: научиться открывать и сохранять созданные ранее документы, редактировать набранный текст, выполняя при этом копирование, перемещение; используя элементы поиска и замены слов, Автотекста, Автозамены, тезаурус и проверку орфографии.
Задание.
На базе документа, созданного в практической работе №1, вы полните действия по удалению, перемещению, копированию фрагментов текста различными способами.
Проверьте орфографию.
Создайте элементы Автозамены и Автотекста при вводе. С помощью поиска и замены найдите определенное слово или набор букв и замените его. Найдите синонимы и значение слова Прежде.
С помощью режима вставки символов наберите следующее выражение: ∑(α ± β) ∙φ/η.
Методика выполнения работы
Откройте документ, созданный в предыдущей практической работе (команда меню Файл — Открыть).
Скопируйте последний абзац (вместе с рамкой) и вставьте его между заголовком и первым абзацем использовав мышь. Для этого:
выделите абзац;
правой кнопкой мыши, используя прием Перетаскивание, поместите указатель мыши под заголовок;
в контекстном меню выберите команду Копировать.
3. Скопируйте второй абзац в конец всего текста использовав только клавиши клавиатуры. Для этого:
выделите абзац;
скопируйте его в буфер обмена (комбинации клавиш <Ctrl+C> или <Ctrl+Insert>);
поставьте курсор в конец текста;
выполните команду <Ctrl+V> или <Shift+Insert>.
4. Удалите предпоследний абзац (вместе с рамкой) любым способом (с помощью клавиатуры, основного или контекстного меню):
выделите абзац;
нажмите кнопку Вырезать на Стандартной панели инструментов.
Переместите на место удаленного абзаца его копию (вместе с рамкой) из начала текста с помощью мыши любым способом (перетаскиванием левой или правой кнопками мыши), текст предварительно выделите.
Проделайте ряд самостоятельных упражнений по копированию и перестановкам слов в предложениях и букв в словах.
Проверьте орфографию при помощи стандартной панели инструментов и при помощи команды меню Сервис —> Правописание. Не забудьте перед этим установить курсор в начало текста (если проверка осуществляется от курсора вниз).
Создайте элемент Автозамены и используйте его при наборе и редактировании текста. Предположим, что в тексте постоянно требуется набирать выражение «к левому краю». Чтобы создать элемент Автозамены, наберите нужную фразу и выделите ее.
9. Выберите команду Сервис —>Автозамена —>вкладка Автотекст.
10. Нажмите кнопку Добавить.
Проверьте, как работает режим Автозамены. Для этого в свободном месте документа начинайте набирать первые буквы вашего автотекста до его появления на экране.
Создайте элемент Автотекста, в котором будет находиться один из абзацев, и на свободном месте вашего документа вставьте его. Для этого:
выделите абзац в тексте;
выберите команду Вставка —> Автотекст —> Создать;
в строке «Имя элемента» диалогового окна введите условное название для выделенного абзаца и нажмите кнопку Добавить;
вставьте абзац, используя режим автотекста. Для этого выберите команду Вставка —> Автотекст —> Автотекст —> вкладка Автотекст;
в списке Имя элемента выберите ваш элемент и нажмите кнопку) Вставить.
Ознакомьтесь с режимами поиска и замены слов (символов). В тексте найдите определенное слово или набор букв и заменить его (команда меню Правка —> Найти).
Найдите синонимы и значение слова Прежде с помощью команды Сервис —> Язык—> Тезаурус.
С помощью режима вставки символов {Вставка—> Символ) на берите следующее выражение:
∑(α ± β) ∙φ/η .
16. Сохраните ваш файл в своей папке под новым именем, например «Лаб_раб_2».
Работа № 3. Элементы издательской работы
Цель работы: добавление колонтитулов и рисунков в документ, создание многоколонного текста и стилей.
Задание.
1. На базе документа, созданного в практической работе № 2, установите верхнее поле страницы — 3 см и расстояние от края до верхнего колонтитула — 1 см.
2. Создайте на всех четных страницах колонтитул в точном соответствии с образцом, представленным на рис. 4.25.
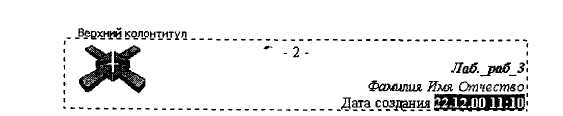
Рис. 4.25. Образец колонтитула
Измените форматирование текста таким образом, чтобы представить его в виде одного абзаца.
Представьте этот текст в виде трех колонок с разделителями. Расстояние между колонками — 0,6 см.
Создайте и примените к заголовку многоколонного текста свой стиль шрифта.
Создайте и примените к многоколонному тексту свой стиль абзаца.
7. Создайте небольшой рисунок в графическом редакторе «Microsoft Paint» и вставьте его в свой текстовый документ.
Методика выполнения работы
1. Откройте документ, созданный в предыдущей практической работе, и измените следующие параметры страницы для всего документа:
верхнее поле — 3 см, от края до верхнего колонтитула — 1 см (меню Файл—>Параметры страницы —> Поля);
2. Сохраните этот документ под новым именем, например «Лаб_раб_3».
3. Создайте в нем на всех четных страницах колонтитул. Для этого в Параметрах страницы установите Различать четные и нечетные колонтитулы, установите курсор на четную страницу и выберите команду Вид —> Колонтитул. В этот колонтитул вставьте из файла рисунок и с помощью Автотекста занесите номер страницы, имя вашего документа, дату его создания, а также впишите свою фамилию, имя и отчество. Внесенную информацию отформатируйте следующим образом:
нумерацию страниц — по центру; имя документа, дату и фамилию — по правому краю; на всю информацию установить начертание шрифта и цвета согласно образцу на рис. 4.25.
4. Измените формат текста, который был скопирован из справочной информации в предыдущей лабораторной работе, следующим образом:
уберите все рамки;
установите стиль абзаца — обычный, шрифт— «Times New Roman» размер—12 пт., начертание — обычное. Выровнять по левому краю страницы;
представьте данный текст, кроме заголовка и последнего предложения, как один абзац. Для этого удалите все символы конца абзаца — ¶
5. Представьте текст в виде трех колонок равной ширины с разделителем, расстояние между колонками — 0,6 см. Для этого выполните следующий алгоритм:
выделите текст;
выполните команду меню Формат —> Колонки; установите нужное количество колонок, а также поставьте галочки в окна Разделитель и Колонки одинаковой ширины; установите расстояние между колонками 0,6 см.
6. Создайте и примените к заголовку многоколонного текста свой стиль шрифта. Стиль можно выбрать и установить на выделенный текст по его названию в списке стилей на панели инструментов.
Для этого нужно выполнить следующее:
выбрать команду меню Формат —> Стиль —> Создать;
в появившемся окне ввести название, например — Ваша фамилия, и установить стиль символа;
нажать на кнопку Формат и выбрать Шрифт. В появившемся окне ввести интервал между символами (отличный от обычного), цвет, цвет и узор фона, а также размер и начертание. Эти параметры выберите самостоятельно.
7. Создайте и примените к многоколонному тексту свой стиль абзаца. Стиль должен иметь название, например — Ваше имя, интервал между строками (отличный от обычного ), абзацный отступ, выравнивание, шрифт. Эти параметры выбрать самостоятельно. Для создания стиля абзаца нужно выполнить следующее:
выбрать команду меню Формат —> Стиль. —>Создать;
в появившемся окне ввести название, например — ваше имя, и установить стиль абзаца;
при нажатии на кнопку Формат и выборе Шрифт можно ввести необходимые установки для шрифта. А при нажатии на кнопку Формат и выборе Абзац введите необходимые установки для абзаца, т. е. интервал между строками (отличный от обычного), абзацный отступ, выравнивание и т. д.
В дальнейшем вы можете выбрать созданный вами стиль по его названию в списке стилей на панели инструментов и установить на любой выделенный абзац.
8. Создайте небольшой рисунок в графическом редакторе Microsoft paint и вставьте его в свой текстовый документ.
Для этого можно воспользоваться двумя способами.
в графическом редакторе после создания рисунка скопировать выделенную область рисунка в буфер обмена и в своем документе вставить;
сохранить созданный рисунок на диске и вставить в свой документ из файла.
9. Сохраните этот документ.
Работа № 4. Применение редактора формул и создание графических объектов
Цель работы: изучить основные возможности редактора формул и освоить создание графических объектов в Word.
Задание № 1. Используя возможности редактора формул, наберите следующее выражение:
![]() =
=
![]()
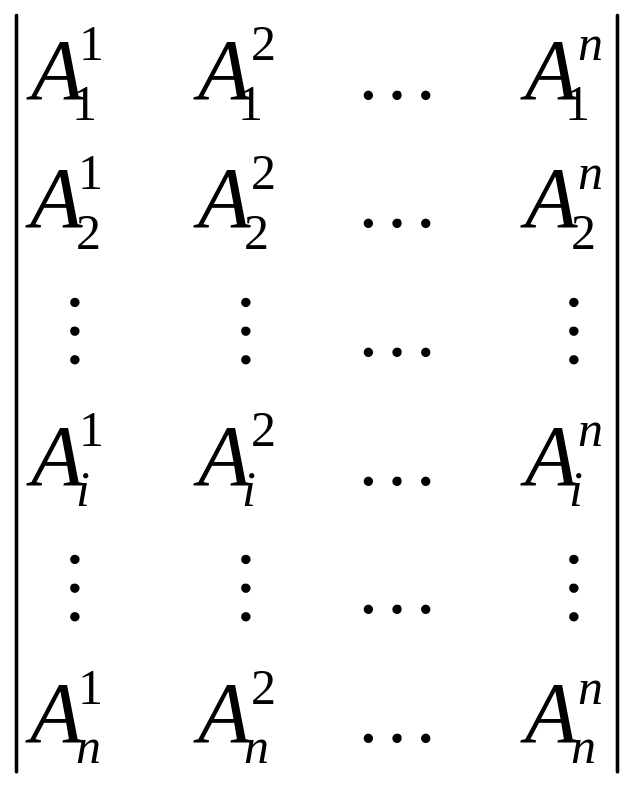 ∙
∙
![]()
Методика выполнения работы
Создайте новый документ и сохраните его в свою рабочую папку.
Зайдите в редактор формул, выбрав команду Вставка —> Объект, а затем вкладку Создание.
Создайте вектор. Для этого в списке Тип объекта выберите Microsoft Equation 3.0. Затем:

Рис 4.26 Панели инструментов редактора формул
в появившемся окне редактирования формул выберите шаблон 1 из нижнего ряда панели инструментов (см. рис. 5.26, а) и установите в него курсор;
в появившемся окне введите требуемые размеры матрицы, т. е. число строк—6, число столбцов — 1;
установите курсор в первое поле и введите символ — х;
выберите шаблон 1, указанный на рис. 4.26, б, переместите в него курсор и введите там символ — 1;
заполните таким же образом второе, четвертое, шестое поля;
в третьем и пятом поле выберите символ из верхнего ряда панели инструментов, указанный на рис. 4.13.
Переместите курсор за закрывающуюся скобку и с клавиатуры введите знак =, установите шаблон дробь, с клавиатуры введите — 1 и D.
Чтобы создать матрицу, используйте следующий алгоритм:
в списке Тип объекта выберите Microsoft Equation 3.0;
в появившемся окне редактирования формул выберите шаблон 2, указанный на рис. 4.26, а, и в появившемся окне введите требуемые размеры матрицы, т. е. число строк—6, число столбцов—5;
установите курсор в первое поле и наберите символ А;
для набора верхних и нижних индексов используйте шаблон 2, указанный на рис. 4.26, б.
6. Таким же образом заполните остальные поля матрицы, но, чтобы облегчить себе работу, воспользуйтесь возможностью копирования. Для этого выделите нужную область и скопируйте ее в буфер обмена клавишами <Ctrl+Insert>. Поставьте курсор во второе поле и вставьте из буфера <Shift+ Insert >. Далее нужно просто изменить значения.
Оставшуюся часть формулы заполните сами.
Задание № 2.
Создайте рисунок по образцу рис. 4.27 с надписями и заголовком.
Все элементы рисунка сгруппируйте в единое целое.
Методика выполнения работы
На свободном месте документа вначале нарисуйте оси. Для этого на панели инструментов Рисование нажмите кнопку Линии, перенесите курсор мыши в область документа и проведите линию.
Щелкните на ней правой клавишей мыши и в контекстном меню выберите пункт Формат автофигуры.
В появившемся диалоговом окне выберите закладку Цвета и линии и установите следующее:
в поле Толщина—0,75 пт;
в полях Конец стрелки и Размер стрелки — следующие элементы (рис. 4.28).
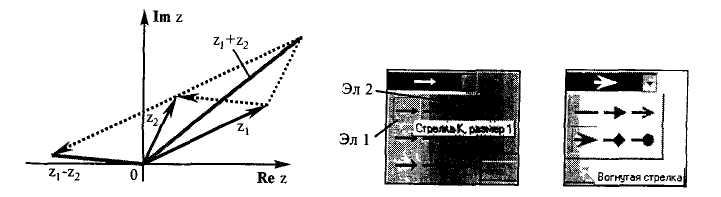
Рис 4.27 Создание рисунка по образцу Рис. 4.28. Выбор типа линий
Нарисуйте линию на месте вектора z1 (угол наклона возьмите примерно) и установите на него толщину — 2 пт., вогнутую стрелку, элемент 2.Нарисуйте линию на месте вектора z2 и преобразуйте ее так же, как предыдущую.
Выделите этот вектор, скопируйте его в буфер обмена и тут же вставьте. Появившуюся копию переместите, соединив ее конец с началом вектора z1. Измените шаблон этой линии на квадратные точки, убрав стрелку.
Теперь постройте результирующую линию сложения комплексных чисел ( z1+ z2), установив после этого ее толщину — 2,5 мм, цвет — сизый.
Соедините оба конца векторов z1 и z2 линией, как показано в образце, изменив после этого шаблон этой линии на квадратные точки. Скопируйте и переместите ее копию на место результирующей линии вычитания комплексных чисел (z1 -22), установив после этого ее толщину — 2,5 мм, цвет — сизый.
9. Нарисуйте линию, соединив оба конца результирующих линий, как показано на рисунке, изменив ее шаблон, установив ее толщину 2 мм и стрелку.
Проверьте получившийся рисунок и сгруппируйте.
После установки надписей снимите с них обрамление, фон должен быть прозрачным. При занесении текста используйте нижний индекс (желательно установить соответствующую кнопку на панель инструментов).
Сгруппируйте все элементы вашего рисунка вместе с надписями и названием, для этого, удерживая <Shift>, выделите все элементы рисунка и выберите команду Действие —>Группировать.
Работа № 5. Создание таблиц и списков
Цель работы. Изучить создание и форматирование таблиц в текстовых документах, а также создание и редактирование маркированных, нумерованных и многоуровневых списков.
Задание.
В новом документе создайте таблицу, установив заданные ниже размеры, фоновые узоры, цвета, обрамления снаружи и внутри таблицы, направление текста строго в соответствии с образцом, представленными на рис. 4.29.
Произведите заполнение таблицы, оптимально подобрав размер и тип шрифта, чтобы не нарушить установленные размеры таблицы.
Произведите выравнивание информации внутри ячеек таблицы: по центру горизонтали и центрировать по вертикали.
Создайте копию таблицы ниже на этой же странице.
Преобразуйте скопированную таблицу в текст.
Сведения об успеваемости студентов факультета программирования |
|||||||||
№ |
Учебные дисциплины |
Группы |
Средн. балл |
Всего сдавало |
Отлично |
Хорошо |
Удовл. |
Неудовл. |
Неявки |
1 |
Экономическая Информатика |
371 |
3,88 |
32 |
12 |
10 |
6 |
3 |
1 |
2 |
372 |
3,52 |
27 |
7 |
9 |
6 |
3 |
2 |
|
3 |
373 |
3,43 |
28 |
9 |
8 |
3 |
5 |
3 |
|
4 |
374 |
3,52 |
29 |
8 |
8 |
8 |
3 |
2 |
|
|
ИТОГО |
|
3,59 |
116 |
36 |
35 |
23 |
14 |
8 |
Рис. 4.29. Образец таблицы «Сведения об успеваемости»
Производительные силы общества
Личный фактор производства
Рабочая сила
Труд людей
вещественный фактор производства
а) Средства производства
Средства труда
. Предметы труда
Производительные силы общества
Личный фактор производства
Рабочая сила
Труд людей
Вещественный фактор производства
Средства производства
Средства труда
Предметы труда
Рис. 4.30. Образец многоуровневых списков
6. Создайте многоуровневые списки. Вид списков должен быть в соответствии с образцом, представленным на рис. 4.30.
Методика выполнения работы
1. Откройте новый документ и установите следующие параметры страницы:
отступ слева — 1,2 см;
отступ справа — 0,05 см.
2 Создайте таблицу, вид которой должен соответствовать образцу, и состоящую из 7 строк и 10 столбцов. Для этого нужно выбрать команду Таблица—> Вставить таблицу.
3. Выполните объединение ячеек первой строки и внесите в нее информацию согласно образцу. Для этого выделите нужные ячейки и выберите команду. Таблица —> Объединить ячейки.
4. Измените следующие параметры таблицы.
высота первой строки - 1,19 см, остальные - минимум; ширина первого столбца — 0,94 см, второго—3,25 см, остальных — 1,75 см.
5 Введите соответствующий текст в ячейки таблицы, следуя образцу, установив шрифт Times New Roman размер для первой строки —12 пт второй — 11 пт., остальных — 10 пт.
6 Затените ячейки таблицы, выбрав соответствующий узор и цвет фона как указано в образце. Для этого выделите нужные ячейки и выберите команду Формат —>Границы и заливка —> Заливка.
7. Оформите линии сетки с помощью команды Формат —> Границы и заливка —> Границы
8. Произведите выравнивание информации внутри ячеек таблицы: по центру горизонтали и центрировать по вертикали.
9. Создайте копию вашей таблицы ниже на этой же странице. Для этого выделите таблицу и скопируйте в буфер обмена, а затем установите курсор в нужное место и вставьте таблицу.
Преобразуйте скопированную таблицу в текст с помощью команды Таблица —>Преобразовать —>Преобразовать в текст. И наоборот (Таблица —>Преобразовать —>Преобразовать в таблицу).
Добавьте в документ многоуровневые списки. Вид списков должен быть в соответствии с образцом. Для этого нужно выбрать команду Формат —>Список —>Многоуровневый. После выбора нужного варианта списка нажмите кнопку Изменить. Далее настройте нужные уровни списка.
Напечатайте первый элемент списка (см. рис. 4.30) и нажмите <Enter>.
Перейдите на второй уровень, нажав <Таb>. После появления цифры формата второго уровня введите следующий элемент. Заполнение третьего и четвертого уровней произведите самостоятельно.
Чтобы перейти с четвертого уровня на третий и на второй, нажмите <Shift+Tab>.
Заполните список до конца и по аналогии предыдущего примера создайте второй список. Для этого вначале создайте копию первого и на его основе измените форматирование на многоуровневое маркированное.
Работа № 6. Вычисления в Word. Построение диаграмм
Цель работы. Вычисления в таблицах. Построение диаграмм в текстовых документах.
Задание.
Откройте новый документ и создайте таблицу по образцу, представленному на рис. 4.31.
-
Производство продукции городского молокозавода
Творог
Сметана
Кефир
1991
50
260
322
1993
105
266
370
1995
120
250
330
1998
115
400
296
Рис 4.31 Образец таблицы для вычисления в Word
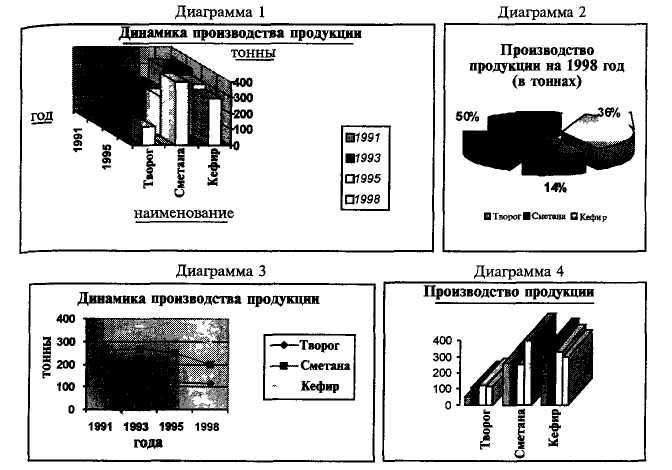
Рис. 4.32. Типы диаграмм
По данным таблицы постройте четыре диаграммы в соответствии с образцом, представленным на рис. 4.32.
Справа от таблицы добавьте пустой столбец с заголовком «Итого за год», в котором с помощью формул подсчитайте, сколько всего продукции было произведено за каждый указанный в таблице год.
Внизу таблицы добавьте пустую строку с заголовком «Итого», в которой подсчитайте, сколько тонн каждого продукта было произведено за все указанные в таблице годы.
Методика выполнения работы
1. Чтобы вставить в документ таблицу, выберите команду Таблица—> Добавить. При запросе ее размерности введите требуемое количество строк и столбцов.
Вид таблицы достигается установкой на нее Автоформата. Для этого выделите таблицу и выберите команду Таблица—> Автоформат.
Не снимая выделения таблицы, произведите ее обрамление снаружи и внутри.
Заполните таблицу данными.
При выполнении работы установите предлагаемый формат: на заголовок — полужирный курсив и на таблицу: шрифт — курсив, выравнивание — по центру вертикали и горизонтали.
Для того чтобы создать диаграмму, выделите таблицу и выберите команду Вставка —>Объект —> Диаграмма Microsoft Graph. На экране должна появиться таблица данных и диаграмма. Если в этой таблице данные будут не совпадать с теми, которые записаны в вашей таблице, то просто их удалите и скопируйте свои, можно скопировав сразу всю таблицу.
Щелкая мышью по диаграмме, выделяя каждый ее элемент (стены, ряды, оси значений, оси категорий, линии сетки, легенды, элементы внутри легенды и т. д.) и вызывая правой кнопкой мыши контекстное меню выделенных элементов, настройте их отдельно согласно образцам (см. Обработка числовой информации в таблицах. Построение диаграмм).
Справа в таблице добавьте еще столбец с заголовком «Итого за год», в котором с помощью формул подсчитайте, сколько всего продукции было произведено за каждый указанный в таблице год. Для этого см. выше Добавление и удаление строк и столбцов в таблице и Обработка числовой информации в таблицах. Построение диаграмм.
Внизу таблицы добавьте пустую строку с заголовком «Итого», в которой подсчитайте, сколько тонн каждого продукта было произведено за все указанные в таблице годы.
Задания для самостоятельной работы
З адание
№ 1
адание
№ 1
Откройте любой текстовый файл из своей папки.
Сохраните его под другим именем.
При сохранении документа установите пароли на открытие файла и на его редактирование. Закройте свой документ и попробуйте его открыть.
На один из абзацев установите скрытый шрифт.
Отработайте различные способы быстрого выделения фрагментов текста, т. е. абзац, строку, слово, предложение, несколько строк и весь документ.
Один из абзацев заключите в рамку.
При установке рамки измените ее тип, например на двойную рамку.
Задание № 2
1. Откройте любой текстовый файл из своей папки.
2. Отработайте различные способы копирования, перемещения и удаления фрагментов текста с помощью мыши и клавиатуры.
3. Создайте следующие элементы Автозамены и используйте их при наборе и редактировании текста:
при вводе текста первая буква в предложении заменяется на заглавную, сделайте так, чтобы это не происходило после таких словосочетаний, как: см., рис., таб., лаб., т. д., т. е.;
при вводе кавычек "_", чтобы они не заменялись на «_».
Проверьте, как работает режим Автозамены.
Создайте три элемента автотекста при вводе, в которых будут находиться часто повторяющиеся выражения, и на свободном месте вашего документа вставьте их.
С помощью режимов поиска и замены найдите курсивное начертание текста и замените на курсивное начертание с цветом шрифта — синий.
Найдите синонимы, антонимы и значение слова Прежде, а так же еще для любых двух слов, у которых есть антонимы.
С помощью режима вставки символов выполните следующее:
определите, как с клавиатуры можно ввести длинное тире (—). наберите указанное выражение, присвоив каждому вставленному символу не используемую комбинацию клавиш:
∑(α ± β) ∙φ/η |
Задание № 3
1. Создайте текстовый документ и скопируйте в него текст из справочной системы на тему Создание разных колонтитулов для четных и нечетных страниц.
Отформатируйте текст таким образом, чтобы он превратился в один однородный абзац, кроме заголовка и последнего предложения, удалив при этом символы конца абзаца.
Создайте и примените на заголовок свой стиль символа, а на текст — свой стиль абзаца. Стили должны быть отличными от существующих.
Представьте данный абзац в 5-колонный текст с разделителями, уменьшив до минимума расстояние между колонками.
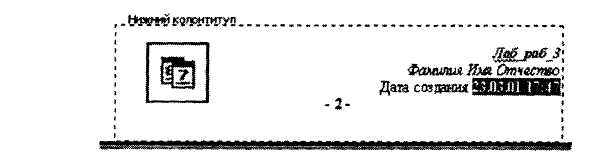
Рис 4 33 Образец нижнего колонтитула
5. Создайте нижний колонтитул на всех страницах, кроме пер. вой, в который вставьте из автотекста колонтитула номера страниц, дату создания документа и рисунок, вырезанный из панели инструментов колонтитула. Произвести форматирование вставленной информации в соответствии с образцом, представленным на рис. 4.33.
Задание № 4
С помощью редактора формул наберите следующие выражения:
1. df=![]() =
=

2.
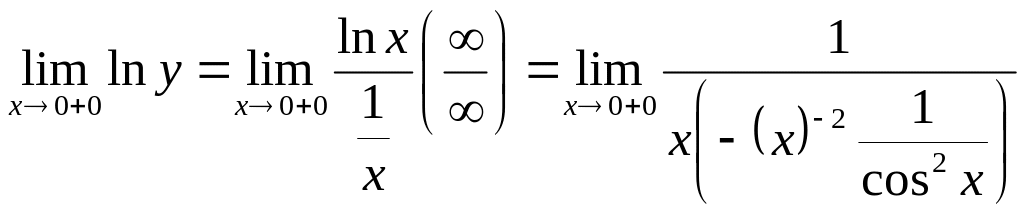
3. f(x)=
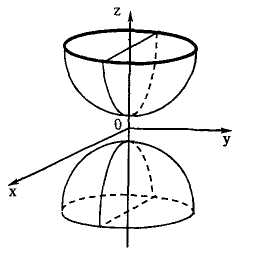
Задание № 5
1. Создайте рисунок по образцу, представленному на рис. 4.34.
Создайте надписи и заголовок.
Все элементы рисунка должны быть сгруппированы.
При создании рисунка используй те копирование, свободное вращение (для поворота нижней половины гиперболоида после копирования) и рисование дуг.
Задание № 6
Создайте в документе таблицу в строгом соответствии с образцом, представленным на рис. 4.35. Таблица должна содержать такие же размеры, фоновые узоры, цвета, начертание шрифта, обрамление и т. д.
Задание № 7
Создайте новый документ и добавьте в него следующие многоуровневые списки. Вид списков должен быть в соответствии с образцом, представленным на рис. 4.36.
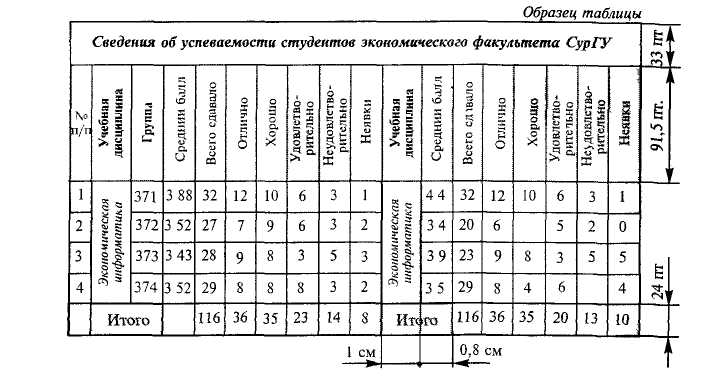
Рис. 4.35. Образец таблицы
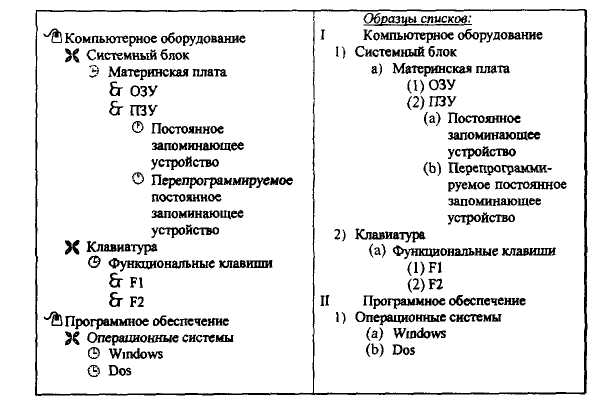
Рис. 4.36. Образец многоуровневых списков
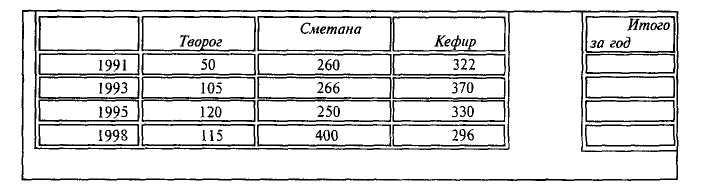
Рис. 4.37. Образец таблицы для вычислений
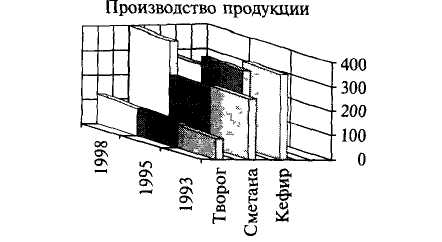
Рис. 4.38. Образец диаграммы
Задание № 8
1. Создайте две таблицы, как показано в образце на рис. 5.37. 0 пустых ячейках второй таблицы с помощью формул подсчитайте, сколько всего продукции было произведено за каждый указанный в первой таблице год.
2. По результатам таблицы постройте диаграмму в точном соответствии с образцом, представленным на рис. 4.38.
Контрольные вопросы
Что нужно сделать, чтобы быстро выделить с помощью мыши слово, строку, не сколько строк, предложение, абзац, весь документ?
Как установить интервал между символами в тексте, например не равный 1,2 пт.?
Какие вы знаете способы копирования фрагментов текста и рисунков?
Чем отличается перетаскивание объекта левой кнопкой мыши от перетаскивания правой?
Как установить или убрать обрамление текста, обрамление с определенных сторон, а также создать свой стиль рамки?
Что нужно сделать, чтобы установить рамку на страницу, соблюдая стандартные параметры. 0,5 см до верхнего, нижнего и правого краев, 2 см от рамки до левого края?
Что нужно сделать, чтобы изменить цвет и узор выделения текста?
Можно ли установить пароль на открытие файла и его редактирование?
Как можно выделить и скопировать текст, используя клавиши клавиатуры (не заходя в меню)?
Где и как можно применить эффекты шрифта — нижний индекс, скрытый текст'!
Как отменить автоматическую проверку орфографии и грамматики?
Может ли режим поиска и замены слов заменять и удалять буквы в словах, различается ли регистр при этом, что для этого нужно сделать?
Как, используя режим поиска и замены, найти слова (символы), напечатанные, например курсивом размера 12 пт., определенным цветом и изменить у них начертание, например на обычное полужирное, подчеркнутое, размер 16 пт., цвет—синий ?
Что нужно сделать, чтобы найти антоним указанного слова?
Можно ли присвоить символу комбинацию клавиш и как это сделать?
Какими способами можно установить нумерацию страниц и в каком месте страницы?
Что нужно сделать, чтобы установить колонтитул только на первой странице?
Может ли колонтитул размещаться в центре страницы?
Как создать нижний колонтитул и как его убрать?
Какую информацию можно занести в колонтитул, например, можно ли занести таблицу?
Какими способами можно разделить текст на колонки и сколько колонок можно создать в тексте?
Как можно изменить ширину колонок и установить между ними разделители?
После создания рисунка в графическом редакторе, например в Microsoft Paint, какими способами можно вставить его в свой документ?
Чем отличается стиль абзаца от стиля шрифта и как его определить в списке стилей на панели инструментов, а также как создать свой стиль?
Как можно отключить в редакторе формул курсивное начертание символов в стиле математический'?
Что нужно сделать, чтобы изменить шрифт в формуле с установленного по умолчанию Times New Roman на какой-нибудь другой и увеличить размеры символов и индексов?
Для чего в редакторе формул предназначен стиль Текст и какие еще стили существуют в редакторе формул?
Какими способами можно установить пробел в редакторе формул?
Что необходимо сделать, чтобы изменить формат линии при рисовании, например установить стрелку, и как изменить ее тип и размер?
Как сгруппировать элементы рисунка в единое целое и повернуть изображение?
В каких случаях и для чего применяется сетка в таблице и при рисовании, можно ли показать ее на экране?
Что нужно сделать, чтобы добавить в документ таблицу, и какого рода информацию можно в нее занести?
Как добавить в конец таблицы дополнительный столбец или строку?
Как изменить ширину у нескольких столбцов и высоту у нескольких строк одновременно?
Как перенести или скопировать информацию из одной ячейки в другую?
Что нужно сделать, чтобы произвести выравнивание информации внутри ячеек таблицы по вертикали и горизонтали?
Какими способами можно установить многоуровневый список?
Как изменить цвет маркера или номера элемента списка и что нужно сделать, чтобы добавить маркер из таблицы символов?
Что происходит при преобразовании таблицы в текст и обратно?
Что нужно сделать, чтобы изменить ориентацию текста в таблице?
Как изменить расстояние между столбцами в таблице?
Что необходимо сделать, чтобы изменить место положения легенды у диаграммы и убрать у нее обрамление?
Можно ли прямо в диаграмме изменить значение какого-нибудь параметра?
Как изменить цвет и узор для любого ряда данных в диаграмме? Что называется подписями данных и как их установить?
Какой по умолчанию устанавливается фон области диаграммы и как его изменить?
Если в таблице показаны формулы, как просмотреть их значения и наоборот, как посмотреть формулы, если показаны значения?
Какую ссылку в формулах таблицы нужно написать, если необходимо выделить всю строку или столбец?
Как в формуле обратиться к ячейкам другой таблицы?
При изменении исходных данных в таблице будет ли автоматически пересчитываться результат?
